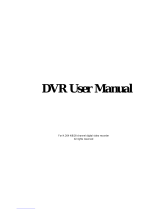Page is loading ...

4 Channel H.264 DVR
P-6T4, SW242-6T4
Swann Security
www.swannsecurity.com
EN110608

Digital Video Recorder User Manual
ii
FCC WARNING STATEMENT
This device complies with Part 15 of FCC Rules.
Operation is subject to the following two conditions:
(1) This device may not cause harmful interference, and
(2) This device must accept any interference received, including interference that may cause undesired operation
Important Notice
All jurisdictions have specific laws and regulations regarding the use of cameras. Before using any camera for any
purpose, it is the buyer’s responsibility to be aware of all applicable laws and regulations that prohibit or limit the use of
cameras and to comply with the applicable laws and regulations. The legality of watching people other than you changes
from country to country and even state to state. Contact your local government’s privacy information body or your local
Police for more information on what if any restrictions you may face.
WARNING: Important notice about correct usage of the power adapter
The correct orientation for the enclosed power adapter is in a vertical or floor mount position.

Digital Video Recorder User Manual
iii
CONTENTS
CHAPTER 1 Introduction........................................................................................................................................................1
1.1 DVR Introduction ................................................................................................................................................................1
1.2 Main Features and Specification.........................................................................................................................................1
CHAPTER 2 Panel Function...................................................................................................................................................3
2.1 Check the Accessories .......................................................................................................................................................3
2.2 Front Panel & Interface Terminals.......................................................................................................................................3
2.3 Back Panel & Interface Terminals.......................................................................................................................................4
2.4 Remote Controller Introduction...........................................................................................................................................5
2.4.1 Use Remote Controller.......................................................................................................................................................................................5
2.4.2 Facie of Remote Controller................................................................................................................................................................................6
CHAPTER 3 Basic Operation Guide....................................................................................................................................10
3.1 How to Start DVR..............................................................................................................................................................10
3.2 Main Menu Setting............................................................................................................................................................10
3.2.1 Basic Configuration..........................................................................................................................................................................................12
3.2.2 Live Configuration............................................................................................................................................................................................13
3.2.3 Record Configuration.......................................................................................................................................................................................15
3.2.4 Alarm Configuration..........................................................................................................................................................................................17
3.2.5 PTZ Configuration............................................................................................................................................................................................22
3.2.6 User Configuration...........................................................................................................................................................................................23
3.2.7 Network Configuration......................................................................................................................................................................................24
3.2.8 Manager Tools..................................................................................................................................................................................................29
3.3 Shortcut Menu ..................................................................................................................................................................33
3.3.1 PTZ..................................................................................................................................................................................................................33
3.3.2 Search..............................................................................................................................................................................................................34
3.3.3 Information.......................................................................................................................................................................................................39
3.3.4 Other................................................................................................................................................................................................................39
CHAPTER 4 Remote Surveillance........................................................................................................................................41
4.1 Accessing DVR.................................................................................................................................................................41

Digital Video Recorder User Manual
iv
4.1.1 Accessing DVR in LAN.....................................................................................................................................................................................41
4.1.2 Accessing DVR in WAN ...................................................................................................................................................................................42
4.2 Main Interface...................................................................................................................................................................44
4.2.1 Login................................................................................................................................................................................................................44
4.2.2 Snap Picture ....................................................................................................................................................................................................45
4.2.3 Parameter Settings ..........................................................................................................................................................................................45
4.2.4 Record .............................................................................................................................................................................................................45
4.2.5 Camera Audio ..................................................................................................................................................................................................45
4.2.6 DVR Status Panel............................................................................................................................................................................................45
4.3 Remote Playback and Search..........................................................................................................................................46
4.3.1 Remote Playback.............................................................................................................................................................................................46
4.3.2 Other Functions................................................................................................................................................................................................47
4.4 Remote DVR Configuration ..............................................................................................................................................50
4.4.1 Basic Configuration..........................................................................................................................................................................................52
4.4.2 Live Configuration............................................................................................................................................................................................53
4.4.3 Record Configuration.......................................................................................................................................................................................54
4.4.4 Alarm Configuration..........................................................................................................................................................................................56
4.4.5 Network Configuration......................................................................................................................................................................................56
4.4.6 User Configuration...........................................................................................................................................................................................56
4.4.7 Manage Tools...................................................................................................................................................................................................56
4.5 Remote PTZ.....................................................................................................................................................................57
CHAPTER 5 Operation with Mouse .....................................................................................................................................61
5.1 Switch the Display of Channel..........................................................................................................................................61
5.2 Enter the Menu List...........................................................................................................................................................61
5.2.1 Search..............................................................................................................................................................................................................61
5.2.2 Configuration....................................................................................................................................................................................................61
5.2.3 PTZ Control......................................................................................................................................................................................................62
5.3 Fast Reverse and Fast Forward .......................................................................................................................................63
CHAPTER 6 Frequently Asked Questions ..........................................................................................................................64
Appendix A Main Standard & Parameter............................................................................................................................65
Appendix B Record Capability ............................................................................................................................................67
Appendix C Abbreviation...................................................................................................................................................677

Digital Video Recorder User Manual
1
CHAPTER 1 Introduction
1.1 DVR Introduction
This DVR adopts the unique solution of Dual Stream technology, with a main processor that can process the signal of DVR
recording and signal of internet transmission simultaneously, utilizing standard H.264 algorithm, the latest advanced video
compression format. The solution allows DVR to have powerful internet function of remote controlling DVR completely,
good internet speed, and high quality picture recording with very low bit rate, saving HDD space with long hour recordings.
1.2 Main Features and Specification
LIVE SURVEILLANCE
• Support channel security by hiding live display
• Display the local record state and basic information
• Two level password control: administrator and common user
COMPRESSION FORMAT
Standard H.264.
RECORD MEDIA
The DVR supports to install one SATA HDD to record only.
BACKUP
• Support to backup via USB to USB flash memory
• Support to backup remotely by network client

Digital Video Recorder User Manual
2
RECORD & PLAYBACK
• Record modes: Manual operation, Sensor detection, Schedule Record and Motion detection
• Support HDD recycle
• Support single channel playback
• Support deleting and locking the record
• Support remote playback in Network Client through LAN or internet
• Two record search mode: time search and event search
ALARM
4 alarm inputs and 1 alarm output.
PTZ CONTROL
• Support various PTZ protocols
• Support various PTZ preset
• Support remote PTZ control
COMMUNICATION PORT
RS 485 communication port.
NETWORK
• Support TCP/IP protocol
• Support remote DVR configuration
• Support static IP, dynamic IP (DHCP) and PPPoE
• On-time live surveillance, remote playback, remote backup
• Remote PTZ control and Preset
• Support IE browser for Network Client software

Digital Video Recorder User Manual
3
CHAPTER 2 Panel Function
Please make sure DVR is powered off before you connect the DVR with other equipment.
Do not hot plug in!
2.1 Check the Accessories
When you receive the machine, please check accessories and make sure you have all the parts.
Normally, accessories include: a mouse a Remote Controller, a power cable, a CD-ROM with ‘Network Client’ software
and some screws for installing HDD.
You could use screwdriver and some screws to fix the HDD into DVR. The DVR can connect one HDD only.
2.2 Front Panel & Interface Terminals
The buttons on the Front Panel please refer to the entity. There might be slightly difference from below figures. You could
contrast below figure to the entity for realizing the function of every button.
The Front Panel and interface terminal is shown as Fig2.1 Front Panel.

Digital Video Recorder User Manual
4
Digital Video Recorder
RECORD
PLAY
REW
FORWARD
STOP
INFO
POWER
SEARCH
CH 1
CH 2
CH 3
CH 4
QUAD/ENTER
1
2
3 4
5 6
7 8
9
10
1 Power button 2 Record button
3 Play button 4 Fast Backward button
5 Fast Forward button 6 Stop button
7 Information button 8 Left /Up /Right /Down buttons
9 Quad/Enter button 10 Search button
Fig2.1 Front Panel
2.3 Back Panel & Interface Terminals
The interfaces on the Back Panel please refer to the entity. There might be slightly difference from below figure. You could
contrast below figure and the entity for realizing the function of every interface.
The Back Panel and interface terminal is shown as Fig2.2 Back Panel.

Digital Video Recorder User Manual
5
1 Power plug 2 Alarm in/alarm out
3 RS485 4 USB interface
5 LAN port 6 Audio in 1-2
7 S-video output 8 Audio output
9 Video output 10 Video in 1-4
Fig2.2 Back Panel
2.4 Remote Controller Introduction
2.4.1 Use Remote Controller
Notice: Please note that Remote Controller is not a standard part of this DVR. Your package might not include it.
Steps of using the Remote Controller are described as below:
STEP1 Put the battery into the Remote Controller.
1. Open the battery cover of the Remote Controller.
2. Put into two AAA batteries whose model is 7 and make sure that they are not inserted upside down.
3. Put back the battery cover.
STEP2 Check the followings if the Remote Controller does not work.
− Whether the battery’s anode and cathode are in the correct position or not.
− Whether the power of the battery is ran out or not.
− Whether there is barrier between the Remote Controller and DVR or not.
− Whether there are some signals which transmitted by other devices disturbing the Remote Controller or
not.
Notice: If the possibilities above are excluded, please contact with vendor to change the Remote Controller.

Digital Video Recorder User Manual
6
2.4.2 Facie of Remote Controller
The entire facie of the Remote Controller is shown in Fig2.3 Remote Controller.
Fig2.3 Remote Controller
All buttons on the Remote Controller describes as below table. You could use "A" button on the Remote Controller to
switch the input mode.
Button Name Description
POWER
Power Button
Press the button to shutdown the DVR.
REC
Record Button
If the DVR does not record, press the button to start recording. If the DVR is recording, press the button to stop
recording.
INFO
Information Button
Press the button to display state information of the DVR on the screen.
1-16
Number Buttons
These number buttons are used for selecting channels and other functions.
1X1
Full-screen display mode
Press the button to display the picture of single channel.

Digital Video Recorder User Manual
7
Button Name Description
2X2
Four-screen display mode
Press the button to display the picture of four channels. Press "1X1" button in four-screen display mode to enter
the channel 1.
3X3
Nine-screen display mode
Press the button to display the picture of nine channels. Press "1X1" button in nine-screen display mode to
enter the channel 1.
4X4
Sixteen-screen display mode
Press the button to display the picture of sixteen channels. Press "1X1" button in sixteen-screen display mode
to enter the channel 1.
MENU
Menu button
Press the button to enter the main menu (referred Fig3.2 Main Menu). Otherwise press the button to return the
previous menu or exit the menu.
SEARCH
Search button
Press the button to enter to recording search page.
Upward
Up button
Press the button to upward move the cursor.
Leftward
Left button
Press the button to leftward move the cursor.
Rightward
Right button
Press the button to rightward move the cursor.
Downward
Down button
Press the button to downward move the cursor.
SR SF
Play for single frame button
Press the left SR to go back by single frame. Press the right SF to go forward by single frame.
-SET+
Switch for channel button
Press the button to switch the channel one by one. "-" is used to display next bigger number channel, and "+" is
used to display next smaller number channel. You also can switch the channel by pressing number buttons.
Play
Play and Pause button
Press the button to play record. Press the button once again to pause record.
Fast backward
Fast reverse button
Press the button to backward play the record. There are three backward multiple to choose: 2X, 4X, 8X.
Fast forward
Fast forward button
Press the button to forward play the record. There are three forward multiple to choose: 2X, 4X, 8X.

Digital Video Recorder User Manual
8
Button Name Description
Stop Stop button: Press the button to stop playing record.
Audio switch
Audio switch button
Press the button to switch the audio of the channel.
SEQ
Sequence Button
Press the button to make DVR display channels in turn.
A
A Button
Press the button to switch the mode of font form.
PTZ
PTZ button
Press the button to enter the PTZ mode.
Zoom+/-
Zoom button
Control the Fast Speed Dome to zoom-in and zoom out.
FOCUS+/-
FOCUS button
Control the focus of the Fast Speed Dome.
IRIS+/-
Aperture button
Control the input lightness of theFast Speed Dome.
SPEED+/-
SPEED- button
Control the rotational speed of the Fast Speed Dome.
The following table shows all letters which number buttons correspond.

Digital Video Recorder User Manual
9
Number Button Corresponding Letter Number Button Corresponding Letter
1 ().@<> 2 ABC/abc
3 DEF/def 4 GHI/ghi
5 JKL/jkl 6 MNO/mno
7 PQRS/pqrs 8 TUV/tuv
9 WXYZ/wxyz

Digital Video Recorder User Manual
10
CHAPTER 3 Basic Operation Guide
3.1 How to Start DVR
Notice: Before you power on the machine, please make sure the power input of DVR is eligible for local power supply.
If the power indicator light is off, please do as the following to start DVR:
STEP1 Connect DVR to AC adaptor and plug in.
STEP2 Turn on the DVR.
STEP3 Wait for DVR to initialize.
After the DVR is powered on, ‘STARTING……’ appears on the screen, which indicates DVR is initializing.
When ‘WELCOME’ is displayed, you have been in live display mode. You could press "Menu" button to enter the Main
Menu.
The symbols which are displayed on the screen are explained as following table.
Symbol Meaning Symbol Meaning
LIVE Live state REC Manual record
A Sensor record M Motion record
DISK Ratio of using HDD V-LOSS Video loss
3.2 Main Menu Setting
Steps of entering the Main Menu are described as below:
STEP1 Press "Menu" button and input username and password (referred Fig3.1 Login), you will see the Main Menu

Digital Video Recorder User Manual
11
(referred Fig3.2 Main Menu).
MAIN MENU
BASIC CONFIG
LIVE CONFIG
RECORD CONFIG
ALARM CONFIG
PTZ CONFIG
USER CONFIG
NETWORK
MANAGER TOOLS
STEP2 Press "Up", "Down", "Right" and "Left" buttons to move cursor, selection highlighted by yellow.
STEP3 Press "Enter" key to enter the sub-menu. And press "Menu" key to get back to Main Menu when you use the
front panel to operate.
The structure of the main menu is shown in Fig3.3.
Fig3.3 Structure of Main Menu
Fig3.2 Main Menu
Fig3.1 Login

Digital Video Recorder User Manual
12
3.2.1 Basic Configuration
Basic Configuration menu is shown as Fig3.4 Basic Configuration.
1. VIDEO FORMAT
After you enter the Basic Configuration menu, you need to set the video format. There are two options to choose: NTSC
and PAL.
STEP1 Press "Up", "Down", "Left" and "Right" buttons to move the cursor manually.
STEP2 Press "Enter" key to change the video format.
2. TIME POSITION
You could set position of displaying time. There are three options to choose:
• TOP: Time is displayed on top of the screen.
• BOTTOM: Time is displayed at the bottom of the screen.
• NO: Do not display time on the screen.
3. DVR NAME
You could set DVR name. Range for inputting the words contents letters from ‘a’ to ‘z’ and numbers from ‘0’ to ‘9’.
STEP1 Press "A" button to switch the inputting mode
Fig3.4 Basic Configuration
Fig3.5 Time Adjust

Digital Video Recorder User Manual
13
STEP2 Modify the DVR name.
STEP3 Press "Enter" key to confirm the operation.
4. DVR ID
You could set DVR ID. It consists of three numbers.
STEP1 Press "Up", fDown", "Left" and "Right" buttons to move the cursor.
STEP2 Press "Enter" key to modify numbers.
STEP3 Input three numbers, and press "Enter" key to confirm modifying the parameter.
STEP4 Press "OK" button to confirm the operation.
5. DATE FORMAT
There are three options to choose:
• Asian Date format: YY/MM/DD.
• European Date format: DD/MM/YY.
• American Date format: MM/DD/YY.
6. TIME ADJUST
Time Adjust menu is shown as Fig3.5 Time Adjust. You must stop recording first to adjust time.
STEP1 Press "Up", "Down", "Left" and "Right" buttons to move the cursor.
STEP2 Use the numbers to modify time.
You also can use "+" and "-" button to modify time.
STEP3 Press "Enter" key to confirm the operation.
Notice: If time that you adjust is less than current time, the record between adjusted time and current time will be delete automatically.
7. BUZZER ALARM
You could set continual time for buzzer alarm. There are seven options to choose: always, 5 seconds, 10 seconds, 30
seconds, 1 minute, 2 minutes and 4 minutes.
3.2.2 Live Configuration
Live Configuration menu is shown as Fig3.6 Live Configuration.

Digital Video Recorder User Manual
14
Fig3.6 Live Configuration
1. CHANNEL
STEP1 Press "Up", "Down", "Left" and "Right" buttons to move the cursor.
STEP2 Press "Enter" key to switch the channel which you want to set.
2. CHANNEL NAME
You could set the channel name. Range for inputting the words contents letters from ‘a’ to ‘z’ and numbers from ‘0’ to ‘9’.
STEP1 Press "A" button to switch the inputting mode.
STEP2 Input channel name.
STEP3 Press "Enter" key to confirm the operation.
3. SHOW NAME
If select "SHOW NAME" check box, the camera name will be displayed in live display mode. If unselect "SHOW NAME"
check box, the camera name will not be displayed.
4. CHANNEL HIDE
If select "HIDE" check box, the picture of the channel will not be displayed in live display mode. But it is also recorded. If
unselect "HIDE" check box, the picture will be displayed.
5. CHANNEL COLOR

Digital Video Recorder User Manual
15
Modify value of contrast, brightness, saturation and hue of the picture.
6. COPY CONFIG TO
Copy the configurations of this channel to any other selected channel.
STEP1 Select the channel which this channel will be copied to.
STEP2 Press "COPY" button.
STEP3 Press "Enter" key to confirm the operation.
3.2.3 Record Configuration
Record Configuration menu is shown as Fig3.7 Record Configuration. You could enter the menu to set the parameters of
record.
RECORD CONFIG
VIDEO RESOLUTION : <CIF>
RECYCLE :
PRERECORD TIME : <15 S>
CHANNEL : <CAM1>
VIDEO QUALITY : <HIGHEST>
SCHEDULE RECORD :
FRAME RATE SETUP : (FPS)
SETUP
OK CANCEL
AUDIO :
MANUAL: <25> SCHEDULE: <25>
MOTION: <25> SENSOR : <25>
COPY TO: <ALL>
COPY
TIME STAMP :
1. VIDEO RESOLUTION
The resolution of different video format are: PAL: 352*288(CIF); NTSC: 352*240(CIF).
Fig3.7 Record Configuration
Fig3.8 Schedule Setup

Digital Video Recorder User Manual
16
2. RECYCLE
If select "RECYCLE" check box to have continuous recording, DVR will overwrite the oldest record when HDD is full. If you
unselect "RECYCLE" check box, the DVR will stop recording when the HDD is full.
3. TIME STAMP
If selecting the check box, record time will be displayed on the bottom of screen when playing back the record.
4. PRERECORD TIME
Prerecord time is the record time before alarm. There are two options to choose: 5 seconds and 10 seconds.
5. CHANNEL
STEP1 Press "Up", "Down", "Left" and "Right" buttons to move the cursor.
STEP2 Press "Enter" key to switch the channel which you want to set.
6. VIDEO QUALITY
There are five options to choose: lowest, lower, medium, higher and highest. Higher picture quality is, the picture is clearer.
And the rate of using HDD is larger.
7. AUDIO
If you select "AUDIO" check box, DVR will record audio when it records video. Otherwise it will not record audio.
Notice: When you playback the record, you can press "AUDIO" button to switch the sound of corresponding channel.
8. SCHEDULE RECORD
Setting of the Schedule Record is shown as Fig3.8 Schedule Setup.
STEP1 Press "Up", "Down", "Left" and "Right" buttons to move the cursor to "SCHEDULE RECORD" option in the
Record Configuration menu.
STEP2 Select "SCHEDULE RECORD" check box.
STEP3 Press "Setup" button to enter the Schedule Setup menu.
Press "ESC" button on the front panel to get back to upper menu.
STEP4 In the Schedule Setup menu, press "Up", "Down", "Left" and "Right" buttons to move the cursor.
STEP5 Press "Enter" key to enter the time set.
STEP6 Press "+" and "-" buttons on the front panel to modify the time.
STEP7 Press "Enter" key to confirm the setup.
On weekday and holiday, you can select record whole day or set four periods of time to record.
9. FRAME RATE SETUP
/