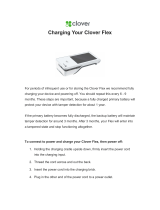Page is loading ...

Instruction Manual
Stand-Alone 4 Channel
Digital Video Recorder
Model CDR4450
Copyright © 2008 Clover Electronics U.S.A. All Rights Reserved.

Contents
Contents
1. Unpacking 6
About This Unit 7
2. Features 8
3. Specifications 9
4. Installation 10
4-1. What to do before Installation 10
4-2. Installation Check List
11
4-3. Controls and Connectors on the DVR
12
4-4. System Connection
15
4-4-1. Camera Connection 16
4-4-2. Video Output Connection / VGA Connection 16
4-4-3. Audio Connection 16
4-4-4. Network Cable Connection 17
4-4-5. Mouse Connection 17
4-4-6. Sensor Connection 17
4-4-7. Alarm Output Connection 17
4-5. Step by Step Installation 18
5. How to Operate 19
5-1. General Operation 19
5-2. Remote Controller
20
5-3. PS/2 Mouse
22
5-4. Running for the First Time
23
5-5. Live
25
5-5-1. Quad Split Screen Display 25
5-5-2. Full Screen Display 26
5-5-3. Auto Sequence Display 27
- 1 -

Contents
5-5-4. PAN / TILT & ZOOM
28
5-5-4-1. How to Connect PAN / TILT Device
28
5-5-4-2. How to use PAN / TILT
29
5-5-4-3. How to use ZOOM / FOCUS
29
5-5-5. Toggle OSD ON/ OFF 30
5-6. Recording 31
5-6-1. Manual Recording 31
5-6-2. Automatic Recording 31
5-7. Playback 32
5-7-1. Set Playback Time 32
5-7-2. Search by Event 35
5-7-3. How to Search through Playback 36
5-8. Copying to USB
37
6. Setup 40
6-1. Setup Menu 40
6-2. Camera Setup
41
6-2-1. Channel 42
6-2-2. Display 43
6-2-3. Camera Color Option 45
6-3. Record Setup 46
6-3-1. Record Speed 47
6-3-2. Record Quality 49
6-3-3. Hold Time 50
6-3-4. Record Schedule
51
6-4. Sensor 53
6-4-1. Relay Output 54
6-4-2. Sensor Setup
55
6-5. Motion Detection 57
6-5-1. Channel Selection 58
6-5-2. Sensitivity Selection 59
6-5-3. Relay Output Setup 60
6-5-4. Motion Area Setup 61
6-5-4-1. Area setup using Direction keys 62
6-5-4-2. Area setup using the Mouse
63
- 2 -

Contents
6-6. Screen Setup 64
6-6-1. Border Setup 65
6-6-2. Video Adjustment 65
6-6-3. Sequence Setup 65
6-7. Audio Setup 66
6-7-1. Audio Record Setup 66
6-7-2. Mute Setup 67
6-7-3. Input / Output Volume Setup 67
6-8. System Setup 68
6-8-1. Hard Disk Setup 68
6-8-1-1. Overwrite Option 69
6-8-1-2. Format HDD
69
6-8-1-3. Hard Disk Drive Information
71
6-8-2. Password Change 72
6-8-3. Time Set 76
6-8-3-1. Time Zone Setup 76
6-8-3-2. Time Setup
77
6-8-3-3. Daylight Saving Option
78
6-8-3-4. Synchronize with NTP Server
78
6-8-4. Event List . 78
6-8-5. Network Option 79
6-8-5-1. Network Enable Option 79
6-8-5-2. Local IP Setup
80
6-8-5-3. Port Setup
83
6-8-5-4. MAC Address Setup
84
6-8-5-5. Network Password
84
6-8-5-6. DDNS Server Setup
84
6-8-5-7. Network Video Quality
84
6-8-6. RS-485 Setup 85
6-8-7. PAN / TILT Device Setup 86
6-8-7-1. Channel / ID Setup 86
6-8-7-2. Model Option
86
6-8-7-3. PAN / TILT Test
86
6-8-8. Firmware Upgrade 87
6-9. Search 89
6-10. Language
89
- 3 -

Contents
6-11. Exit 89
7. Viewer 90
7-1. Installing / Running the Viewer 91
7-2. Player
92
7-2-1. Menu 93
7-2-2. Icons 94
7-2-3. How to Open a Video File 95
7-2-4. How to Save as AVI file 96
7-2-5. How to Capture a Screen 98
7-3. Network Viewer 99
7-3-1. How to Connect to the DVR 99
7-3-2. Menu 102
7-3-3. Icons
103
Warranty Information / How to obtain Factory Service
104
- 4 -

Contents
About this manual
This is the instruction manual for the Stand-Alone type DVR, CDR4450
.
This manual describes how to install and operate the CDR4450 and
provides information regarding specifications and features of this product.
Please be sure to read this manual and follow the instructions when
installing the CDR4450.
If you have any questions or problems installing, please contact
Clover Electronics at 877-327-5000.
- 5 -

Contents
1
1
.
.
Unpacking
When unpacking the DVR Unit, please be cautious not to drop, throw or
hit with force. This may cause damage to the product that could lead to
malfunctions.
Before Installation please check if the following objects are included.
Stand-Alone DVR unit
Remote Controller & battery
Instruction manual
NetViewer CD
Adapter and screws (usage for installing HDD)
RJ-45 Cable
PS/2 Mouse
DVR
CD-ROM
Remote
Adapter
Manual
Screws
Battery
RJ-45 Cable
PS/2 Mouse
Ú If any of the above items are missing please contact Clover Electronics
- 6 -

Contents
About This Unit
You have just purchased a state-of-the-art 4 CH Stand Alone DVR with
network connection.
The most interesting feature of this system is the USB Firmware
updating option, which enables software upgrading and software
management to be done at home with a computer and a USB drive, instead
of sending the DVR.
To enhance the user friendliness of this DVR system, the user can
operate with both the remote controller and a PS2 mouse.
We hope you have a great experience with our CDR4450. Thank you.
- 7 -

Contents
2
2
.
.
Features
Triplex (Record / Playback / Live)
Real Time Full, Quad and Auto sequence Display mode
High Quality, Low Cost and Full Option System
Stand Alone Type (Non-PC, Non-OS)
Programming MENU in OSD (On Screen Display)
Built-in Time / Date Generator
Event list of 127
Motion / Alarm detection and Schedule recording
Quick Search : Date & Time / Event
Hard Disk Drive Overwrite
RS-485 Interface for PT Camera control (Option)
Multi-user network monitoring and remote DVR controlling
(up to 2 users)
Copy and Firmware Update by USB
VGA connection
MJPEG Compression
Remote Control
- 8 -

Contents
3
3
.
.
Specifications
Items Specifications
System Type NTSC PAL
Input 1Vp-p 75Ohm, Input BNC ¯ 8
VGA VGA Output ¯ 1
Video
Signal
Output 1Vp-p 75Ohm, Input BNC ¯ 2
Input / Output 2 ¯ RCA (1CH Input, 1CH Output)
Audio
Recording Mode Mono PCM
Display Frame
60 Field per sec
(each)
50 Field per sec
(each)
Display
Display Resolution 640 ¯ 448 640 ¯ 544
Video Compression
Real-Time full triplex
M-JPEG codec core
Video Resolution 640¯ 224 640¯ 272
Recording Method
Continuous, Event
(Motion & Alarm detection)
Recording Field 60 Field per sec 50 Field per sec
Recording
Image File Size 3 ~ 25KB 4 ~ 27KB
Resolution 640 ¯ 224, 320 ¯ 112
Feature Real time Transmit, Remote Control
Network
Connection TCP/IP, UDP, DHCP, PPPoE
Playback Mode Live, Playback
Playback Screen
Mode
Full, Quad, 9 split mode
Playback
Search Search by Date / Time, Event List
External Alarm Input Alarm Input : Terminal Block 8
Alarm
Control
Alarm Output Relay Out : Terminal Block 1
- 9 -

Contents
4
4
.
.
Installation
4-1. What to do before Installation
Make sure all the required hardware is available.
- Stand-alone DVR unit (HDD installed)
- 4 Cameras (including power for each camera unit)
- CCTV or VGA monitor (or TV set)
- Network cable (for connecting to network)
Connect the cameras to the DVR unit and the DVR unit to the
monitor (video output device)
Perform HDD format at the first screen to proceed
Confirm live video is displayed on the monitor before proceeding
to the next step.
Select the Setup Menu and set the current date and time
Set values for required options such as motion detection, etc.
Be sure to setup the network on the DVR before utilizing network connection.
- 10 -

Contents
4-2.
Installation
Check List
Are the cameras installed at the right position?
Are the camera cables connected to the inputs?
Is the audio cable connected to the input?
Is the system set on a stable location?
Is the placement of the system clear from any elements such as water, excess
dust, direct sunlight, magnetic field, etc…
Is the system located away from temperatures beyond 32ºF~122ºF
Is the location of the DVR unit away from the reach of children?
Are the batteries inserted correctly in the remote controller?
Is the mouse compatible with PS/2?
Is the video output cable connected to the correct jack?
Are all components (cameras, DVR) connected to the correct power supply?
- 11 -

Contents
4-3.
Controls and Connectors on the DVR
Front
Ú A
C1 : Channel 1(Full Screen)
C2 : Channel 2(Full Screen)
C3 : Channel 3(Full Screen) C4 : Channel 3(Full Screen)
Ú B
OSD ON/OFF : Date / Time / Memory
usage Display option
: Back to Quad Screen Mode
: Auto Screen B Display each channel in full screen followed by Quad
screen for the duration set by the user.
: USB Copy / Display Event List
REC : To start / stop recording
Play / Pause : To start playback / pause screen
Stop : To Stop playback
Enter : Enter key
USB Port
A
LED
B
C
Remote controller sensor
- 12 -

Contents
Ú C
S : Used as Up key
T : Used as Down key
X : Used as Right key, or Fast Forward during
playback mode
W : Used as Left key, or Rewind during
playback mode
MENU/STOP/ESC : used to enter the Main menu
or to escape to live screen
Ú LED
Power : Red light when power is ON, turns off
when power is OFF
HDD :
Green light blinks when playback mode, turns off during live mode
(blinks when recording)
REC : Red light blinks when Recording, turns off when not recording
PLAY : Green light blinks when playing recorded video
turns off if paused, stopped and during Live mode.
- 13 -

Contents
Rear
Alarm Input
Grounding
Alarm output
RS485
Ú A
Alarm Input : The user can connect to ports 1 ~ 4.
his grounding port.
g
Grounding : All alarm input must be connected to t
Alarm Output : Connect one line to “COM” and the other to either
Normal Open(N.O) or Normal Close(N.C) accordin
to system setup
Audio connection port
Main Power switch
Network
connection port
A
VGA Port
DC 12V adaptor port
PS/2 Mouse port
Video output device port
Camera Input port
- 14 -

Contents
4-4.
System Connection
Input
Output
Input / output
Network
- 15 -

Contents
4-4-1. Camera Connection
Connect the cameras to the Video Input
(BNC Connector) on the back of the unit as shown.
On this unit, the user can connect up to 4 Cameras.
4-4-2. Video Output Connection / VGA Connection
Connect the composite monitor to any one of the BNC ports.
This unit can support up to two composite monitors at the same time. The
video output to the two monitors will be the same.
Connect the VGA Monitor’s connector to the “DSUB 15 Pin
Connector” on the rear of the unit.
The Video Output from the VGA port has the same content as the output from the BNC
port, but the quality of the video stream will be better.
4-4-3. Audio Connection
Connect the speaker and audio input line to this port.
This unit can only support one audio input.
- 16 -

Contents
4-4-4. Network Cable Connection
Our Network Cable Connector is designed for RJ45 type cables.
Connect the Network cable here to utilize the network function of the DVR
4-4-5. Mouse Connection
This port is designed for PS/2 devices.
Connect the mouse here to utilize the device in the DVR system
4-4-6. Sensor Connection
The DVR unit has 4 Input ports for Sensors.
.
To connect, press the trigger to open the socket
trigger
Ú Note : the trigger may be difficult to press.
4-4-7. Alarm Output Connection
To connect Alarm Output, Connect one end of the cable to
the Common socket (COM) and the other to either Normal
Open(N.O) or Normal Close (N.C) depending on system
setup.
Like the Sensor Connection (Refer to 4-3-6), the trigger
must be pushed to insert the cable.
trigger
- 17 -

Contents
4-5.
Step By Step Installation
Set Cameras in position
Set Audio Input device in position
Set Sensor device in position
Set DVR unit in position.
Ú Note : The DVR unit must use the 12V adaptor that comes with the set.
Usage of other adaptors may cause malfunction.
Connect DVR unit with the Cameras, Audio Input device and Sensors.
Connect a VGA monitor or (and) a composite monitor to the DVR unit.
Check if the Video Output and Audio Output are clear. If there is a problem
after correct setup, please contact Clover Electronics.
If you wish, you may connect the DVR unit with a PS/2 mouse.
Connect the DVR unit to the network using the standard RJ45 type network
cable.
Check the remote controller for correct installation of batteries.
Contact Clover Electronics for Latest Firmware update.
You are good to go!!! (Check 4-4. System Connection)
- 18 -

Contents
5
5
.
.
How to Operate
5-1.
General Operation
You can operate the functions of the system by using the buttons located at the
front panel of the DVR unit, as well as the remote controller and a PS/2 mouse.
The system status is indicated by either the LED lights located near the center
of the front panel, or the monitor.
This system is protected from pressing the buttons by accident, but be careful
when using the “Hard Disk Setup” option, for this may lead to data loss, and
the “Password Change” option. (If you forget your password, please contact
Clover Electronics for help)
- 19 -
/