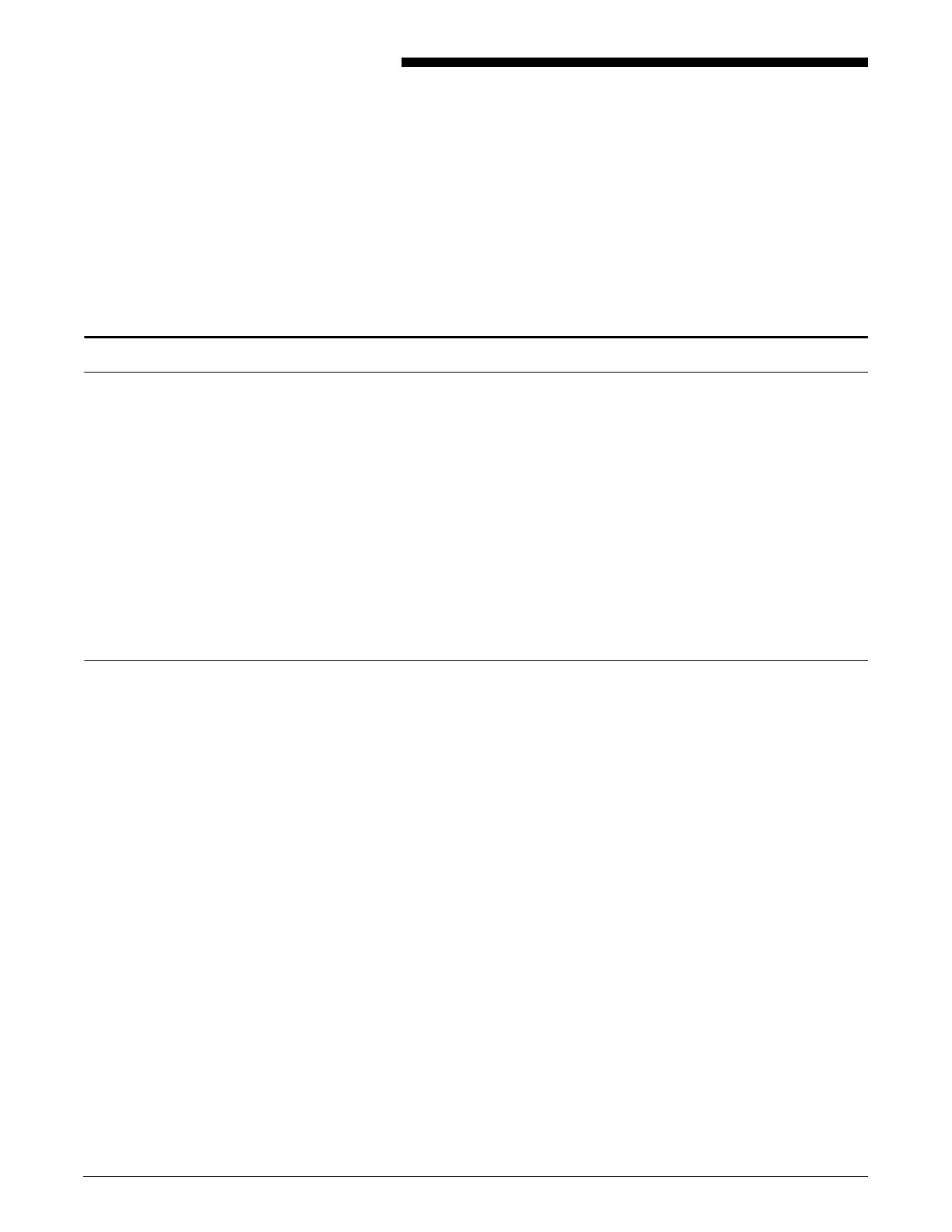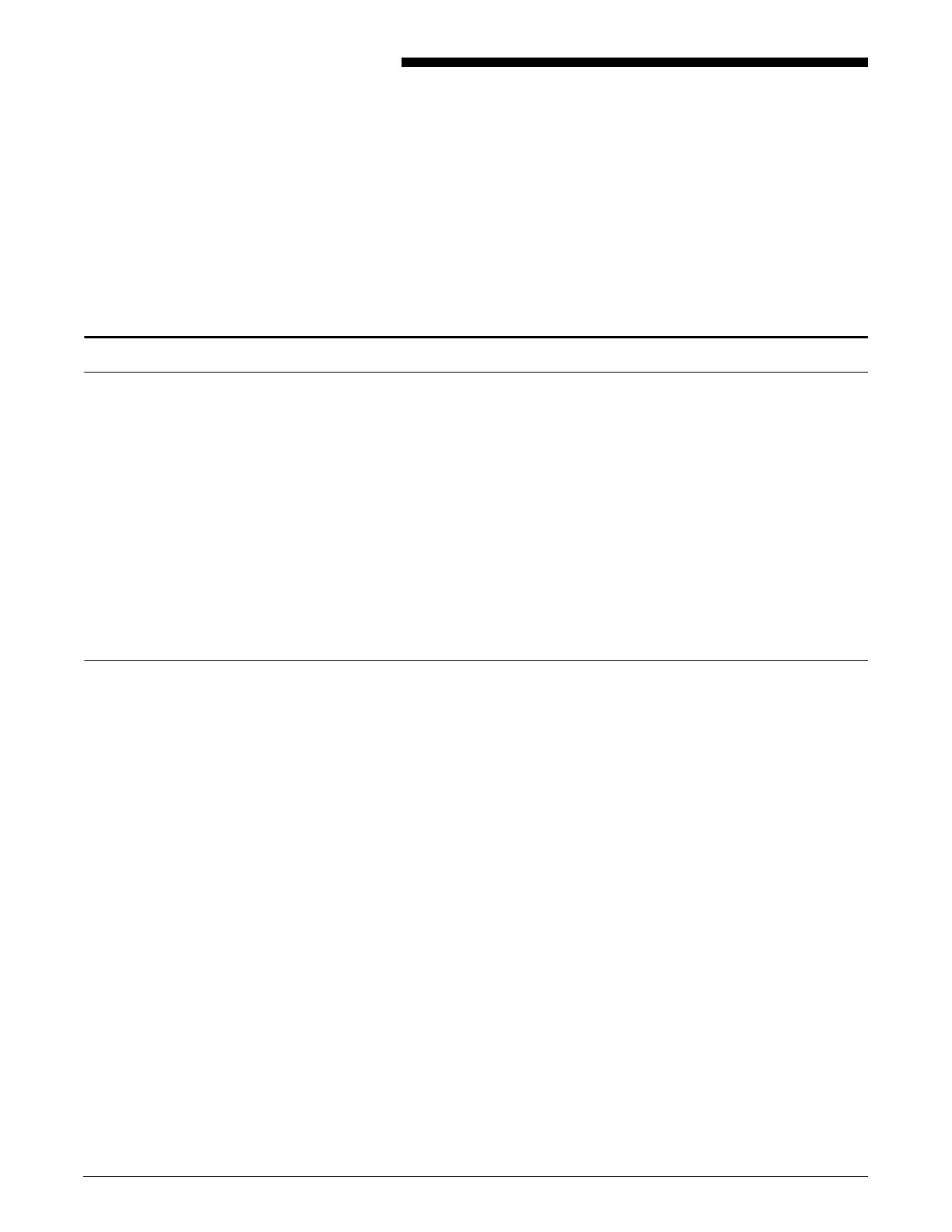
XEROX DOCUPRINT 96/4635/180 IPS GUIDE TO PERFORMING ROUTINE MAINTENANCE vii
Introduction
The Xerox DocuPrint 96/4635/180 IPS Guide to Performing Routine
Maintenance describes how to perform basic maintenance on the
Xerox DocuPrint 96/4635/180 IPS.
About this guide
This guide is designed for operators whose job consists of operating
each of the system components, running print jobs, solving simple
system problems, and performing basic maintenance tasks, such as
replenishing printer supplies.
Refer to the entire Xerox DocuPrint IPS Series documentation for
information on other tasks required for printing with your DocuPrint
printer.
Users should have an understanding of Printer Controller operations.
Before using this guide, become familiar with its contents and
conventions.
Contents
This section lists the contents of this guide.
• Chapter 1, “Feeder trays,” provides information on how to load
feeder trays.
• Chapter 2, “Output trays and bins,” describes how to unload
output trays and bins for the DocuPrint printer.
• Chapter 3, “Fuser lubricant,” describes both how to refill the
fuser agent reservoir, and how to replace the pressure roll
wiper.
• Chapter 4, “Adding dry ink,” lists the steps for adding dry ink to
the printer.
• Chapter 5, “Replacing the dry ink waste container,” lists the
steps for replacing the dry ink waste container in the printer.
• Chapter 6, “Cleaning,” provides instructions on how to clean the
various printing system components.
• Chapter 7, “Maintenance and support services,” provides
information on how to call for service, order supplies, and report
meter readings.
An index is provided at the back of the guide.