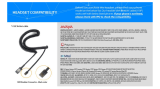Page is loading ...

Model No.
SPA IP Phone
SPA921, SPA922, SPA941, SPA942, SPA962 and SPA932
User Guide

SPA IP Phone
Chapter 1: Introduction 1
Welcome 1
IP Telephony System Overview 2
Chapter 2: Installing 3
Assembling the Phone and Connecting to the Network 3
Attaching the Desk Stand 4
Turning on the Phone 5
Chapter 3: Using Your Phone 6
Using the Handset, Speakerphone or Headset 6
Using the Handset 6
Using the Speaker 6
Using the Headset 6
Switching Between the Handset/Headset/Speakerphone During a Call 6
Linksys SPA921, SPA922, SPA941, SPA942 and SPA962 Basic buttons 7
Basic Soft button features 8
Making Telephone Calls 9
Dialing From the Redial List 9
Speed Dialing 9
Receiving Calls 10
Multiple Calls on a Single Line (SPA921 and SPA922) 10
Multiple Calls on a Multiple Lines (SPA941, SPA942 and SPA962) 10
Special Features 10
Accessing the Voice Mailbox 10
Muting a Call 10
Placing a Call on Hold 10
Three Way Conference Calls 11
Attended Transfer 11
Unattended Transfer 11
Ending a Call 12
Table of Contents

SPA IP Phone
Setup 13
1. Directory (Setup button, 1) 14
2. Speed Dial (Setup button, 2) 15
3. Call History (Setup button, 3) 16
4. Ring Tone (Setup button, 4) 16
5. Preferences (Setup button, 5) 16
6. Call Forward (Setup button, 6) 17
7. Time/Date (Setup button, 7) 18
8. Voice Mail (Setup button, 8) 19
9. Network 19
10. Product Info 19
11. Status 19
12. Reboot 19
13. Restart 19
14. Factory Reset 20
15. Phone Password (Setup, 15) 20
16. LCD Contrast (Setup, 16) 20
17. Call Park Status (Setup, 17) 20
18. Login (Setup, 18) 20
SPA932 Features and Functions 21
Appendix A: Regulatory Information 22
Appendix B: Warranty Information 26
Appendix C: Contact Information 28

SPA IP Phone
Copyright and Trademarks
Specifications are subject to change without notice. Linksys is a registered trademark or trademark of Cisco
Systems, Inc. and/or its affiliates in the U.S. and certain other countries. Copyright © 2007 Cisco Systems, Inc. All
rights reserved. Other brands and product names are trademarks or registered trademarks of their respective
holders.
How to Use this User Guide
Look for the following items when reading this User Guide:
In addition to these symbols, there are definitions for technical terms that are presented like this:
Also, each figure (diagram, screenshot, or other image) is provided with a figure number and description, like
this:
This exclamation point means there is a caution or
warning and is something that could damage your
property or the SPA IP phone.
word: definition.
This checkmark means there is a note of interest and
is something you should pay special attention to while
using the SPA IP phone.
This question mark provides you with a reminder about
something you might need to do while using the SPA IP Phone.
Figure 0-1: Sample Figure Description
WARNING: This product contains chemicals, including lead, known
to the State of California to cause cancer, and birth defects or other
reproductive harm.
Wash hands after handling.
SPA921,922,941,942, SPA962-SPA932-UG-7120410NC DF

1
Chapter 1: Introduction
Welcome
SPA IP Phone
Chapter 1: Introduction
Welcome
Linksys SPA921, SPA922, SPA941, SPA942 and SPA 962 are full-featured VoIP (Voice over Internet Protocol)
phones that provide voice communication over an IP network. The phones have traditional features, such as call
forwarding, redialing, speed dialing, transferring calls, conference calling and accessing voice mail. Calls can be
made or received with a handset, headset or over a speaker.
The differences between the models are shown below.
* The SPA941and SPA942 ships with two lines enabled. A two line upgrade is available via a
software license key installed locally using the SPA941 web interface, or installed remotely via a
secure profile update.
Table 1: Linksys IP Telephone Comparison Chart
SPA Model Voice Lines Ethernet Ports
Power over
Ethernet Support
Works with
SPA932
SPA921 1 1 N No
SPA922 1 2 Y No
SPA941* 2-4 1 N No
SPA942* 2-4 2 Y No
SPA962 6 2 Y Yes

2
Chapter 1: Introduction
IP Telephony System Overview
SPA IP Phone
IP Telephony System Overview
While your phone has traditional features, it uses the Voice over Internet Protocol (VoIP) for communications with
other phones. Your phone is based upon industry standard VoIP and will work with Session Initiation Protocol
(SIP) compliant VoIP networks. The diagram below provides an example of a VoIP network design with 16 IP
phones.
$36
Q$RODJ VHFLYH'
RU%DEGGQD
HWXR
5
PHGR0U
PRFHOH7
PRFHOH7
NURZWH1
NURZWH1
176
3
1763
Q,QUHWHW
Q,QUHWHW
,R93
,R93
NURZWH1
NURZWH1
,37HOHSKRQ\
6\VWHP

3
2: Installing
Assembling the Phone and Connecting to the Network
SPA IP Phone
Chapter 2: Installing
NOTE: Before you can install the phone, your system administrator must prepare the network. If a technician is
not installing your phone, verify with your System Administrator that the network is ready for the phone, read the
safety notice, and install the phone.
Assembling the Phone and Connecting to the Network
1 Find the end of the coiled phone cord that has the longer straightened end. Plug that end
into the back of the phone base (phone symbol).
2 Plug in short straightened end of the handset cord into the jack at the bottom of the handset
(not shown).
3 If you are using an external power source, push the power cord into the power supply, and
plug the power supply into the phone base unit. Use only the power supply that came with
the phone. SPA922, SPA942 and SPA962 can be configured without external power, if
connecting to an IEEE powered ethernet switch. See Linksys.com for details.
4 Plug the ethernet cable into the back of the base station. Plug the other end of the ethernet
cable into your already prepared network connection. If the phone is configured using an
optional POE (Power over Ethernet) adapter, see that device’s instructions to properly set up.
5 For SPA922, SPA942 and SPA962 a second ethernet port can be used to connect a PC.
6 The AUX RJ-11 port is reserved for connection to the SPA932, designed for use with the
SPA962. It is not for use as a telephone line port. If you are installing the SPA932 expansion
module, refer to the
SPA932 Quick Installation
for more information.
DO NOT PLUG IN A TELEPHONE LINE CORD INTO THE AUX PORT.
1.
3.
4.
Figure 2-1: attaching the phone cords and network cables
(steps 1 through 6)
5.
6.

4
2: Installing
Attaching the Desk Stand
SPA IP Phone
Attaching the Desk Stand
1 Complete the assembly instructions (page 2).
2 Line up the tabs on the desk stand with the slots on the back of the phone.
3 Slide the bottom tabs into the slots
4 Lightly press down on the top of the desk stand. It should easily slide into the top slots. Do not force.
Mounting the Phone to the Wall
NOTE: To mount the phone to a wall, do not attach thed desk stand as mentioned above.
1 Complete the assembly instructions (page 2).
2 Attach two appropriate screws to the wall. leave 1/4” distance from the wall. This allows you to slide the
mounting brackets on to the screws. Push down slightly to lock the phone in place.
You can also purchase an optional wall mount kit from your retailer or Linksys.com
Figure 2-3: attaching the phone to the wall
Figure 2-2: desk stand attached to phone (step 5)

5
2: Installing
Turning on the Phone
SPA IP Phone
IP Phone SPA942
Turning on the Phone
This section assumes that the correct connections have been made.
Plug in the AC power adapter to an electrical outlet. Use only the adapter that came with the phone.
• The phone will execute a boot-up sequence when the power source is connected.
• During this sequence, the display will first show LINKSYS® and then “Initializing Network”.
• All of the lights on the phone will flash.
• After the sequence, which should take about five seconds, the phone will display the standard menu for
the phone.
• The date, name and number of the phone will display on the top line of the LCD screen.
At the bottom of the LCD screen redial, dir, cfwd and dnd are displayed over their associated soft buttons. A small
arrow appears next to dnd indicating that more menus can be accessed by pushing the right side of the
navigation button.
If the phone does not provide this screen, re-confirm installation and connections. If these are correct, try
unplugging the phone and plugging it back in again. If you still don’t see the display, then contact your Phone
Administrator or service provider.
Figure 2-4: SPA941/942 LCD screen display

6
Chapter 3: Using Your Phone
Using the Handset, Speakerphone or Headset
SPA IP Phone
Chapter 3: Using Your Phone
The phone can be used as soon as it is operational (see Chapter 2, Installing). To customize the phone options,
see Setup later in this chapter.
Using the Handset, Speakerphone or Headset
Calls can be made or received using the handset, speakerphone or headset and you can switch audio devices
during a call. Adjust the volume for the device you are using with the volume adjustment bar.
Using the Handset
To place and answer calls using the handset, simply lift the handset.
Using the Speaker
To place and answer calls using the speaker, press the speaker button. The green light behind the button will
illuminate.
Using the Headset
Plug an approved headset with a 2.5mm connector into the headset port on the right side of the phone.
Press the headset button and the green light behind the button will illuminate.
For information on the exact models of headsets that are supported, see the IP phone information on http://
www.linksys.com
Switching Between the Handset/Headset/Speakerphone During a Call
Any of the audio devices can be used during a call. Only one device at a time can be used.
The handset can be on the hook when using the speakerphone or headset function. If switching from the
handset, make sure the speakerphone or headset light is illuminated before placing the handset back on the
hook.
Figure 3-2: Speaker button
Figure 3-1: Volume adjustment bar

7
Chapter 3: Using Your Phone
Linksys SPA921, SPA922, SPA941, SPA942 and SPA962 Basic buttons
SPA IP Phone
Linksys SPA921, SPA922, SPA941, SPA942 and SPA962 Basic buttons
Table 1: Basic Feature Buttons
Feature Description
Navigation button
Allows you to navigate (left, right, up, down)
through the soft button features.
Dial pad
Use to enter numbers, letters or characters (not
shown).
LCD Screen
The phone display screen. It shows the date,
time, the phone number, incoming caller ‘s ID (if
available), line/call status, extension numbers
and the soft button features .
Lines
(SPA941, SPA942 and
SPA962 models only)
Shows extension number and status
Soft buttons
Press to select an feature shown in the soft
button features .
Soft button features
Shows available choices based on current phone
function. Displayed on the last line of LCD
screen.
Figure 3-3: Button locations
IP Phone SPA942
Navigation button
(left, right, up, down)
Soft buttons
Soft button
features
Lines
LCD screen

8
Chapter 3: Using Your Phone
Basic Soft button features
SPA IP Phone
Basic Soft button features
The soft buttons below the LCD screen allow you to easily select phone functions. For basic soft button feature
definitions, see the table below. Other buttons are explained in the Setup section of this chapter.
Table 2: Soft button features (alphabetical, not as they appear on the phone)
Label Description
cfwd
Forwards calls, with 4 options: All, When the line is busy, When there is no answer, or
When there is no answer after a time delay
dir Access the phone’s directory (see item 2 in Setup for details)
dnd
Do not disturb. Sends incoming calls to voice mail, or gives a busy signal if
voice mail is not available (see item 5 in Setup for details)
grPick Allows you to pickup a call from an extension outside your group
lcr last call return: dials the last call received
park
park a call at a designated “park” number. The call is active until you unpark it,
or the caller disconnects
(Must be configured by your Phone Administrator.)
pickup pickup a call from another phone in your group
redial displays a list of recently called numbers
unpark use to pick up a call from the number where it was parked

9
Chapter 3: Using Your Phone
Making Telephone Calls
SPA IP Phone
Making Telephone Calls
NOTE: You may need to dial an access code to reach an outside line. Talk to your Phone Administrator about your
company’s specific dialing rules/plan.
Using a Telephone Number
You can place a call by:
• Lifting the handset and dialing immediately, or
• Connect the headset, press the headset button and dial, or
• Press the speaker button and dial.
(for SPA941, SPA942 and SPA962, you can also select a different line)
You will see Called person Ringing and Connected in sequence as the call is being connected.
At the end of the call, hang up the phone to disconnect. For headset or speaker, you must also push the button to
end the call.
Dialing From the Redial List
• To redial the last number called, press the soft button below redial twice, or
• Press the soft button under dir to see the phone’s directory choices. Use the navigation button to highlight
your choice. Lift the handset and the number will automatically be dialed.
To set up a personal directory see item 2 in Setup.
Speed Dialing
Speed dial numbers must already be programmed into the phone (see item 3 in Setup)
• Dial the speed dial number and then lift the handset, or
• Lift the handset (or enable the headset or speaker) and dial the speed dial number, followed by the #
button on the phone.
The entry in the speed dial memory will be dialed automatically.

10
Chapter 3: Using Your Phone
Receiving Calls
SPA IP Phone
Receiving Calls
Multiple Calls on a Single Line (SPA921 and SPA922)
Multiple calls can be received on a single line.
To access more than one simultaneous call, use the hold and/or conference features.
Multiple Calls on a Multiple Lines (SPA941, SPA942 and SPA962)
Calls will come into the phone on the first available line.
When a call is incoming, the associated line button will flash and the phone will ring.
If there are multiple lines ringing, caller information for each call will display on the LCD screen.
Special Features
Accessing the Voice Mailbox
Access the voice mailbox by pressing the mailbox button, or by dialing the voicemail extension. To enter the
voice mailbox number, see item 8 in Setup. Voice mail service must be available on your voice network.
Muting a Call
Mute the handset, headset or speakerphone by pressing the Mute button. This prevents the person on the
active call from hearing what you or someone else in the room is saying.
To cancel the Mute function, press the Mute button again.
Placing a Call on Hold
Press the hold button to put the active call on hold.
If there is another incoming call, you can now answer the 2
nd
call or line.
For multiple lines (SPA941, SPA942 and SPA962), the line button of the call on hold will, by default, flash red.
Figure 3-4: Mailbox button
Figure 3-5: Mute button
Figure 3-6: Hold button

11
Chapter 3: Using Your Phone
Three Way Conference Calls
SPA IP Phone
Resume the 1
st
call by pressing the line button associated with the 1
st
call.
If the 2
nd
call is still in progress it will automatically go into a “hold” state when the 1
st
call goes active.
Three Way Conference Calls
To initiate a conference call, press the soft button under conf during an active call.
The first call is placed on hold, and you will hear a dial tone.
Dial the second person’s telephone number.
To start the conference call, press the soft button under conf again; all three parties will be participating in a
conference call.
When you hang up, the other two parties will be disconnected.
Attended Transfer
To initiate a transfer, press the soft button under xfer during an active call.
This places the first call on hold and you will hear a dial tone.
Dial the second person’s telephone number. When the second person answers, you can have a private
conversation with the second person without the first person hearing it.
To connect the call to the second person, press the soft button under xfer again to complete the transfer.
You will be disconnected from the call.
If you hang up during the call with the second person before pressing xfer, the transfer is not completed, this only
ends the call with the second person.
Unattended Transfer
To initiate an unattended (blind) transfer, press the soft button under xfer during an active call.
The first call is placed on hold and you will hear a dial tone. You can now dial the second person’s telephone
number.
After the second person’s phone is ringing, press the soft button under xfer again to complete the transfer.

12
Chapter 3: Using Your Phone
Ending a Call
SPA IP Phone
You will be disconnected from the call.
If you hang up before the second call is ringing, the blind transfer will fail and the first person will be
disconnected.
NOTE: For SPA941, SPA942 and SPA962, if you misdial when calling the second number, press the line button
again and you will receive a dial tone. You can dial the number.
Ending a Call
To end a handset call, hang up the handset.
To end a speakerphone call, press the speaker button.
To end a headset call, press the headset button.

13
Chapter 3: Using Your Phone
Setup
SPA IP Phone
Setup
Customize the phone ysing the Setup options, at any time. Access this menu by pressing the Setup button on the
phone. The table below describes all of the possible soft button features. Not all choices are available for every
setup option.
Table 3: Soft button features for Setup
Label Description
< < or > > move left or right through entry without deleting characters
add allows you to add an entry
alpha, IP, num
Use with Directory and Speed dial to enter a URL, IP address or number.
Press the soft button repeatedly to change selection
cancel cancels any changes you have made, if pressed before ok or save
change change ring tone feature
clear clears the entire entry
copy
in a directory, use the navigation button to highlight an entry, then press to
copy an entry
delChr deletes the last character you entered
delete delete an entry
dial place a call to the number highlighted on the LCD screen
edit edit part of an entry
ok confirms your choice
paste
using the navigation button, highlight the entry in you personal directory
and press paste to place the entry you copied
play allows you to hear ringtones before saving
save saves your choice
select choose the item you want to change or review
y/n toggle between yes or no
Helpful Hints for Setup:
instead of using the navigation button to
highlight a selection, you can also use the dial
pad to enter the number that is next to an
entry to select it.
Press cancel to return to the previous menu
without saving changes.
For most choices, you must press save or ok to
confirm your choice.
Figure 3-7: Setup button

14
Chapter 3: Using Your Phone
1. Directory (Setup button, 1)
SPA IP Phone
1. Directory (Setup button, 1)
To view your phone’s directory options, press the Setup button, then 1, then the soft button under select.
• Using the navigation button, move up or down to highlight a New Entry, Corporate Directory (if available) or
Personal Directory.
Adding a New Entry to Your Personal Directory (Setup button, 1,1)
For numbers that you call often, you may want to set up a personal directory.
Press the soft button under add.
The last soft button feature allows you to choose num, IP or URL.
Use the dial pad to enter a phone number, IP address or URL, then press the soft button under ok,
Use the navigation button to move up and down between entries.
If you enter the wrong information, press delChr to delete one character at a time or clear to erase the entry.
To copy an existing entry, use the navigation button to select an entry from your personal or corporate
directory and press copy. Then go to your personal directory and press paste to enter the information.
To select a specific ring tone, move the navigation button to Ring:Default, then select feature and choose a
tone
Press save and the entry will be added to your personal directory.
Using a Corporate Directory (Setup button, 1,2)
A corporate directory is available only if the phone is hosted by a Linksys IP PBX system.
To view the corporate directory, press the Setup button, then 1, 2, then the soft button under select.
Use the navigation button to highlight a name, and you will see a list of choices.
You can dial, cancel, copy or paste an entry by pressing the soft button beneath your choice.
Setup button
Helpful Hints for Setup:
instead of using the navigation button to
highlight a selection, you can also use the dial
pad to enter the number that is next to an
entry to select it.
Press cancel to return to the previous menu
without saving changes.
For most choices, you must press save or ok to
confirm your choice.

15
Chapter 3: Using Your Phone
2. Speed Dial (Setup button, 2)
SPA IP Phone
Using a Personal Directory (Setup button, 1,3)
If you entered at least one name in New Entry, you have a personal directory.
To view the directory, press the Setup button, then 1.
Entries will be listed next to number 3. Use the navigation button to highlight your choice.
You can dial, delete, edit, cancel, copy or paste an entry by pressing the soft button beneath your choice.
2. Speed Dial (Setup button, 2)
Enter up to 8 speed dial numbers. Each one can be a phone number, IP address or URL.
To setup or edit Speed Dial, press the Setup button, then 2.
• To enter a new Speed Dial number, use the navigation button to move to a <Not Assigned> slot.
• To edit a previously entered choice, highlight the entry with the navigation button.
Press the soft button under edit.
The last soft button feature allows you to choose num, IP or URL.
Use the number buttons to enter a phone number, IP address or URL, then press the soft button under ok, or
enter a name from a directory. As you start to enter the name, you will see a list of choices.
Highlight the number and press ok to save.
If you enter the wrong information, before you press ok, press delChr to delete one character at a time or clear to
erase the entry.
Setup button
Helpful Hints for Setup:
instead of using the navigation button to
highlight a selection, you can also use the dial
pad to enter the number that is next to an
entry to select it.
Press cancel to return to the previous menu
without saving changes.
For most choices, you must press save or ok to
confirm your choice.

16
Chapter 3: Using Your Phone
3. Call History (Setup button, 3)
SPA IP Phone
3. Call History (Setup button, 3)
You can view lists of recently received (up to 60) incoming calls in Call History. Choose from Redial List,
Answered Calls or Missed Calls.
To view the phone’s Call History lists, press the Setup button, then 3.
To review a list, use the navigation button to highlight it and press select.
To redial a number from the list, press dial. You can also choose to delete, edit or cancel entries from these
lists.
4. Ring Tone (Setup button, 4)
Each extension of your phone can have a different ring tone. You can download up to 10 ring tones at Linksys.com
To change a ring tone, press the Setup button, then 4.
Use the navigation button to highlight the extension you want to change the ring tone for and press change.
You will see several choices. Press play to hear the tone, press select to choose it.
5. Preferences (Setup button, 5)
You can set six different preferences for your phone.
To select a preference, press the Setup button, then 5.
Use the navigation button to highlight the preference to change, then press the soft button under edit.
1 Block Caller ID - Your phone number will not appear to the person you call.
Choose yes or no (y/n). After making your choice, press ok.
2 Block Anonymous Call - Calls that do not show Caller ID are not received by your phone (this blocks ALL calls
without Caller ID).
Choose yes or no (y/n). After making your choice, press ok.
3 Do Not Disturb - Sends incoming calls to voice mail, or gives a busy signal, if voice mail is not available.
Setup button
Helpful Hints for Setup:
instead of using the navigation button to
highlight a selection, you can also use the dial
pad to enter the number that is next to an
entry to select it.
Press cancel to return to the previous menu
without saving changes.
For most choices, you must press save or ok to
confirm your choice.
/