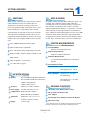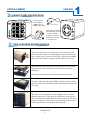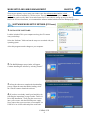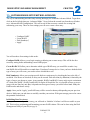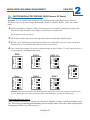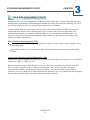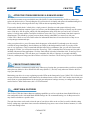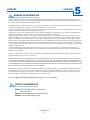Cavalry CADA-U3E4 User manual
- Category
- External hard drives
- Type
- User manual
Cavalry CADA-U3E4 is a 4-bay external RAID enclosure that gives you the ultimate in storage security and power. With multiple RAID modes, you can have discrete RAID arrays using multiple disks, and the ability to set up and test new drives on-the-fly. The integrated Array-Manager Software lets you continuously monitor the health of your drives and easily set up higher RAID levels. It has a maximum transfer speed of up to 120MB/S, is USB 2.0 backwards compatible, and has a total capacity of up to 8TB (depending on your OS). It supports RAID 0, RAID 1, RAID 3, RAID 5, RAID 10, and JBOD modes.
Cavalry CADA-U3E4 is a 4-bay external RAID enclosure that gives you the ultimate in storage security and power. With multiple RAID modes, you can have discrete RAID arrays using multiple disks, and the ability to set up and test new drives on-the-fly. The integrated Array-Manager Software lets you continuously monitor the health of your drives and easily set up higher RAID levels. It has a maximum transfer speed of up to 120MB/S, is USB 2.0 backwards compatible, and has a total capacity of up to 8TB (depending on your OS). It supports RAID 0, RAID 1, RAID 3, RAID 5, RAID 10, and JBOD modes.














-
 1
1
-
 2
2
-
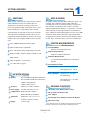 3
3
-
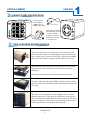 4
4
-
 5
5
-
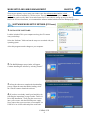 6
6
-
 7
7
-
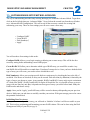 8
8
-
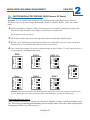 9
9
-
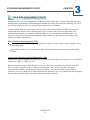 10
10
-
 11
11
-
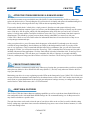 12
12
-
 13
13
-
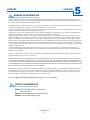 14
14
Cavalry CADA-U3E4 User manual
- Category
- External hard drives
- Type
- User manual
Cavalry CADA-U3E4 is a 4-bay external RAID enclosure that gives you the ultimate in storage security and power. With multiple RAID modes, you can have discrete RAID arrays using multiple disks, and the ability to set up and test new drives on-the-fly. The integrated Array-Manager Software lets you continuously monitor the health of your drives and easily set up higher RAID levels. It has a maximum transfer speed of up to 120MB/S, is USB 2.0 backwards compatible, and has a total capacity of up to 8TB (depending on your OS). It supports RAID 0, RAID 1, RAID 3, RAID 5, RAID 10, and JBOD modes.
Ask a question and I''ll find the answer in the document
Finding information in a document is now easier with AI
Related papers
-
Cavalry CAUE Series User manual
-
Cavalry CAU3I User manual
-
Cavalry Storage EN-CAHDD2BU3-ZB User manual
-
Cavalry CAXM Series User manual
-
Cavalry CAU3G User manual
-
Cavalry Storage Computer Drive User manual
-
Cavalry Storage CAXR25160 User manual
-
Cavalry CAND Series Installation guide
-
Cavalry CAU3G Firmware Instructions
-
Cavalry CAXB Series User manual
Other documents
-
 Yottamaster DF4RU3 User guide
Yottamaster DF4RU3 User guide
-
Sharkoon 2-Bay RAID Box Specification
-
 Cavalry Storage CAXR SERIES User manual
Cavalry Storage CAXR SERIES User manual
-
ORICO NS400RU3 User manual
-
DigiTech XC4695 User manual
-
 Cavalry Storage CADT-U32A User manual
Cavalry Storage CADT-U32A User manual
-
 Cavalry Storage CADA-C32A User manual
Cavalry Storage CADA-C32A User manual
-
Manhattan 709026 User manual
-
 Cavalry Storage CAXM User manual
Cavalry Storage CAXM User manual
-
Conceptronic C05-324 Datasheet