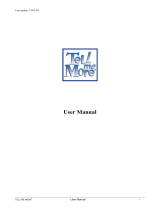Page is loading ...

CogBooks Adaptive Courseware from Cambridge
https://www.cambridge.org/highereducation/
or contact
.com
How to navigate CogBooks
This guide will cover the basic structure and how to navigate CogBooks, as well as explain some important features.
CogBooks is an adaptive learning platform with many unique features. As students work through learning activities, extra
support material will provide, giving each student a unique learning path based on how well they understand the topic.
The recommended browsers for CogBooks are Chrome, Firefox, and Safari.
Step 1: Topic Page – Starting from the home page, find your assignment and open it. Once you have your assignment
open, the first screen you will see is the topic page. Here it will list all the sub-topics that are related to that topic.
a) To begin, click the start button on the right-hand side to start working through the sub-topics. If you do not finish
all of them in one session, the next time you log in you will see a resume button and you will start where you left
off.
Step 2: Sub-Topic Page – The next screen will be the sub-topic page. Each sub-topic is broken down into Learning
Activities. To receive credit and gain the needed understanding, each of the learning activities will need to be completed.
Click the start button to begin the first learning activity.

https://www.cambridge.org/highereducation/
or contact
.com
Step 3: Learning Activities – There are many types of learning activities you will encounter, including videos, content
pages, activities, critical thinking exercises, and quizzes. Depending on how the class is set up, these quiz questions might
be graded, or they can be practice problems that you will receive credit for attempting.
Step 4: Using Side Navigation Panel – You will use the side panel to help you navigate through the sub-topics and
learning activities.
a) This navigation panel view shows you all the learning activities for this particular sub-topic. These core activities
are part of the Primary Learning Path. You will start from the top and work your way down till all are
completed.

https://www.cambridge.org/highereducation/
or contact
.com
b) When you click on the blue icon, it opens up a larger table of the content view. In this example, 1 and 2 represent
topics, and 1.1 through 1.5 represent the sub-topics.
Step 5: Self-Assessing and Support Material – At the end of a learning activity, you will have an opportunity to self-
assess how well you understand the material that was presented. If needed, additional support will be provided.
a) At the bottom of an activity page, you will see a slider bar that you will move to indicate how well you
understand the material.

https://www.cambridge.org/highereducation/
or contact
.com
b) If the slider bar is moved to above 50%, indicating a good understanding of the topic, then you will be
recommended to move on to the next learning activity.
c) If the slider bar is positioned below 50%, it indicates a lack of understanding, and additional related support
items will be provided. Also, you can send a question to the instructor.
d) These additional support items are part of the Support Path and will be separate from the Primary Learning
Path. As you look at the side navigation panel, you will see that these items are branched off below the
original learning activity. In this example, two additional items were viewed before moving on to the next
learning activity.
/