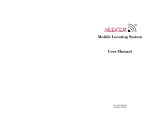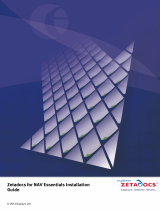Page is loading ...

Customization Guide June 2003
Learning Management System R1
sof twa re

Disclaimer
THE INFORMATION CONTAINED IN THIS DOCUMENTATION IS PROVIDED FOR
INFORMATIONAL PURPOSES ONLY. WHILE EFFORTS WERE MADE TO VERIFY THE
COMPLETENESS AND ACCURACY OF THE INFORMATION CONTAINED IN THIS
DOCUMENTATION, IT IS PROVIDED “AS IS” WITHOUT WARRANTY OF ANY KIND,
EXPRESS OR IMPLIED. IN ADDITION, THIS INFORMATION IS BASED ON IBM’S CURRENT
PRODUCT PLANS AND STRATEGY, WHICH ARE SUBJECT TO CHANGE BY IBM WITHOUT
NOTICE. IBM SHALL NOT BE RESPONSIBLE FOR ANY DAMAGES ARISING OUT OF THE
USE OF, OR OTHERWISE RELATED TO, THIS DOCUMENTATION OR ANY OTHER
DOCUMENTATION. NOTHING CONTAINED IN THIS DOCUMENTATION IS INTENDED
TO, NOR SHALL HAVE THE EFFECT OF, CREATING ANY WARRANTIES OR
REPRESENTATIONS FROM IBM (OR ITS SUPPLIERS OR LICENSORS), OR ALTERING THE
TERMS AND CONDITIONS OF THE APPLICABLE LICENSE AGREEMENT GOVERNING
THE USE OF IBM SOFTWARE.
Licensed Materials - Property of IBM
©Copyright IBM Corporation 1985, 2003 All rights reserved.
US Government Users Restricted Rights - Use, duplication or disclosure restricted by GS ADP
Schedule Contract with IBM Corp.
Lotus Software
IBM Software Group
One Rogers Street
Cambridge, MA 02142
List of Trademarks
IBM, the IBM logo, AIX, AS/400, DB2, LearningSpace, LearningSpace Forum, IBM Directory
Server, RS/6000, iSeries, xSeries, MQSeries, Cloudscape, Netfinity, OfficeVision, OS/2, OS/390,
OS/400, S/390, Tivoli, WebSphere, 1-2-3, cc:Mail, Domino, Domino Designer, Freelance
Graphics, iNotes, Lotus, Lotus Discovery Server, Lotus Enterprise Integrator, Lotus Mobile
Notes, Lotus Notes, Lotus Organizer, LotusScript, Notes, QuickPlace, Sametime, SmartSuite, and
Word Pro are trademarks or registered trademarks of International Business Machines
Corporation in the United States, other countries, or both.
Crystal Reports is a registered trademark of Crystal Decisions Corporation in the United States,
other countries, or both.

Pentium is a trademark of Intel Corporation in the United States, other countries, or both.
Java, JavaServer Pages, JavaBeans, JavaScript, J2EE, JDBC, Sun Enterprise, and Sun Solaris are
trademarks of Sun Microsystems, Inc. in the United States, other countries, or both.
JReport and JReport Designer are trademarks of Jinfonet Software, Inc. in the United States, other
countries, or both.
Macromedia, Pathware, and Dreamweaver are registered trademarks of Macromedia, Inc. in the
United States, other countries, or both.
Netscape and Netscape Navigator are registered trademarks of Netscape Communications
Corporation in the United States and other countries.
Oracle is a registered trademark of Oracle Corporation in the United States, other countries, or
both.
PKZIP is a registered trademark of PKWARE, Inc. in the United States, other countries, or both.
SmartForce is a trademark of SkillSoft Corporation in the United States, other countries, or both.
SQL Server and Internet Explorer are trademarks of Microsoft Corporation in the United States,
other countries, or both. Windows, Windows NT, Active Directory, and Outlook are registered
trademarks of Microsoft Corporation in the United States, other countries, or both.
UNIX is a registered trademark of The Open Group in the United States and other countries.
Other product, company, and service names mentioned herein may be the trademarks, registered
trademarks, or service marks of their marks of their respective owners.

Table of Contents
Chapter 1 Customizing the IBM Lotus Learning Management System User
interface ........................................................................................................................... 1
A disclaimer and a word about conventions.......................................................................................2
Acronyms and abbreviations................................................................................................................. 2
Chapter 2 Changing settings through the user interface or XML ..............................5
Chapter 3 Controlling access to features through permissions ................................ 7
To add a role to the system .................................................................................................................... 7
To modify permissions settings for an existing role........................................................................... 8
To assign a role to a user ........................................................................................................................ 8
To automatically assign a role to a user ........................................................................................... 8
To explicitly assign a role to a user ................................................................................................... 8
Chapter 4 Customizing Help ........................................................................................ 11
The Anatomy of a Help topic............................................................................................................... 11
Editing an existing Help topic ............................................................................................................. 16
Replacing a context-sensitive Help topic ........................................................................................... 16
Adding your own Help topic............................................................................................................... 17
Chapter 5 Customizing JavaServer Pages ................................................................. 19
Overview ................................................................................................................................................ 19
LMS JSP tag libraries......................................................................................................................... 20
The Anatomy of a JSP ....................................................................................................................... 23
Making global changes ......................................................................................................................... 31
Applying customization sets............................................................................................................ 32
Changing the application style........................................................................................................ 32
Updating page text............................................................................................................................ 35
Adding and replacing graphics....................................................................................................... 36
Changing individual JSPs..................................................................................................................... 38
Changing the style of an individual JSP.........................................................................................38
Changing the functionality of an individual JSP........................................................................... 39
Chapter 6 Customizing Search .................................................................................... 45
Customizing user searches................................................................................................................... 45
Adding LDAP attributes to User Search pages............................................................................. 45
Removing fields from User Search pages....................................................................................... 46
Customizing Offerings Catalog searches ........................................................................................... 47
Adding custom fields to the Offerings Catalog............................................................................. 47
Removing fields from Offerings Search pages .............................................................................. 47
Customizing course management and resource searches ............................................................... 47
Table of Contents iii

Removing fields from the Search pages ......................................................................................... 48
Chapter 7 Customization sets...................................................................................... 49
Creating a customization set................................................................................................................ 49
Installing a customization set on the Offline Learning Client......................................................... 54
Chapter 8 Creating a tab............................................................................................... 57
The Users page....................................................................................................................................... 57
users.jsp............................................................................................................................................... 58
navigation.xml ....................................................................................................................................... 62
The <module>, <trail>, and <step> tags: main pages and linked pages................................... 64
The <name> tag: page names and resourced text......................................................................... 65
The <target> tag: struts action-mapping........................................................................................ 65
The <content> tag: JSP file names ................................................................................................... 65
The <label> tag: breadcrumbs ......................................................................................................... 65
The <title> tag: title bar text............................................................................................................. 67
The <permissions> tag: permission to display the page.............................................................. 67
The <helpPage> tag: context-sensitive Help.................................................................................. 67
Adding custom permissions ................................................................................................................ 67
Example .................................................................................................................................................. 71
Index...............................................................................................................................87
iv IBM Lotus Learning Management System Release 1 Customization Guide

Chapter 1
Customizing the IBM Lotus Learning Management
System User interface
There are several ways you can tailor the IBM® Lotus® Learning Management System (LMS)
interface to control the product's look and feel and the user's access to its features. Depending on
the nature of the changes you want to make, customization can involve one or more of the
following:
• Changing default settings that affect what the user can see and do. You can do this either
through the Administrator interface or by editing XML files.
• Editing properties, template, graphics, and style sheet files.
• Editing the HTML files that constitute the Help system.
• Editing the application’s JavaServer Pages™ (JSPs)changing the HTML content, adding
or removing custom tags or overriding the default settings of their attributes, adding or
changing functionality by including Java™ code or JavaScript™, adding or removing
include statements, inserting or changing forward statementsor writing your own.
• Copying and renaming portions of the directory tree on the Learning Management
Module server (LMMS) and Delivery server (DS) and editing the copied files to create a
new interface. (The aggregation of such copied and edited files, together with the
information necessary to locate the files and identify the set of users to whom they apply,
is known as a customization set.)
• Creating custom reports. (This process is described in the Administrator’s Guide.)
• Writing directly to the LMS database.
This document describes the aspects of the Student interface that you can customize without
having to write directly to the LMS database or program in Java. The LMS database schema is
described in the Administrator's Guide.
Note: If you are upgrading to the LMS from a version of LearningSpace® that you have
customized, changes that you made to the LearningSpace interface will be lost because the
implementations of the two applications are radically different. Changes that you make in the
LMS interface may be lost when you upgrade to subsequent versions of the product or reinstall
the current version. It is therefore advisable to save backup copies of all files that you customize.
The user interface consists of a number of JSPs whose visual attributes you can modify. These
visual attributes include the following:
• static text
• colors and fonts
• graphical images
• background colors
• frame dimensions
Chapter 1: Customizing the user interface 1

Static text is resourced in .properties and .txt files in the properties (and, in the case of the LMM
server, templates) directories for the LMM and Delivery servers and the Offline Learning Client
(under source\resources). These directories contain resource bundles for the various languages
that the LMS supports.
Colors and fonts are typically specified in a Cascading Style Sheet (CSS) file. CSS files are
grouped by browser type (under Web\<server>\css\<language>\<browser>, for example,
Web\LMM\css\en\styInternetExplorer5).
Graphical imagesGIF and JPEG filesreside in the images directory for the LMM and Delivery
servers and the Offline Learning Client in the web directory (for example, web\LMM\images).
As suggested earlier, you can modify a JSP’s functionality as well as its display attributes, by
editing the JSP itself. The JSP files for the web\LMM server, Delivery server, and Offline
Learning Client reside in the web\LMM, web\ds, and web\duc directories, respectively.
A disclaimer and a word about conventions
This document is not an exhaustive description of all the ways in which you can customize the
LMS. Rather, it covers a broad range of changes that customers typically want to make to the
application to customize its look and feel and control users’ access to features.
Some changes that you can make to the application are specific to a particular window, while
others are system wide. For example, if you change the text of the aboutLMM.title property in the
ApplicationResources.properties for the LMM, this will affect only one JSP (aboutLMM.jsp).
However, if you change the text of, say, the button.cancel property in the
ApplicationResources.properties for the LMM, this change will be realized in all the LMM JSPs
that have a Cancel button. Examples in this document remark on this distinction only where it
might not be obvious.
As mentioned previously, the application’s CSS files are browser-specific, one set being for use
with Internet Explorer™ and another for use with Netscape®. These two sets of style sheets do
not differ significantly from each other; they differ in their details. Rather than show changes for
both style sheets, the examples in this document refer to the style sheets for Internet Explorer,
with the understanding that the examples could, with minor adjustments, apply equally well to
the style sheets for Netscape.
Note: When you edit a CSS file, your changes should appear in the interface the next time the
user logs on. (If not, emptying the user's browser's cache should remedy the situation.) When you
edit a .properties file, however, you need to stop and restart the Web Publishing Service for your
changes to take effect. The reason for this difference is that CSS files are processed immediately
by the client, while .properties files are processed by Java code on the server.
Acronyms and abbreviations
The following table contains a list of possible unfamiliar acronyms and abbreviations used in this
document or appearing in the directory tree, or both:
2 IBM Lotus Learning Management System Release 1 Customization Guide

Acronyms and abbreviations
Acronym or
Abbreviation
What it stands for
CSS Cascading Style Sheet
DS Delivery Server
DUC Offline Learning Client (Disconnected Use Client)
EAR (file) Enterprise Archive (file)
JSP JavaServer Page
LDAP Lightweight Directory Access Protocol
LMM Learning Management Module
LMMS Learning Management Module Server
LMS Learning Management System (can refer either to the application or just to the
LMM)
LMSS Learning Management System Server (same as LMMS)
SSO Single Sign-on
TLD (file) Tag Library Descriptor (file)
WAR (file) Web Application Archive (file)
WAS WebSphere Application Server
WPS WebSphere Portal Server
Chapter 1: Customizing the user interface 3

4 IBM Lotus Learning Management System Release 1 Customization Guide

Chapter 2
Changing settings through the user interface or XML
You can customize the application by changing various of the settings that are established when
you first install and configure the system. There are three ways to do this:
• Edit one or more of the XML files in which initial system values are stored.
• Enter or change values in the Settings module of the Administrator interface.
• Edit the application database directly, changing the appropriate record in the
application_setting table.
When you install and configure the application, a number of XML files receive values that
determine such things as where the application looks for Help files, what the initial settings are
for user preferences (such as time zone, language locale, and whether to display hover Help), the
maximum number of entries to include in an LDAP search result set, and so on. You can change
these initial settings by editing these files, which reside in the classes directory.
The three XML files of most interest are settings.xml, ds-settings.xml, and duc-settings.html. The
first of these controls settings on the LMM server; the second controls settings on the Content
Delivery server; and the last applies to the Offline Learning Client.
Here is what the preferences settings section of settings.xml looks like:
================================================================
PreferenceSettings
default user preference settings component
================================================================
-->
<preferences component="com.lotus.elearn.settings.PreferenceSettings"
timezone="EST" language="en" locale="en_US" tooltips="yes"
recordPerPage="10" calendarState="viewMonth" primaryCalendar="gregorian"
secondaryCalendar="gregorian" datepickerCalendar="gregorian"
firstDayOfWeek="1" />
-
<!--
================================================================
ds-settings.xml looks much the same as settings.xml in this example. There is no comparable
entry in duc-settings.html (because in this case the client gets its settings from settings.xml).
In any case, you can change the attribute values in these XML files by editing the files with a text
editor and then stopping and restarting the server. If you change settings.xml, you should change
ds-settings.xml and, where relevant, duc-settings.xml as well.
However, editing the XML files is not the preferred way to change system settings. Where
possible, using the Administrator interface to make changes is both simpler and less apt to result
in unwanted inconsistencies between server settings. (Not all settings that you might want to
change are exposed through the Administrator interface, but most of them are.)
So, for example, to make global changes in preferences, you can click the Settings tab in the
Administrator interface, click LMM Server, General Settings, and then User Defaults and enter
the desired new values. These will override the settings in the XML files.
Chapter 2: Changing settings 5

Changes that you make through the Administrator interface are written to the application_setting
table in the application database and take precedence over settings in the XML files. If you want
to revert to the values in the XML files, you need to delete the relevant record(s) in the
application_setting table.
Note: users can have the last word on preferences settings by making changes through the
Preferences dialog box, which they can invoke from the Navigation bar. Thus, the settings that a
user specifies in the Preferences dialog box override settings that an administrator has made in
the Settings module (which in turn override the defaults specified in settings.xml).
6 IBM Lotus Learning Management System Release 1 Customization Guide

Chapter 3
Controlling access to features through permissions
You can limit or expand users’ access to the application’s features and functionality by setting the
permissions that define the roles that you assign to those users. These roles can either be ones
that come prepackaged with the application (Anonymous, Student, Administrator, Instructor,
and Manager) or ones that you create yourself. The Course Administrator Help system and the
System Administrator Guide explain how to create, modify, and assign roles to users.
There are two ways to assign a role to a user:
• You can assign a role automatically, by matching string. That is, the role is automatically
assigned to all the Learning Management System users who are identified in the LDAP
directory by the matching string you specify. The assignment automatically applies to
current Learning Management System users and to new users when they are added to the
Learning Management System database.
• You can assign one or more roles to existing the Learning Management System users
interactively.
Both of these methods are described below.
When you assign multiple roles to a user, the user enjoys the union of the privileges for those
roles. For example, by default, a user assigned the Student role doesn’t have permission to run
reports. By default, a user assigned the Instructor role does have permission to run reports.
Assuming that you don’t change the default settings, if a user is assigned both roles, he or she has
permission to run reports.
The Anonymous role is a special case. When users initialize the application, they are assigned the
Anonymous role until such time as they log in or exit. When users log in, the Anonymous role
no longer applies to them. So, for example, if you were to change the permissions for the
Anonymous role to allow anonymous users to run reports (not that you probably would), users
whose sole role is Student who ran the application could run reports until they logged in, after
which they couldn’t because their privileges as Anonymous had been discarded when they
logged in.
Automatically assigned roles are a somewhat different special case. If you automatically associate
a role with the set of users in the LDAP directory that are identified by a matching string, you
can’t override this assignment for a user by running the application, locating the user, and
changing his or her role assignments. For example, if everybody in your LDAP directory
identified by the string *,ou=Cambridge,o=IBM is automatically assigned the role of Student and
you want to remove this role assignment from user John Doe who is identified by that matching
string and assign him the role of Instructor instead, you need to either change the user’s LDAP
record so that the user is no longer identified by the matching string or change the matching
string that identifies the users to whom you want to automatically assign the role.
That being said, the following sections are a reminder for how to add a role to the system, change
the permissions for an existing role, and assign a role to a user.
To add a role to the system
1. Open the Administrator interface.
2. Click the Users tab.
3. Click Manage Roles.
4. Click Add Role.
Chapter 3: Controlling access to features 7

5. Enter the name of the new role and a description, and then click Save. This adds the role
to the role list.
6. Click the name of the new role in the list. This displays the Role Details page.
7. Check the permissions you want to grant to users assigned this role in the various
categories you can select from the category drop-down box.
To modify permissions settings for an existing role
1. Open the Administrator interface.
2. Click the Users tab.
3. Click Manage Roles.
4. Click the name of the role whose permissions you want to reset.
5. Check the permissions you want to grant to users assigned this role in the various
categories you can select from the category drop-down box.
To assign a role to a user
As mentioned previously, there are two ways to assign roles to users: explicitly or automatically.
The first method involves searching for users in the system, selecting the ones to whom you want
to assign a role, and assigning them that role. The latter method involves specifying a matching
string and letting the application assign the users identified by that string the role you specify.
To automatically assign a role to a user
1. Open the Administrator interface.
2. Click the Users tab.
3. Click Manage Automatic Assignments. The application displays a list of existing roles.
4. Click the role that you want the application to automatically assign to users in the LDAP
directory.
5. Click Add Automatic Assignment, select a match type (Name, Attribute, or Group), and
enter the matching string to be used in identifying users in the LDAP directory to whom
you want to assign the selected role.
6. Click Add.
To explicitly assign a role to a user
1. Open the Administrator interface.
2. Click the Users tab.
3. Click Manage Users. The application displays the user search dialog box.
4. Enter the search criteria that identify the users to whom you want to assign a role and
then click Search.
5. Select the users you want from the result set by checking the box next to their names.
6. Click Add Selected.
8 IBM Lotus Learning Management System Release 1 Customization Guide

7. Click Continue. The application displays a dialog box from which you can assign roles by
clicking Assign Roles. When you click Assign Roles, the application displays a list of the
roles defined in the system. Select one or more of these to assign to the selected user(s).
8. Click Save to complete the role assignment(s).
Chapter 3: Controlling access to features 9

10 IBM Lotus Learning Management System Release 1 Customization Guide

Chapter 4
Customizing Help
Every Help topic consists of four files, all of which are editable:
• The file that defines the layout of the graphical bar displayed at the top of every Help
window. Student and Course Administrator Help topics have slightly different headers.
• The file that defines the navigation bar containing a list of links at the left of every Help
window.
• The file containing the topic content. Topic content files are all named
<prefix>_<topic>_b.html, where <prefix> identifies the topic as being a Student or Course
Administrator Help topic. By convention, the prefix sh_ identifies a Student Help topic;
ch_ identifies a Course Administrator Help topic.
• The map file that defines the frameset in which the header, navigation bar, and topic
content are displayed. Map files are all named <prefix>_<topic>.html where
<prefix>_<topic> matches the <prefix>_<topic> of the corresponding content file.
All of these files reside in a single directory on a server. Student and Course Administrator Help
topics reside in separate subdirectories. Depending on how you configure the application after
installation, there may be copies of the Help system on multiple servers. Users of the Offline
Learning Client download (Student) Help to their workstations. If Help is installed on multiple
servers, you should make any changes on all of them. Users of the Offline Learning Client should
be advised to download a new version incorporating your changes.
Users access topics in the Help system in either of two ways:
• From the Student or Course Administrator Help table of contents or index.
• By clicking the ? icon on the current page. When the user clicks this icon, the application
displays the Help topic relevant to that page. This is known as context-sensitive Help.
The following sections look at the construction of a sample of a Help topic and describe the
various ways in which you can customize a Help window’s display attributes and content,
redirect context-sensitive Help, and add a new Help topic to the system.
The Anatomy of a Help topic
The following example shows the component parts of the Help topic for the Student Preferences
dialog box.
The map file sh_preferences.html looks like this:
<html>
<head>
<title>IBM Lotus Learning Management System Student Help</title>
</head>
<frameset rows=33,* border=0 frameborder=no framespacing=0>
<frame name=header title="Help Header"
src="sh_help_header_h.html"scrolling=no framespacing=0 frameborder=no
border=0 marginwidth=0 marginheight=0 noresize>
<frameset cols=150,* border=0 frameborder=no framespacing=0>
<frame name=navigation title="Help Navigation"
src="sh_help_navigation_l.html" scrolling="auto" framespacing="0"
frameborder="No" border="0" marginwidth="0" marginheight="0" noresize>
Chapter 4: Customizing Help 11

<frame name=content title="Help Topic" src="sh_preferences_b.html"
scrolling=auto framespacing=0 frameborder=no border=0 marginwidth=0
marginheight=0 noresize>
</frameset>
</frameset>
</html>
The file sh_help_header_h.html defines the layout of the graphical bar that appears at the top of
all Student interface Help topics, sh_help_navigation_l.html defines the navigation bar that
appears on the left of each Student help topic containing links to other parts of the Help system,
and sh_preferences_b.html is the file containing the topic text in this example.
You could edit sh_preferences.html the content of the title attribute in the frame name tags,
adjust the dimensions of the frameset and its components, and specify different links for the
header, navigation bar, and topic. The title attribute is included for the benefit of users using text-
to-speech software.
The header file sh_help_header_h.html looks like this:
<head>
<title>Help Header</title>
<SCRIPT LANGUAGE="JavaScript">
<!—
if (navigator.appName.indexOf('Netscape') > -1) {
document.write('<LINK HREF="ns_style.css" REL="styleSheet"
TYPE="text/css">');
} else {
document.write('<LINK HREF="ie_style.css" REL="styleSheet"
TYPE="text/css">');
}
// -->
</SCRIPT>
</head>
<html>
<body class="h-page-bg" marginheight="0" marginwidth="0">
<!-- Top Table -->
<table cellpadding="0" cellspacing="0" border="0" width="100%">
<tr class="logo-bg">
<td width="3"><img src="transparent.gif" width="3"
height="1" alt="" border="0"></td>
<!-- Lotus Brand -->
<td class="logo-text" nowrap valign="middle"><img src="lvc-
helplotus.gif" width="50" height="33" alt="Lotus" border="0"></td>
<td class="logo-text" nowrap valign="middle"> Learning
Management System Student Help<br><img src="transparent.gif"
width="137" height="1" alt="" border="0"></td>
<!-- Gutter -->
12 IBM Lotus Learning Management System Release 1 Customization Guide

<td width="46" class="logo-textbg"><a
href="#PageContent"><img src="transparent.gif" width="2" height="20"
alt="skip to page content" border="0"></a><img src="transparent.gif"
width="44" height="1" alt="" border="0"></td>
<!-- IBM logo -->
<td class="mosaic-bg" width="100%" align="right"><img
src="lvc-helpibm.gif" width="59" height="33" alt="IBM logo"
border="0"></td>
</tr>
</table>
</body>
</html>
The <SCRIPT>…</SCRIPT> block tests for which browser you’re using and points to the
appropriate Cascading Style Sheet (CSS) in the Help directory to manage display attributes, such
as font and background color, of the Help header and navigation bar. You can change these
display attributes by editing ns_style.css or ie_style.css (or both) or by pointing to a different
Cascading Style Sheet of your own devising. If you edit the CSS files rather than point to one of
your own, these changes will ripple through the whole Student Help system.
You can alter the ALT tag text, and change the banner textLearning Management System
Student Help. You can edit, replace, or remove the lvc-help-*.gif files. You can change the banner
graphic in either of two ways:
• Edit or replace the file lvc-helpmosaic.gif.
• Edit ns_style.css or ie_style.css (or both), replacing the background-image URL with one
that locates the banner graphic you want:
.mosaic-bg {
background-image: url(lvc-helpmosaic.gif);
background-repeat: repeat-x;
You can use transparent.gif to adjust the spacing of elements in the header.
The file that defines the navigation bar, sh_help_navigation_l.html,
looks like this:
<html>
<head>
<title>Help Navigation</title>
<SCRIPT LANGUAGE="JavaScript">
<!--
if (navigator.appName.indexOf('Netscape') > -1) {
document.write('<LINK HREF="ns_style.css" REL="styleSheet"
TYPE="text/css">');
} else {
document.write('<LINK HREF="ie_style.css" REL="styleSheet"
TYPE="text/css">');
Chapter 4: Customizing Help 13

}
// -->
</SCRIPT>
</head>
<BODY TEXT="#000000" LINK="#0066cc" VLINK="#666600" ALINK="#993300"
CLASS="nav-bg" TOPMARGIN=0 MARGINLEFT=10>
<table width="100%" cellpadding="0" cellspacing="0" border="0">
<!-- vertical spacing -->
<tr><td colspan="2"><img src="transparent.gif" width="1"
height="16" alt="" border="0"></td></tr>
<tr>
<td><img src="transparent.gif" width="10" height="1" alt=""
border="0"></td>
<td width="100%"><a href="sh_contents.html" class="nav-
text" target="_top">Contents</a></td>
</tr>
<!-- vertical spacing -->
<tr><td colspan="2"><img src="transparent.gif" width="1"
height="8" alt="" border="0"></td></tr>
<tr>
<td><img src="transparent.gif" width="1" height="1" alt=""
border="0"></td>
<td><a href="sh_index.html" class="nav-text"
target="_top">Index</a></td>
</tr>
<!-- vertical spacing -->
<tr><td colspan="2"><img src="transparent.gif" width="1"
height="8" alt="" border="0"></td></tr>
<tr>
<td><img src="transparent.gif" width="1" height="1" alt=""
border="0"></td>
<td><a href="sh_glossary.html" class="nav-text"
target="_top">Glossary</a></td>
</tr>
<!-- vertical spacing -->
<tr><td colspan="2"><img src="transparent.gif" width="1"
height="8" alt="" border="0"></td></tr>
<tr>
<td><img src="transparent.gif" width="1" height="1" alt=""
border="0"></td>
<td><a href="sh_faq.html" class="nav-text"
target="_top">Frequently Asked Questions</a></td>
</tr>
<!-- vertical spacing -->
<tr><td colspan="2"><img src="transparent.gif" width="1"
height="8"></td></tr>
14 IBM Lotus Learning Management System Release 1 Customization Guide

<tr>
<td><img src="transparent.gif" width="1" height="1" alt=""
border="0"></td>
<td><a
href="http://doc.notes.net/cct/LearningSpace.nsf/LSCore?OpenForm"
class="nav-text" target="_ ">Feedback on Help?</a></td>
</tr>
</table>
</body>
</html>
You can change the navigation bar’s display attributes by editing
ns_style.css or ie_style.css (or both) or by pointing to a different
Cascading Style Sheet of your own devising. (Again, if you edit the CSS
files rather than point to one of your own, these changes will ripple
through the user interface.)
You can alter the contents of the navigation bar by rearranging,
adding, or removing rows in the <table>…</table> block.
Finally, the content file sh_preferences_b.html looks like this:
<HTML>
<HEAD>
<META NAME="searchterms" CONTENT="changing your
preferences,preferences, changing,ToolTips,pop-up Help,hover
Help,records per page,mouse-over Help,display settings">
<META NAME="topic" CONTENT="Changing your display preferences">
<TITLE>Changing your display preferences</TITLE>
</HEAD>
<BODY TEXT="#000000" LINK="#0066cc" VLINK="#666600" ALINK="#993300"
BGCOLOR="#ffffff" BACKGROUND="background_b.gif" MARGINHEIGHT=0
TOPMARGIN=0 MARGINWIDTH=25 LEFTMARGIN=25>
<H2>Changing display preferences</H2>
<p>By clicking Preferences in the Navigation bar, you can see and
change your personal display preferences. To close the window without
changing your preferences, click Cancel.</P>
…
<P> </P>
<P> </P>
<P> </P>
<P> </P>
<P> </P>
<P> </P>
<P> </P>
<P> </P>
</body>
</html>
Chapter 4: Customizing Help 15
/