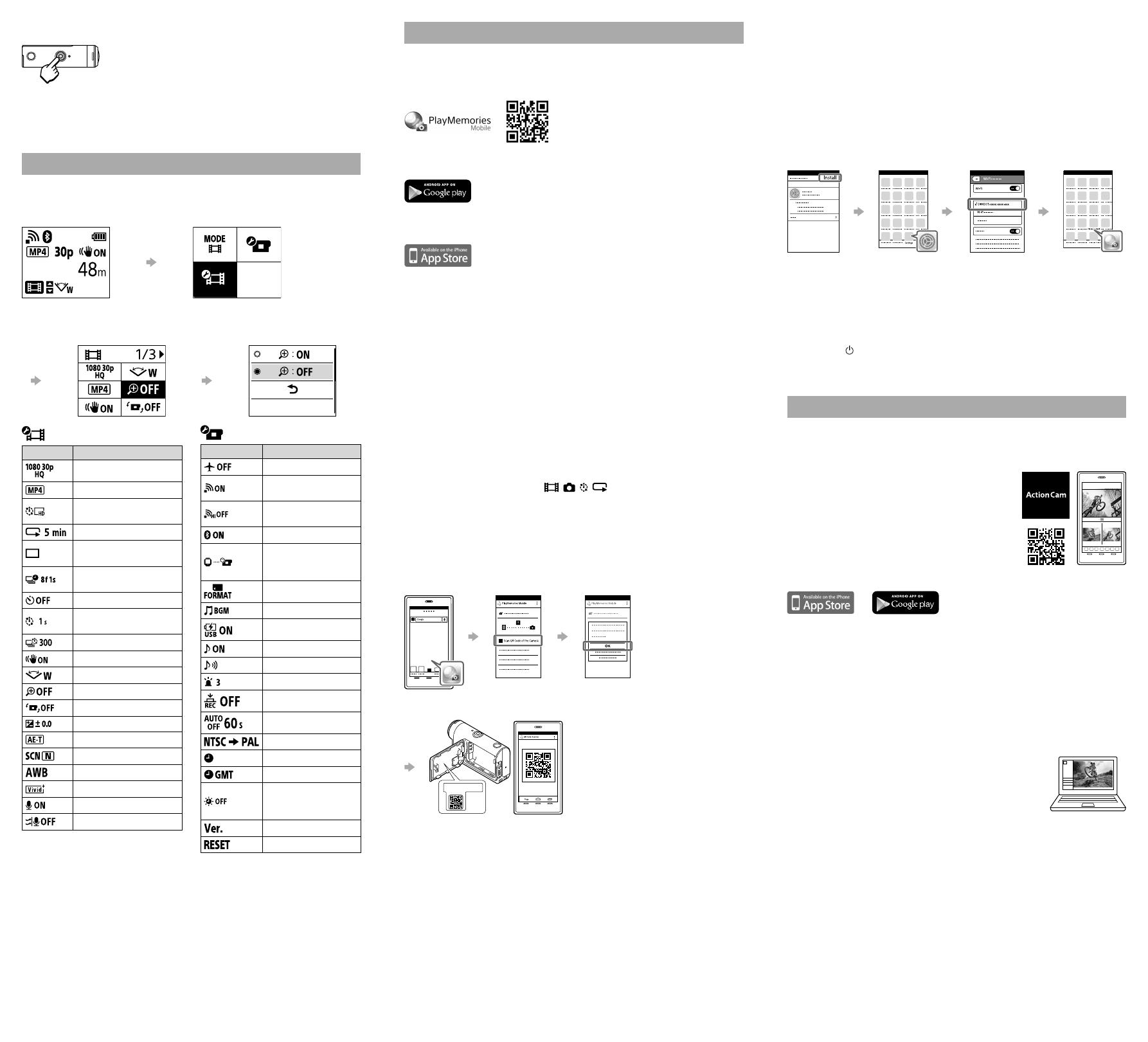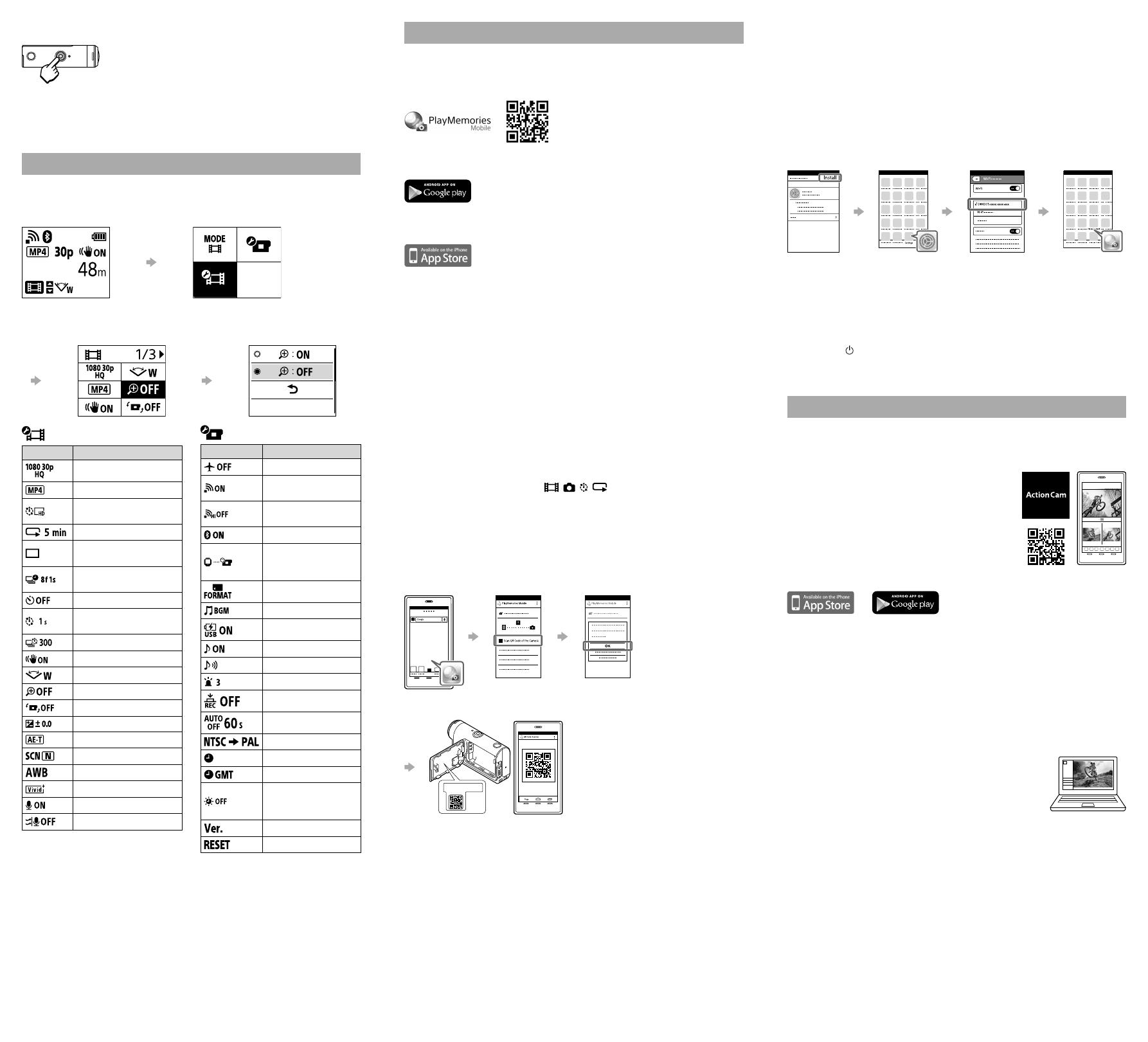
Shooting
Press the REC button to start shooting.
To stop shooting, press the REC button again.
* When you press the REC button while the “One touch
recording” setting is “ON,” recording starts with the last
shooting mode set before the camera was turned off.
Note
•During periods of extended shooting, camera temperature may rise to a point
where shooting stops automatically.
Setting
Press the MENU button, press the UP or DOWN button to select the
item, then press the ENTER button to execute.
Shooting screen MENU screen
MENU
button
Shooting settings
screen
Settings screen
ENTER
button
ENTER
button
Shooting Settings*
1
Icons Setting items
Image quality setting
Movie format
Time-lapse capture
image size
Loop recording time
Still image mode
switching
Still image shooting
interval
Self-timer
Time-lapse shooting
interval
Time-lapse shot number
SteadyShot (Movie)
Angle setting
Zoom setting
Flip
AE shift
Time-lapse AE mode
Scene
White balance
Color mode
Audio recording setting
Wind noise reduction
Camera Settings
Icons Setting items
Airplane mode
Wi-Fi connection
setting
Wi-Fi Hi Power
Setting*
2
Bluetooth setting
Bluetooth remote
controller power
setting
Format
Back ground music*
2
USB power supply
Beep
Beep volume
Lamp setting
One touch recording
Auto power off
Switching NTSC/PAL
Date & time setting
Area setting
Daylight saving time
(summer time)
setting
Version
Resetting the settings
*
1
Which items can be set depends on the shooting mode.
*
2
This setting is only available in some countries and regions.
For details about setting items, refer to “Changing the Settings” in the
“Help Guide” (web manual).
Connecting to the smartphone
Installing PlayMemories Mobile™ on
your smartphone
Android OS
Search for PlayMemories Mobile on Google Play, then install it.
iOS
Search for PlayMemories Mobile on App Store, then install it.
Notes
•Update PlayMemories Mobile to the latest version if you have already installed
it on your smartphone.
•The Wi-Fi function described in this manual is not guaranteed to work with all
smartphones and tablets.
•The operation methods and display screens for the application are subject to
change without notice by future upgrades.
•For more information about PlayMemories Mobile, refer to the following
website.
(http://www.sony.net/pmm/)
•Google play may not be supported depending on country or region. In this case,
search for “PlayMemories Mobile” on the internet then install it.
Using the QR Code to connect to a
smartphone via Wi-Fi
Turn on the camera, and set Wi-Fi to ON on the camera.
Select the shooting mode: , , , .
Start PlayMemories Mobile on the smartphone.
Select [Scan QR Code of the Camera] displayed on the PlayMemories
Mobile screen.
Select [OK] (If a message is displayed, select [OK] again).
Read the QR Code that is printed on the sticker attached to the rear
of the camera’s battery cover.
Android
When [Connect with the camera?] is displayed on the smartphone,
select [OK].
iPhone/iPad
Install a profile (setting information) to your smartphone according
to the on-screen directions.
On the Home screen, select [Settings] [Wi-Fi].
Select the SSID.
Return to the Home screen, then start PlayMemories Mobile.
Recalling your user ID and password without the sticker
If the sticker has peeled off or is unreadable, you can recall your user ID
and password by the following procedure.
Insert a charged battery pack into the camera.
Connect the camera to a computer with the micro USB cable
(supplied).
Press the (on/standby) button to turn the camera on.
Display [Computer] [PMHOME] [INFO] [WIFI_INF.TXT] on
your computer, then confirm your ID and password.
Creating your movie
Editing a movie with the Action Cam
App
The Action Cam App allows you to import
movies to your smartphone to edit them easily.
In addition, you can create time-lapse movies.
For more information about the Action Cam
App, refer to the following website.
http://www.sony.net/acap/
Install the Action Cam App that is compatible
with your smartphone.
Note
•Google play may not be supported depending on country or region.
Editing a movie with Action Cam Movie
Creator
Action Cam Movie Creator allows you to import movies and images to
your computer and to edit the movies.
In addition, you can add effects (such as Multi View, variable speed
playback, and so on) and create time-lapse movies.
For more information about Action Cam Movie
Creator, refer to the following website.
http://www.sony.net/acmc/