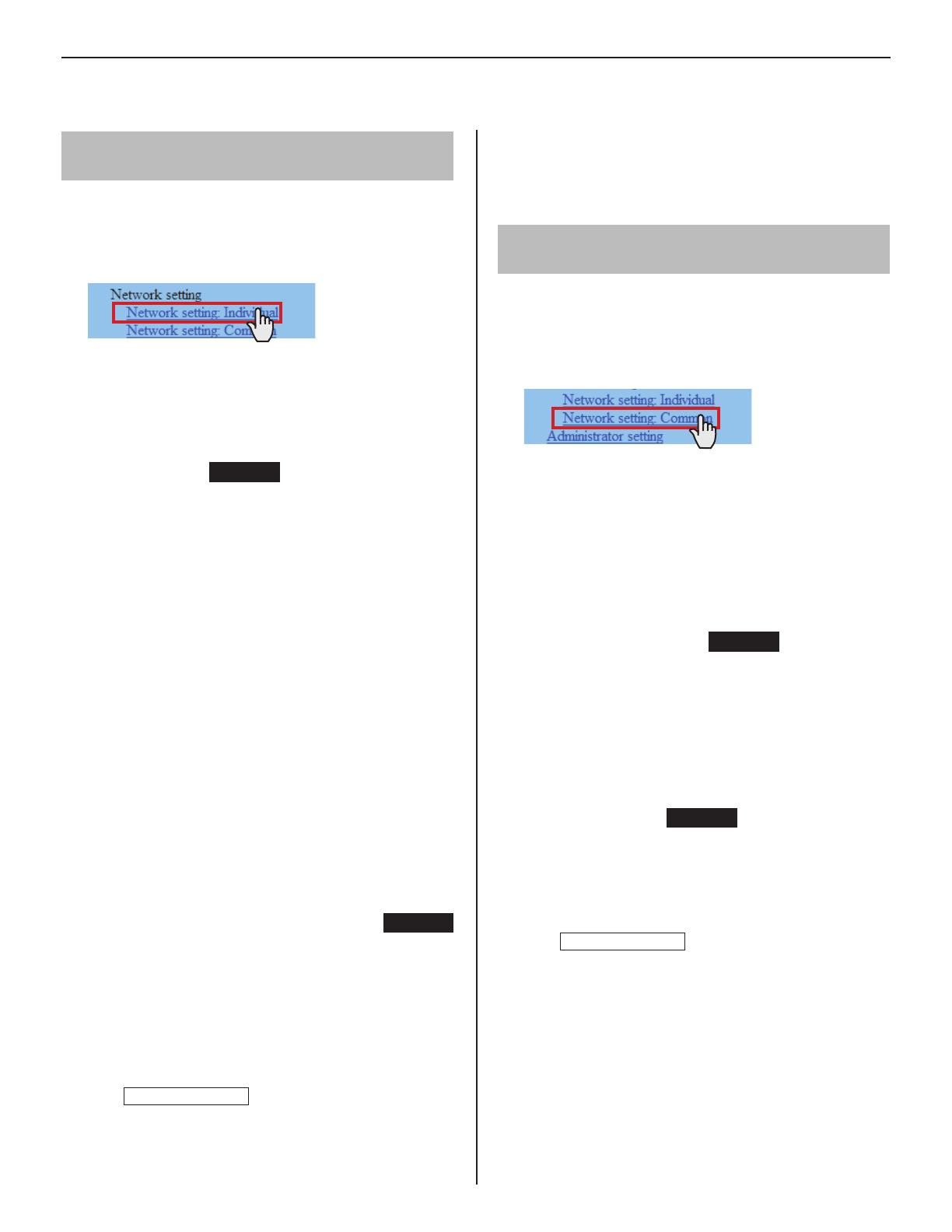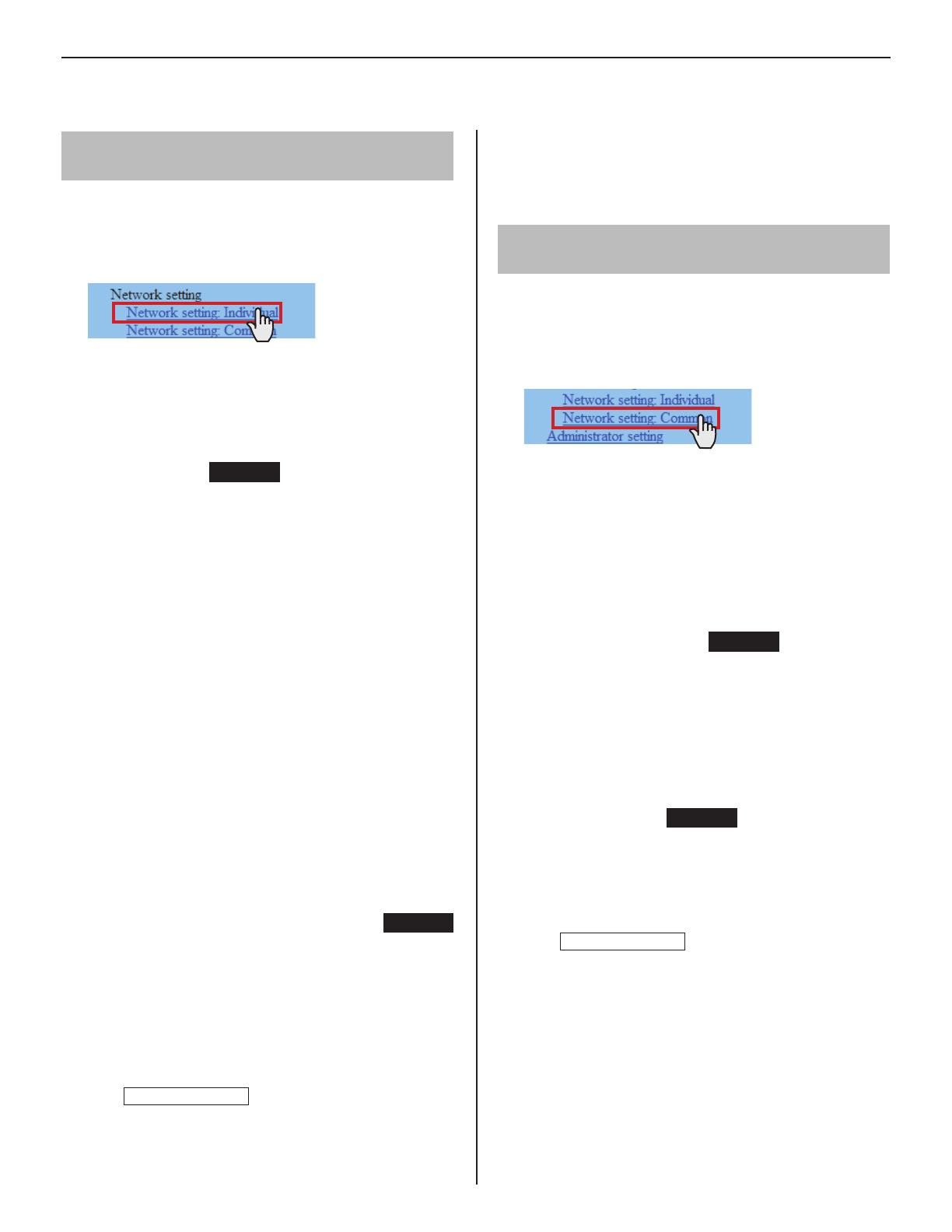
19
GETTING STARTED USING THE SYSTEM APPENDIX
SETTING THE SYSTEM
Making network settings to each IP unit
[Network setting: Individual]
Make the settings for network to each IP unit connected
to the system according to your requirements.
Click
1
Network setting: Individual in the table of
contents.
Make the settings on the following items displayed in
2
the setting window.
[Host unit setting]:
•
Set this unit as either “Host unit” or “Client unit”. When set to
“Client unit”, also enter the IP address of the IP host unit.
[System name]:
•
Required
When “Host unit” is selected at [Host unit setting], it is
required to enter a name for this system.
Selecting the network setting method
Set a (static) IP address to this unit. Select the method for acquiring
a (static) IP address between [DHCP] and [Static IP Address].
[DHCP]:
•
Check this when you will acquire an IP address with DHCP.
A DHCP server (or a router) is required to acquire an
*
IP address with DHCP. A router may not have the setup
function depending on some models. For information about
setting a router, see the instruction manual for the router.
[Static IP Address]:
•
Check this when you set the static IP address manually,
and then enter the static IP address suitable for the
network you are using, subnet mask, etc.
It is required to enter the static IP address and
*
subnet mask.
[Unit name]:
•
Enter a name for this unit.
* This name is used for searching for this unit in the
network. If not named, this unit is recognized only by
the unit (station) type and MAC address.
[Connection port], [Connection Password]:
•
Required
Enter the port number for controlling communication and the
password for security. Use the same port number and password
among the IP host unit and IP client units within the site.
NOTES:
The IP host unit must not have an IP address identical to the IP
•
address of a remote site’s IP host unit.
The items that cannot be entered or selected are grayed out.
•
Click
3
Temporarily stored
to save the current setting
results temporarily.
If you wish to cancel the setting results you have made,
*
click a title in the table of contents or “Refresh” in the
web browser menu.
When the settings on this window have fi nished, update
4
the system from [Updating the system]. (→P. 35)
Making network settings for the whole
system [Network setting: Common]
Make the network settings for the whole system on the
web browser of the IP host unit.
Click
1
Network setting: Common in the table of
contents.
Make the settings on the following items displayed in
2
the setting window.
[UPnP]:
•
If you do not use UPnP, set [UPnP] to OFF.
[Global IP address]:
•
When [UPnP] is set to OFF, enter the static global IP
address of the router for use in your site.
[Multicast address 1 – 5]:
•
Required
Enter the multicast addresses for the following:
1: For sound communication for paging between sites
2: For sound communication for paging in your site
3: For sound communication for chime
4: For video communication in your site
5: For video communication between sites
Do not use multicast addresses that overlap those of
*
other devices connected to the same network.
[Audio/video port]:
•
Required
Enter the port numbers used for audio and video
communication.
Do not use port numbers that overlap those of other
*
devices connected to the same network.
Click
3
Temporarily stored
to save the current setting
results temporarily.
If you wish to cancel the setting results you have made,
*
click a title in the table of contents or “Refresh” in the
web browser menu.
The following shows the setting procedure for the items of each title.
Refer to “SETTING LIST” (→P. 5-10) for details about the settings. Make the settings by also referring to the on-screen instructions.