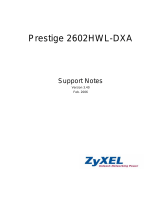2
CONTENTS
ABOUT THIS MANUAL ............... 3
PURPOSE OF THE SYSTEM
SETTINGS ................................... 3
SETTING LIST ............................. 4
SYSTEM SETTING FLOW .......... 8
Flow 1 ............................................. 9
Flow 2 ........................................... 10
Flow 3 ............................................11
Remote site connection
settings ........................................ 12
STARTING UP THE SYSTEM
AND PREPARING FOR THE
SETTINGS ................................. 13
System requirements for PC ..... 13
Starting up the system ............... 13
THE SYSTEM SETTING
DETAILS .................................... 15
The basic setting procedure ...... 15
Making network settings to
each IP unit [Network setting:
Individual] .................................... 16
Making network settings for
the whole system [Network
setting: Common] ....................... 16
Setting the administrator ID
and password [Administrator
setting] ......................................... 17
Confi rming the IP units
connected to the system
[IP unit search] ............................ 17
Registering areas and remote
sites [System setting – Area/Site
registration] (Required) .............. 18
Registering zones [System
setting – Zone registration] ....... 18
Registering IP units [System
setting – IP unit registration] ..... 19
Registering stations [System
setting – Registering stations] .. 20
Making detailed settings to
stations [System setting –
Advanced station settings] ........ 21
Basic setting procedure ..........................21
Making detailed settings to door
stations ..................................................21
Making detailed settings to master
stations ..................................................22
Registering stations to zones
[System setting – Zone
setting] ......................................... 23
Registering daily transfer
schedule [Transfer setting –
Registering daily transfer
schedule] ..................................... 23
Setting transfer schedule
[Transfer setting – Transfer
schedule setting] ........................ 24
Setting the timer
[Timer setting]
............................. 25
Setting stations to receive
calls and zones to receive
paging from remote sites
[Remote site pilot call setting] ... 26
Video setting ............................... 27
Setting time and date
[Time and date setting] .............. 27
E-mail setting .............................. 28
Downloading/uploading setting
data [Setting fi le] ......................... 28
■
When downloading setting data
onto the PC ........................................28
■
When uploading setting data ..............28
Updating the system
[Updating the system] ................ 28
MAINTENANCE ......................... 29
Initializing the system
[Initialization] ............................... 29
Downloading system log
[System log] ................................ 29
Updating the fi rmware
[Firmware update] ....................... 29
■
Downloading updated fi rmware
data ....................................................29
Referring to the troubleshooting
guide [Troubleshooting] ............. 29
Registering your system
[Registration] ............................. 29
Setting Information Memo ...... 30