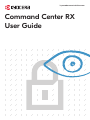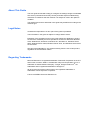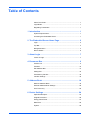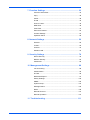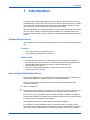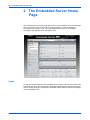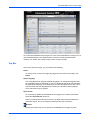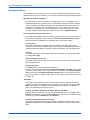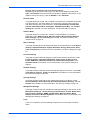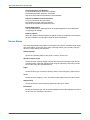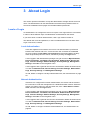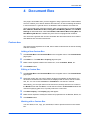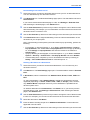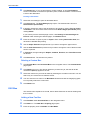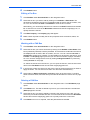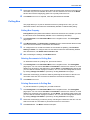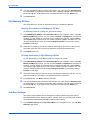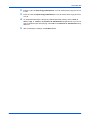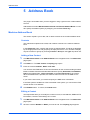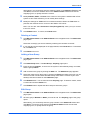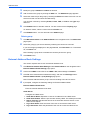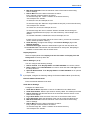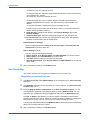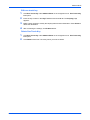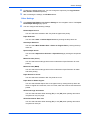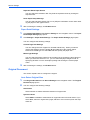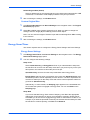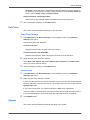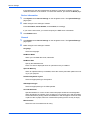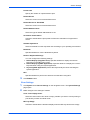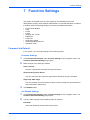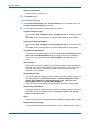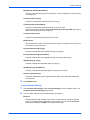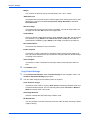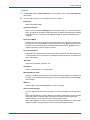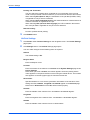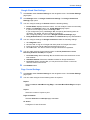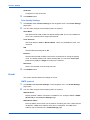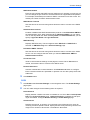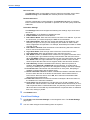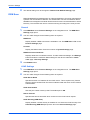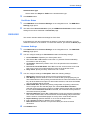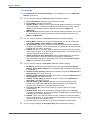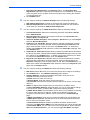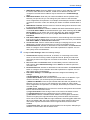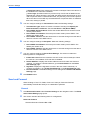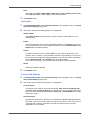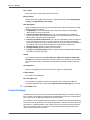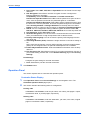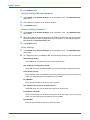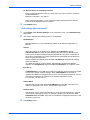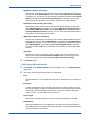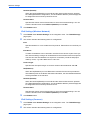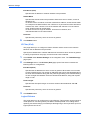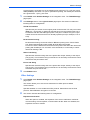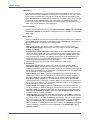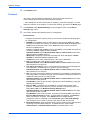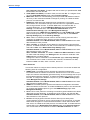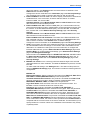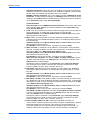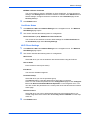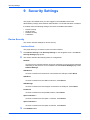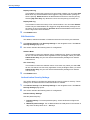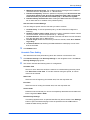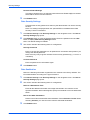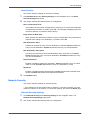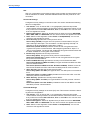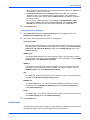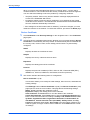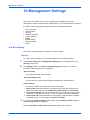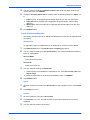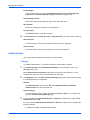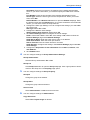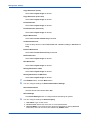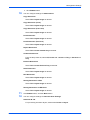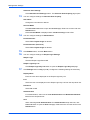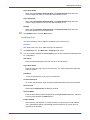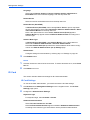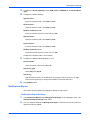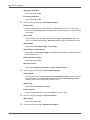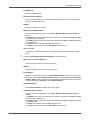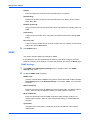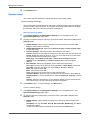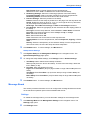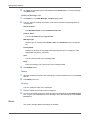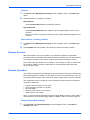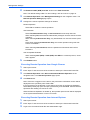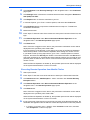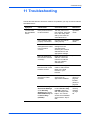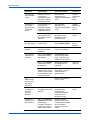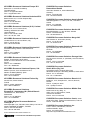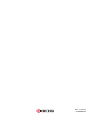KYOCERA CS 406ci User guide
- Category
- Laser/LED printers
- Type
- User guide

kyoceradocumentsolutions.com
Command Center RX
User Guide

About This Guide
This user guide is intended to help you configure the settings using the embedded
web server (Command Center RX) correctly and take simple troubleshooting
measures as needed so that the machine can always be used in the optimum
condition.
The settings and screens described in this guide may be diffrent according to the
machine type.
Legal Notes
Unauthorized reproduction of all or part of this guide is prohibited.
The information in this guide is subject to change without notice.
Examples of the operations given in this guide support the Windows 7 printing
environment. Essentially the same operations are used for Microsoft Windows
Vista, Windows XP, Windows 8, Windows 8.1, Windows 10, Windows Server
2003, Windows Server 2008, Windows Server 2012, and Windows Server 2016
environments.
We cannot be held liable for any problems arising from the use of this product,
regardless of the information herein.
Regarding Trademarks
Microsoft Windows is a registered trademark of Microsoft Corporation in the U.S.
and/or other countries. KPDL is a trademark of Kyocera Corporation. PCL is a
trademark of Hewlett-Packard Company. Google, Google Cloud Print
TM
are
trademarks and/or registered trademarks of Google Inc.
All other brand and product names herein are registered trademarks or
trademarks of their respective companies.
© 2017 KYOCERA Document Solutions Inc.

About This Guide................................................................................. 1
Legal Notes ......................................................................................... 1
Regarding Trademarks........................................................................ 1
1 Introduction.............................................................................. 1
System Requirements ......................................................................... 1
Accessing the Embedded Server ........................................................ 1
2 The Embedded Server Home Page ........................................ 2
Login.................................................................................................... 2
Top Bar................................................................................................ 3
Navigation Menu ................................................................................. 4
Device Status ...................................................................................... 6
3 About Login.............................................................................. 7
Levels of Login .................................................................................... 7
4 Document Box ......................................................................... 9
Custom box ......................................................................................... 9
FAX Box ............................................................................................ 12
Sub Address Box............................................................................... 14
Polling Box ........................................................................................ 15
FAX Memory RX Box ........................................................................ 16
Job Box Settings ............................................................................... 16
5 Address Book ........................................................................ 18
Machine Address Book ..................................................................... 18
External Address Book Settings ........................................................ 20
One Touch Key ................................................................................. 22
6 Device Settings...................................................................... 24
Paper/Feed/Output............................................................................ 24
Original Document............................................................................. 26
Energy Saver/Timer .......................................................................... 27
Date/Time.......................................................................................... 29
System .............................................................................................. 29
Table of Contents

7 Function Settings .................................................................. 33
Common/Job Default......................................................................... 33
Copy .................................................................................................. 38
Printer................................................................................................ 38
E-mail ................................................................................................ 42
Scan to Folder ................................................................................... 45
DSM Scan ......................................................................................... 46
FAX/i-FAX ......................................................................................... 47
Send and Forward............................................................................. 52
Forward Settings ............................................................................... 54
Operation Panel ................................................................................ 56
8 Network Settings ................................................................... 59
General.............................................................................................. 59
TCP/IP............................................................................................... 59
Protocol ............................................................................................. 70
Wireless LAN..................................................................................... 75
9 Security Settings ................................................................... 78
Device Security ................................................................................. 78
Network Security ............................................................................... 83
Certificates ........................................................................................ 85
10 Management Settings.......................................................... 88
Job Accounting.................................................................................. 88
Authentication.................................................................................... 90
ID Card .............................................................................................. 96
Notification/Report ............................................................................. 97
History Settings ............................................................................... 100
SNMP .............................................................................................. 102
System stamp.................................................................................. 104
Message Board ............................................................................... 105
Reset ............................................................................................... 106
Remote Services ............................................................................. 107
Remote Operation ........................................................................... 107
11 Troubleshooting ................................................................ 111

Introduction
User Guide 1
1 Introduction
Command Center RX (Remote eXtension), which will hereafter be referred to as the
embedded server, refers to the web server that is built into the printing device. It allows
you to verify the operating status of the device and make settings related to security,
network printing, E-mail transmission and advanced networking.
With the embedded server, the administrator can remotely track paper and toner usages
per user and the status of optional equipment installed. The embedded server also
configures device settings, monitors jobs, and manages document boxes and address
books.
System Requirements
The embedded server operates in the following environment. Check the following before
use.
Protocol
• The TCP/IP protocol is installed on the PC.
• An IP address is assigned to the machine.
Web browser
• Microsoft Internet Explorer 9.0 or later (Microsoft Internet Explorer operates on
Microsoft Windows XP/ Vista/7/8/8.1, and Microsoft Windows Server 2008/2012.)
• Microsoft Edge (Microsoft Edge operates on Microsoft Windows 10.)
• Mozilla Firefox 14.0 or later
• Safari 5.0 or later (Safari operates on Apple Mac OS X 10.4 or later.)
• Google Chrome 21.0 or later
Accessing the Embedded Server
Access the embedded server by entering the machine's host name or IP address in a
web browser. Obtain the IP address from your network administrator.
Note: Do not access to other web sites for security reasons while operating the
Command Center RX.
1. Open a web browser.
2. Enter the device's host name or IP address as the URL. If you use the host name, you
must first specify the DNS server information. For example, https://192.168.10.1.
If the screen “There is a problem with this website's security certificate.” is displayed,
configure the certificate. For details, see Certificates on page 85. You can also continue
the operation without configuring the certificate.
The embedded server's home page will be accessed and displayed.
For initial login, use the predefined “Admin” as the Use Name, and “Admin” as the
Password to access all the pages. For initial login, use the predefined Admin as the Use
Name, and Admin as the Password to access all the pages. This is set up internally.

The Embedded Server Home Page
2 Embedded Web Server
2 The Embedded Server Home
Page
The embedded server's home page allows you to select a category from the navigation
menu on the left to view and set values for that category, as well as displaying
information on the device, user, and consumables on the right, which changes
according to the selection in the navigation menu.
Login
To fully access the features of the embedded server pages, enter the User Name and
Password and click Login. Entering the predefined administrator password allows the
user to access all pages, including Document Box, Address Book, and Device Settings
on the navigation menu.

The Embedded Server Home Page
User Guide 3
To access the embedded server pages, the users can be identified by choosing one of
network authentication, local authentication, and job accounting authentication
methods. For details, see 3 About Login Levels of Login on page.
Top Bar
At the top of the home page, you can perform the following:
Home
To quickly return to this home page (top page) from any other server page, click
Home.
Select language
The embedded server supports multiple languages. To change the language that
the embedded server is displayed in, open the language drop down list and select
the appropriate language. If you attempt to view the embedded server with a char-
acter set other than the language that is used on the operation panel's display,
some characters may be garbled.
Auto-refresh
To continuously update the embedded server's pages to the most recent status,
select the Auto-Refresh check box.
Note: If checking [Auto-refresh] check box, the login state continues without the
automatic logout. Do not check [Auto-refresh] for the safe connection.
Refresh
Click this circular arrow icon to refresh the embedded server pages any time.

The Embedded Server Home Page
4 Embedded Web Server
Navigation Menu
The navigation menu at the left of the home page divides the following functions onto
separate bars. By clicking each bar, you can jump to the desired page as outlined below:
My Information/User Properties
My Information or User Properties is accessible when you have logged in to the
embedded server with a general user or administrator privilege, and user authenti-
cation is enabled. This page summarizes the general settings to which access is
granted by the general user. This depends on the scope of the user's or group's
privileges. For example, if a user is allowed access to the document box, he/she
can add or delete documents in the document box shown in My Information.
Device Information/Remote Operation
This page includes this machine's various information. Access this menu when exe-
cuting Remote Operation. After clicking on Device Information/Remote Opera-
tion, information is available in the following device information pages:
Configuration
This page includes this machine's various information that apply to the entire
machine, such as Device Defaults (basic, ID information, and capability) as well as
optional equipment installed, firmware, network parameters, and FAX parameters.
Counter
This page includes the printed pages and scanned pages. You can narrow details
by pulling down Type.
About Command Center RX
This page includes the firmware version and the list of web browsers supported by
the embedded server.
Remote Operation
Click Start button to execute Remote Operation.
Note: To execute Remote Operation, Enhanced VNC (RFV) over SSL is seto to On
in network protocol and enter the port number as necessary. Also, Remote Opera-
tion is set to On in the Remote Operation Settings page and configure the segt-
tings as necessary. For details, refer to Protocol on page 70 and Remote Operation
on page 107.
Job Status
This page includes information on all device jobs including job status for printing,
scanning, storing, and scheduled jobs as well as the job log. After clicking on Job
Status, information is available in the following job status pages: The displayed
items vary depending on the access level.
Printing Job Status, Sending Job Status, Storing Job Status
Displays details on each job. You can narrow details by pulling down Type. Click
Refresh to update the list. Click Cancel Job to abort the job. To see details of each
job in the log, click the Number or the Job Name.
Scheduled Jobs (when FAX is installed)
This page is populated with FAX jobs currently scheduled for transmission. Click
Refresh to update the list. Click Cancel Job to remove the FAX job from the list to
abort.

The Embedded Server Home Page
User Guide 5
Printing Job Log, Sending Job Log, Storing Job Log
Displays logs to track jobs of each type. You can narrow details by pulling down
Type. Click Refresh at the right end of the Top Bar to update the list of logs. To see
details of each job in the log, click the Number or the Job Name.
Document Box
This page allows you to add, edit, or delete a document box, and delete documents
in a document box. This page allows you to add, edit, or delete a document box,
and delete documents in a document box. Under Document Box, Custom Box,
Fax Box, Sub Address Box, Polling Box, FAX Memory RX Box, and Job Box
Settings are included. For more information, see Document Box on page 9.
Address Book
This page allows you to add, edit, or delete a contact address or a group of
addresses. Under Address Book, Machine Address Book, External Address
Book Settings, and One Touch Key are included. For more information, see
Address Book on page 18.
Device Settings
This page includes advanced settings that apply to the entire device. Under Device
Settings, Paper/Feed/Output, Original Document, Energy Saver/Timer, Date/
Time and System are included. For more information, see Device Settings on page
24.
Function Settings
This page includes advanced settings of each function that the device has. Under
Function Settings, Common/Job Defaults, Copy, Printer, E-mail, Scan to
Folder, DSM Scan, FAX/i-FAX, Send and Forward, RX/Forward Rules, and
Operation Panel are included. For more information, see Function Settings on
page 33.
Network Settings
This page includes advanced network settings that apply to the device. Under Net-
work Settings, General, TCP/IP, and Protocol are included. For more information,
see Network Settings on page 59.
Security Settings
This page includes advanced security settings that apply to the device. Under
Security Settings, Device Security, Send Security, Network Security, and Cer-
tificates are included. For more information, see Security Settings on page 78.
Management Settings
This page includes advanced management settings that apply to the device. Under
Management Settings, Job Accounting, Authentication, ID Card, Notification/
Report, History Settings, SNMP, System Stamp, Message Board, Reset,
Remote Services and Remote Operation are included. For more information, see
Management Settings on page 88.
Links
Links to our websites. Visit the following website for more information and down-
loads.

The Embedded Server Home Page
6 Embedded Web Server
Download Drivers and Software
For downloading printer drivers and software:
KYOCERA Document Solutions - Download
http://www.kyoceradocumentsolutions.com/download/
About KYOCERA Document Solutions
For more information about products:
KYOCERA Document Solutions Website
http://www.kyoceradocumentsolutions.com/
HyPAS Applications
The link information is displayed when the HyPAS applications are installed and
configuring their settings.
Network options
When the optional network interface kit (IB-50 or IB-51) is attached to the machine,
the link information to web page of IB-50 or IB-51 is displayed.
Device Status
The home page displays information on the status of the device, operation panel usage,
and consumables, to the right of the page. This page allows you to quickly verify the
device's current settings and statuses.
Status Displays
Shows the operating status of the printer, scanner, and/or FAX.
Operation Panel Usage
Shows the user currently logged in to the device from the operation panel and its
operating status. Note that settings made using the operation panel may override
those made using the embedded server.
Paper
Shows the size, type, maximum capacity, and the current supply by paper source.
Toner
Shows the toner supply by color. The status of the waste toner box is also shown.
Staple/Punch
Shows the amount of the remaining staples and the punch waste.
Information
Shows the message type, title and date modified when the Message Board is set to
On and the new message is described.

About Login
User Guide 7
3 About Login
This section provides information to help the administrator manage domain and local
users. The administrator can set authentication that allows the predefined users to
access the embedded server pages and set administrator passwords.
Levels of Login
An administrator can configure the device to require a user login before it is accessed,
in either of three different ways of authentication as described in this section.
If you select local or network authentication, User Login must be turned on.
The default user name and password, or the local administrator account when User
Login is turned off, is Admin.
Local Authentication
Users are registered in this device and one-to-one authentication is performed
between this machine and a PC. A local account user accesses the embedded
server by entering a User Name and Password and selecting Local in the drop-
down list (if shown) below the entries, followed by clicking the Login button.
A user logged in with administrator privileges can gain access to My Information,
Device Information, Job Status, Document Box, Address Book, Device Set-
tings, Function Settings, Network Settings, Security Settings, Management
Settings, and Links on the navigation menu.
A user logged in with a general user account cannot add or delete document boxes,
nor view the Address Book, Device Settings, Function Settings, Network Set-
tings, Security Settings, and Management Settings.
To add, delete or configure a locally authenticated user, see Authentication on page
90.
Network Authentication
If the device is configured for network authentication, the device and the relevant
PC's need to be under the management of a Windows domain network. Select the
domain you want to login to in the drop-down list, enter a User Name and Pass-
word, and then click the Login button.
A user logged in with administrator privileges can gain access to My Information,
Device Information, Job Status, Document Box, Address Book, Device Set-
tings, Function Settings, Network Settings, Security Settings, Management
Settings, and Links on the navigation menu.
A user logged in with a general user account cannot add or delete document boxes,
nor view the Address Book, Device Settings, Function Settings, Network Set-
tings, Security Settings, and Management Settings.
To add, delete or configure a network authenticated user, see Authentication on
page 90.

About Login
8 Embedded Web Server
Authentication Using Job Account ID
If the device is configured for job accounting but not for User Login, a user can be
authenticated by his/her job account ID. Enter the job account ID in Account Login
and click Login.
Note: If a user is registered as an Administrator on the Local User List, click
Admin Login. Enter a User Name and Password and click the Login button.
For access using a job account ID, My Information, Device Information, Job Sta-
tus, Document Box, Address Book, and Links are displayed in the navigation
menu.

Document Box
User Guide 9
4Document Box
This page is accessible when you have logged in using a general user or administrator
account. It allows you to add or delete a document box, as well as deleting documents
in a document box. A general user is not allowed to add or delete a document box.
There are several types of document boxes, which vary depending on models: Custom
Box, FAX Box, Sub Address Box, Polling Box, FAX Momory RX Box, and Job Box
Settings as described below. Note that FAX Box, Sub Address Box, Polling Box, and
FAX Momory RX Box are available only if the device is equipped with a FAX kit.
The users with a general user account can delete the documents which were created
and added in their own document boxes.
Custom box
The section below explains how to add, edit or delete custom boxes as well as working
with their contents.
Adding a New Custom Box
1. Click Custom Box under Document Box on the navigation menu. The Custom Boxes
page opens.
2. Click Add icon. The New Box - Property page will open.
3. Make entries required to define the custom box, such as Number, Name, etc.
4. Click Submit button.
Editing a Custom Box
1. Click Custom Box under Document Box on the navigation menu. The Custom Boxes
page opens.
2. Select the custom box you want to edit by clicking on its Number or Box Name. The
documents contained in the custom box are displayed with its name, date of creation,
size, etc. You can choose List View or Thumbnail to view the box contents.
Alternatively, you can open the list of the user boxes, directly enter the box number in
the Box # window and click Go to, or enter the box name in the Box Name window and
click the magnifying glass icon, to quickly search the custom box.
3. Click Box Property. The Property page will appear.
4. Make entries required to modify the custom box properties such as Number, Name, etc.
5. Click Submit button.
Working with a Custom Box
You can delete, move, copy, join, download, E-mail or print documents in the custom
box.

Document Box
10 Embedded Web Server
First select the document to apply any of the above actions by following the steps below:
1. Click Custom Box under Document Box on the navigation menu. The Custom Boxes
page opens.
2. Select the custom box you want to work with by clicking on its Number or Box Name. If
the box is password-protected, enter the password. The documents contained in the
custom box are displayed with its name, date of creation, size, etc. You can choose List
View or Thumbnail to view the box contents.
To search the document in the custom box, you can open the custom box, enter the
document name in the File Name window and click the magnifying glass icon.
3. In the custom box, select the check box next to the name of the document that you want
to apply the action. You can select more than one document simultaneously.
Deleting a Document
1. Select the document to delete as described above.
2. Click Delete icon.
Moving a Document from Box to Box
1. Select the document to move as described above.
2. Click Move icon. The Move Settings page opens. The selected file is shown in
Selected Files.
3. Select the box to move the document to in Destination. If the box is password-
protected, enter the password.
4. Click Move button. The document is moved to the box.
Copying a Document from Box to Box
1. Select the document to copy as described above.
2. Click Copy icon. The Copy Settings page opens. The selected file is shown in
Selected Files.
3. Select the box to store the copied document in Destination. If the box is password-
protected, enter the password.
4. Click Copy button. The document is copied into the box.
Joining Documents in One
1. Select the documents to join as described above.
2. Click Join icon. The Join Settings page opens. The selected file is shown in Selected
Files (Join Order).
3. If desired, change the order of the documents to be joined by clicking Top, Up, Down,
and Bottom. You can exclude a document from the Selected Files (Join Order) list by
clicking Delete.
4. Name the new document which the documents selected are joined in File Name.
5. Click Join button. The documents are joined in the new document.

Document Box
User Guide 11
Downloading a Document to a PC
1. Select a document you want to download and store into your PC as described above.
You can download only one document at a time.
2. Click Download icon. The Download Settings page opens. The selected file is shown in
Selected Files.
If you want to download the selected page in a file, click Settings in Selected Files.
After selecting the desired pages, click Submit button.
3. Use the Color Selection drop-down list if you want to change the color of the document
after downloading. For example, you can download a color document as a monochrome
document when it is stored in a PC.
4. Use the File Format drop-down list to select the type of the document you want to send.
5. Click Download button to begin downloading. Enter the name and destination of the
document as you are prompted.
Note: If downloading is interrupted by the web browser's pop-up blocking, perform the
following:
• For example, on Internet Explorer 11, go to Tools > Internet options > Privacy >
Pop-up Blocker, and disable Turn on Pop-up Blocker to turn off pop-up blocking.
Or, click Settings on Pop-up Blocker and enter the machine's IP address in
Allowed sites.
• If pop-up blocking is still engaged, on Internet Explorer 11, go to Tools > Internet
Options > Security > Custom level > Use Pop-up Blocker and select Disable.
• If downloading won't complete, try to turn off SmartScreen Filter by browsing to
Safety > Turn Off SmartScreen Filter on Internet Explorer 11.
Sending a Document to a Destination
1. Select a document you want to send as described above. You can send only one
document at a time.
2. Click Send icon. The Send Settings page opens. The selected file is shown in Selected
Files.
3. In Destination, select a destination from Address Book, E-mail, Folder, FAX and i-
FAX.
To select a destination, select Address Book to display the destinations currently
registered (depending on E-mail, Folders, FAX, i-FAX, or Groups). Note, however,
only Address Book is displayed if the entry of new addresses is prohibited in the
device's system menu.
To delete a destination from Destinations, click Delete icon. If you want to print the
selected page in a file, click Settings in Selected Files. After selecting the desired
pages, click Submit button.
4. Use the Color Selection drop-down list if you want to change the color of the document
to send. For example, you can send a color document as a monochrome document.
5. Name the document in File Name.
6. Enter the date of sending and job ID in Additional Information. These entries are
appended in the file name.
7. Use the File Format drop-down list to select the type of the document you want to send.

Document Box
12 Embedded Web Server
8. Click Send button. If you are prompted to confirm sending, in case Confirmation
Screen is activated on the device's operation panel, make confirmation. The document
is sent to the destination.
Printing a Document
1. Select the document(s) to print as described above.
2. Click Print button. The Print Settings page opens. The selected file is shown in
Selected Files (Print Order).
3. If desired, change the order of the documents to be joined by clicking Top, Up, Down,
and Bottom. You can exclude a document from the Select Pages (Print Order) list by
clicking Delete.
If you want to print the selected page in a file, click Settings in Selected Pages to
Process. After selecting the desired pages, click Submit button.
4. Enter the number of copies to print in Copies. When clicking Delete after Print, the
document is deleted after printing.
5. Use the Paper Selection drop-down list if you want to change the paper source.
6. Use the Color Selection drop-down list if you want to change the color of the document
when it is printed.
7. In Functions, change settings for Duplex, Combine, EcoPrint, and Toner Save Level
as desired.
8. Click Print button. The document is printed.
Deleting a Custom Box
1. Click Custom Box under Document Box on the navigation menu. The Custom Boxes
page opens.
2. Click Delete icon once. This will not delete any custom box yet, but this will let the
checkboxes (Select) appear to the left.
3. Select the custom box you want to delete by selecting the checkbox to the left. You can
select only one custom box to delete at a time.
4. You can enter the box name in the Box Name window and click the magnifying glass
icon to quickly search the custom box.
5. Click Delete icon.
FAX Box
The section below explains how to add, edit or delete fax boxes as well as working with
their contents.
Adding a New Fax Box
1. Click Fax Box under Document Box on the navigation menu.
2. Click Add icon. The New Box - Property page opens.
3. Enter the property such as Number and Box Name.

Document Box
User Guide 13
4. Click Submit button.
Editing a Fax Box
1. Click Fax Box under Document Box on the navigation menu.
2. Select the fax box you want to edit by clicking on its Number or Box Name. The
documents contained in the fax box are displayed with its name, date of creation, size,
etc. You can choose List View or Thumbnail to view the box contents.
Alternatively, you can directly enter the box number in the Box # window and click Go
to, or enter the box name in the Box Name window and click the magnifying icon, to
quickly search the fax box.
3. Click Box Property. The Property page will appear.
4. Make entries required to modify the fax box properties such as Number, Name, etc.
5. Click Submit button.
Working with a FAX Box
1. Click Fax Box under Document Box on the navigation menu.
2. Select the fax box you want to work with by clicking on its Number or Box Name. If the
box is password-protected, enter the password. The documents contained in the fax box
are displayed with its name, date of creation, size, etc. You can choose List View or
Thumbnail to view the box contents. To view details on a document in the fax box, click
its Name. The Property page opens and you can view the number of pages, resolution,
etc. You can also change the file name by clicking Change File Name or preview by
clicking Preview on this page.
To search the document in the fax box, you can open the fax box, enter the document
name in the File Name window and click the magnifying glass icon.
3. In the fax box, select the check box next to the name of the document that you want to
apply the action. You can select more than one document simultaneously.
4. Select either of Delete, Download, and Print to apply to the document. To perform
either of these actions, follow the same procedure as described in Custom box on page
9.
Deleting a FAX Box
1. Click Fax Box under Document Box on the navigation menu. The FAX Boxes page
opens.
2. Click Delete icon. This will not delete any fax box yet, but this will let the checkboxes
(Select) appear to the left.
3. Select the fax box you want to delete by selecting the check box to the left. You can
select only one fax box to delete at a time. You can enter the box name in the Box Name
window and click the magnifying glass icon to quickly search the custom box.
4. Click Delete icon once. If required, enter the password and click OK.

Document Box
14 Embedded Web Server
Sub Address Box
The section below explains how to add, edit or delete sub address boxes as well as
working with their contents.
Adding a New Sub Address Box
1. Click Sub Address Box under Document Box on the navigation menu. The Sub
Address Boxes page opens.
2. Click Add icon and enter descriptions for the sub address box.
3. Click Submit button.
Editing a Sub Address Box
1. Click Sub Address Box under Document Box on the navigation menu. The Sub
Address Boxes page opens.
2. Select the sub address box you want to edit by clicking on its Number or Name. The
documents contained in the sub address box are displayed with its name, date of
creation, etc.
Alternatively, you can directly enter the box number in the Box # window and click Go
to, or enter the box name in the Box Name window and click the magnifying icon, to
quickly search the sub address box.
3. Click Box Property. The Property page will appear.
4. Make entries required to modify the sub address box properties such as Number, Name,
etc.
5. Click Submit button.
Working with a Sub Address Box
1. Click Sub Address Box under Document Box on the navigation menu. The Sub
Address Boxes page opens.
2. Select the sub address box you want to work with by clicking on its Number or Name.
If the box is password-protected, enter the password. The documents contained in the
sub address box are displayed with its name, date of creation, etc.
To search the document in the sub address box, you can open the sub address box,
enter the document name in the File Name window and click the magnifying glass icon.
3. In the sub address box, select the check box next to the name of the document that you
want to apply the action. You can select more than one document simultaneously.
4. Select either of Delete or Print to apply to the document. To perform either of these
actions, follow the same procedure as described in p.9.
Deleting a Sub Address Box
1. Click Sub Address Box under Document Box on the navigation menu. The Sub
Address Boxes page opens.
2. Click Delete icon once. This will not delete any sub address box yet but this will let check
boxes (Select) appear to the left.

Document Box
User Guide 15
3. Select the sub address box you want to delete by selecting the check box to the left. You
can select only one box to delete at a time. You can enter the box name in the Name
window and click the magnifying glass icon to quickly search the box.
4. Click Delete icon once. If required, enter the password and click OK.
Polling Box
This page allows you to print or delete documents in polling boxes. Also, you can
determine whether documents are automatically deleted or retained after polling.
Polling Box Property
Polling Box Property determines after the document has been sent, whether you want
the document to be automatically deleted or to be retained (overwritten).
1. Click Polling Box under Document Box on the navigation menu. The Polling Box
page opens.
2. Click Box Property. The Polling Box - Property opens to select whether the document
which was sent is deleted, or overwritten and retained.
3. To configure the box so that documents are overwritten at updating, set Overwrite
Setting to Permit. To configure the box so that documents are automatically deleted
after transmission, set Delete after Transmit to On.
4. After confirming the settings, click Submit button.
Deleting Documents in Polling Box
To delete documents in a polling box, proceed as follows:
1. Click Polling Box under Document Box on the navigation menu. The Polling Box
page opens. You can choose List View or Thumbnail to view the box contents. To view
details on a document in the polling box, click its Name. The Property page opens and
you can view the number of pages, resolution, etc. You can also change the file name
by clicking Change File Name or preview by clicking Preview on this page.
2. Select the document(s) you want to delete by selecting the check box to the left. You
can select more than one check box to delete the documents simultaneously.
3. Click Delete icon once.
Printing Documents in Polling Box
To print documents in a polling box, proceed as follows:
1. Click Polling Box under Document Box on the navigation menu. The Polling Box
page opens. You can choose List View or Thumbnail to view the box contents. To view
details on a document in the polling box, click its Name. The Property page opens and
you can view the number of pages, resolution, etc. You can also change the file name
by clicking Change File Name or preview by clicking Preview on this page.
2. Select the document(s) you want to print by checking the checkbox to the left. You can
select more than one checkbox to print the documents in succession.
3. Click Print button. The Basic submenu will open.

Document Box
16 Embedded Web Server
4. You can immediately start to print the documents in the order shown in Selected Files
by clicking Print. If you want to change the order of printing, highlight a document and
press Top, Up, etc. If you want to omit a document from the list, click Delete icon.
5. Click Print button.
FAX Memory RX Box
This page allows you to print or delete documents in FAX Memory RX Box.
Deleting Documents in FAX Memory RX Box
To delete documents in a polling box, proceed as follows:
1. Click FAX Memory RX Box under Document Box on the navigation menu. The FAX
Memory RX Box page opens. You can choose List View or Thumbnail to view the box
contents. To view details on a document in the FAX Memory RX Box, click its Name.
The Property page opens and you can view the number of pages, resolution, etc. You
can also change the file name by clicking Change File Name or preview by clicking
Preview on this page.
2. Select the document(s) you want to delete by selecting the check box to the left. You
can select more than one check box to delete the documents simultaneously.
3. Click Delete icon once.
Printing Documents in FAX Memory RX Box
To print documents in a FAX Memory RX Box, proceed as follows:
1. Click FAX Memory RX Box under Document Box on the navigation menu. The FAX
Memory RX Box page opens. You can choose List View or Thumbnail to view the box
contents. To view details on a document in the FAX Memory RX Box, click its Name.
The Property page opens and you can view the number of pages, resolution, etc. You
can also change the file name by clicking Change File Name or preview by clicking
Preview on this page.
2. Select the document(s) you want to print by checking the checkbox to the left. You can
select more than one checkbox to print the documents in succession.
3. Click Print button. The Basic submenu will open.
4. You can immediately start to print the documents in the order shown in Selected Files
by clicking Print. If you want to change the order of printing, highlight a document and
press Top, Up, etc. If you want to omit a document from the list, click Delete icon.
5. Click Print button.
Job Box Settings
The section below explains how to change the number of Quick Copy jobs and set
automatic delete times for temporary jobs in Job Box. Also, you can determine whether
documents are automatically deleted or retained after printing.
1. Click Job Box Settings under Document Box on the navigation menu. The Job Box
Settings page opens.
Page is loading ...
Page is loading ...
Page is loading ...
Page is loading ...
Page is loading ...
Page is loading ...
Page is loading ...
Page is loading ...
Page is loading ...
Page is loading ...
Page is loading ...
Page is loading ...
Page is loading ...
Page is loading ...
Page is loading ...
Page is loading ...
Page is loading ...
Page is loading ...
Page is loading ...
Page is loading ...
Page is loading ...
Page is loading ...
Page is loading ...
Page is loading ...
Page is loading ...
Page is loading ...
Page is loading ...
Page is loading ...
Page is loading ...
Page is loading ...
Page is loading ...
Page is loading ...
Page is loading ...
Page is loading ...
Page is loading ...
Page is loading ...
Page is loading ...
Page is loading ...
Page is loading ...
Page is loading ...
Page is loading ...
Page is loading ...
Page is loading ...
Page is loading ...
Page is loading ...
Page is loading ...
Page is loading ...
Page is loading ...
Page is loading ...
Page is loading ...
Page is loading ...
Page is loading ...
Page is loading ...
Page is loading ...
Page is loading ...
Page is loading ...
Page is loading ...
Page is loading ...
Page is loading ...
Page is loading ...
Page is loading ...
Page is loading ...
Page is loading ...
Page is loading ...
Page is loading ...
Page is loading ...
Page is loading ...
Page is loading ...
Page is loading ...
Page is loading ...
Page is loading ...
Page is loading ...
Page is loading ...
Page is loading ...
Page is loading ...
Page is loading ...
Page is loading ...
Page is loading ...
Page is loading ...
Page is loading ...
Page is loading ...
Page is loading ...
Page is loading ...
Page is loading ...
Page is loading ...
Page is loading ...
Page is loading ...
Page is loading ...
Page is loading ...
Page is loading ...
Page is loading ...
Page is loading ...
Page is loading ...
Page is loading ...
Page is loading ...
Page is loading ...
Page is loading ...
Page is loading ...
Page is loading ...
-
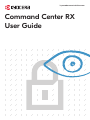 1
1
-
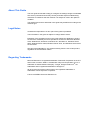 2
2
-
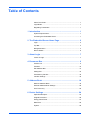 3
3
-
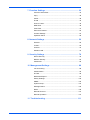 4
4
-
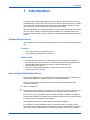 5
5
-
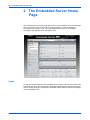 6
6
-
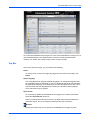 7
7
-
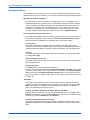 8
8
-
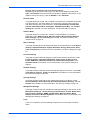 9
9
-
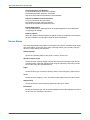 10
10
-
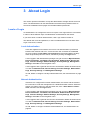 11
11
-
 12
12
-
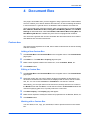 13
13
-
 14
14
-
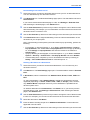 15
15
-
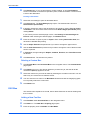 16
16
-
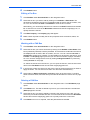 17
17
-
 18
18
-
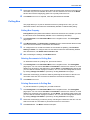 19
19
-
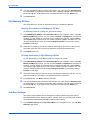 20
20
-
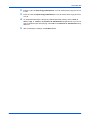 21
21
-
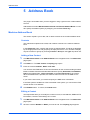 22
22
-
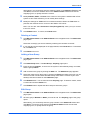 23
23
-
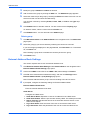 24
24
-
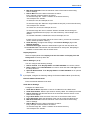 25
25
-
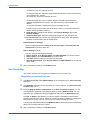 26
26
-
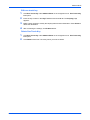 27
27
-
 28
28
-
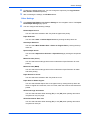 29
29
-
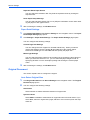 30
30
-
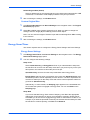 31
31
-
 32
32
-
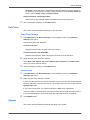 33
33
-
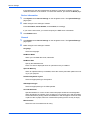 34
34
-
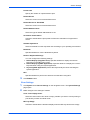 35
35
-
 36
36
-
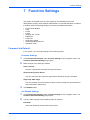 37
37
-
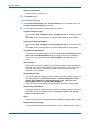 38
38
-
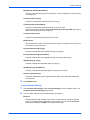 39
39
-
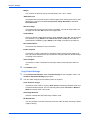 40
40
-
 41
41
-
 42
42
-
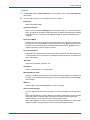 43
43
-
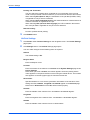 44
44
-
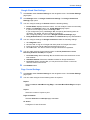 45
45
-
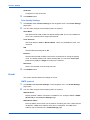 46
46
-
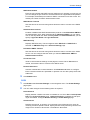 47
47
-
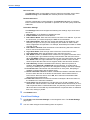 48
48
-
 49
49
-
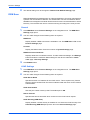 50
50
-
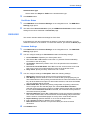 51
51
-
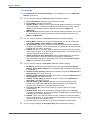 52
52
-
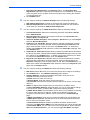 53
53
-
 54
54
-
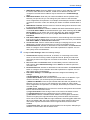 55
55
-
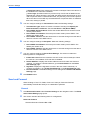 56
56
-
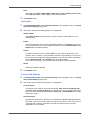 57
57
-
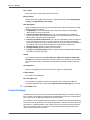 58
58
-
 59
59
-
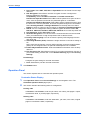 60
60
-
 61
61
-
 62
62
-
 63
63
-
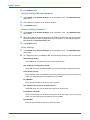 64
64
-
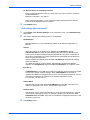 65
65
-
 66
66
-
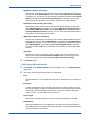 67
67
-
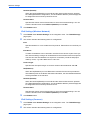 68
68
-
 69
69
-
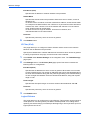 70
70
-
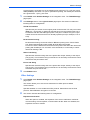 71
71
-
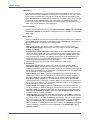 72
72
-
 73
73
-
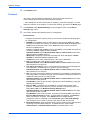 74
74
-
 75
75
-
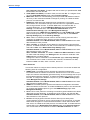 76
76
-
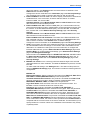 77
77
-
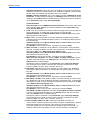 78
78
-
 79
79
-
 80
80
-
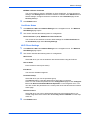 81
81
-
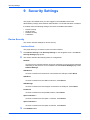 82
82
-
 83
83
-
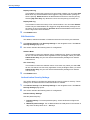 84
84
-
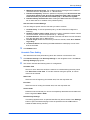 85
85
-
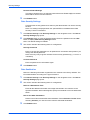 86
86
-
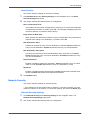 87
87
-
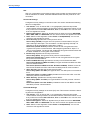 88
88
-
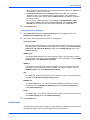 89
89
-
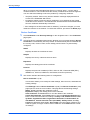 90
90
-
 91
91
-
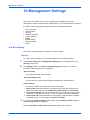 92
92
-
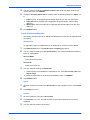 93
93
-
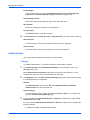 94
94
-
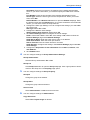 95
95
-
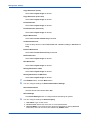 96
96
-
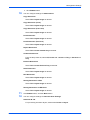 97
97
-
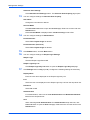 98
98
-
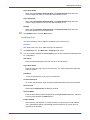 99
99
-
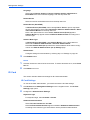 100
100
-
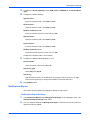 101
101
-
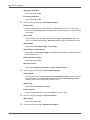 102
102
-
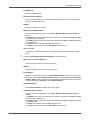 103
103
-
 104
104
-
 105
105
-
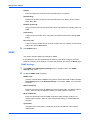 106
106
-
 107
107
-
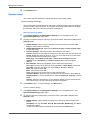 108
108
-
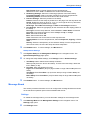 109
109
-
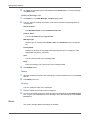 110
110
-
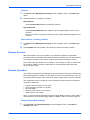 111
111
-
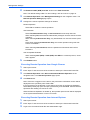 112
112
-
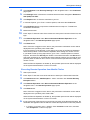 113
113
-
 114
114
-
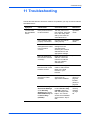 115
115
-
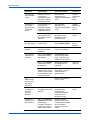 116
116
-
 117
117
-
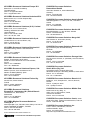 118
118
-
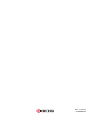 119
119
KYOCERA CS 406ci User guide
- Category
- Laser/LED printers
- Type
- User guide
Ask a question and I''ll find the answer in the document
Finding information in a document is now easier with AI
Related papers
-
KYOCERA TASKalfa Pro 15000c User guide
-
KYOCERA CS 4003i User guide
-
KYOCERA CS 3500i User guide
-
KYOCERA TASKALFA 6550CI User manual
-
KYOCERA Kyocera Net Manager User guide
-
KYOCERA Net Manager User guide
-
KYOCERA Kyocera Net Manager User guide
-
KYOCERA CS 7353ci Owner's manual
-
KYOCERA CS 508ci User guide
-
KYOCERA FS-3920DN Operating instructions
Other documents
-
Xerox AltaLink B8145 / B8155 / B8170 Administration Guide
-
Xerox AltaLink B8145 / B8155 / B8170 Administration Guide
-
Xerox AltaLink C8030 / C8035 / C8045 / C8055 / C8070 Administration Guide
-
Xerox ColorQube 8900 Administration Guide
-
Xerox ColorQube 9301/9302/9303 Administration Guide
-
Xerox WorkCentre 7220/7225 Operating instructions
-
Xerox 7830/7835/7845/7855 Administration Guide
-
Triumph-Adler 5555i Owner's manual
-
Triumph-Adler 8055i User manual
-
Olivetti d-Copia 3500MFplus – 4500MFplus – 5500MFplus Owner's manual