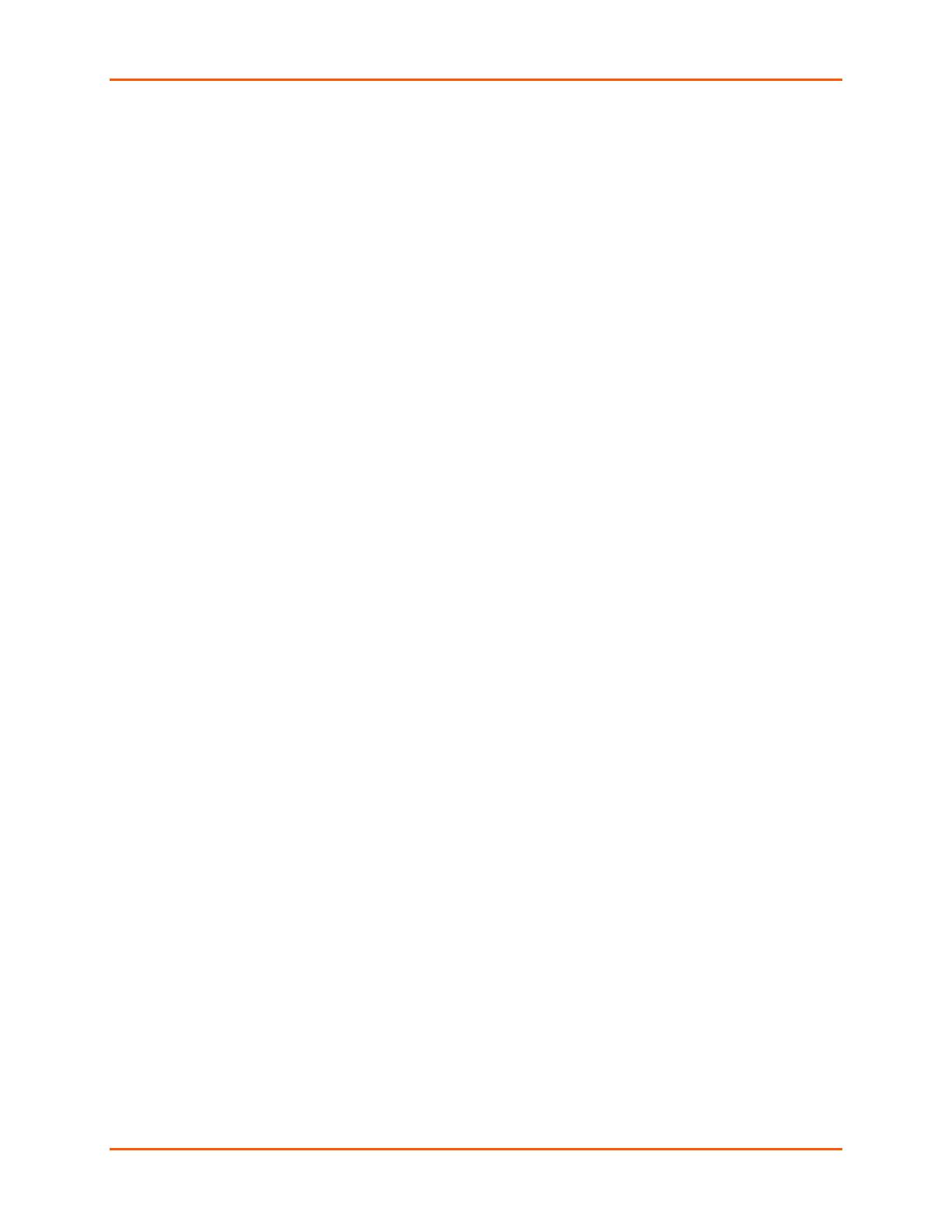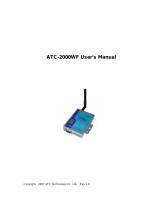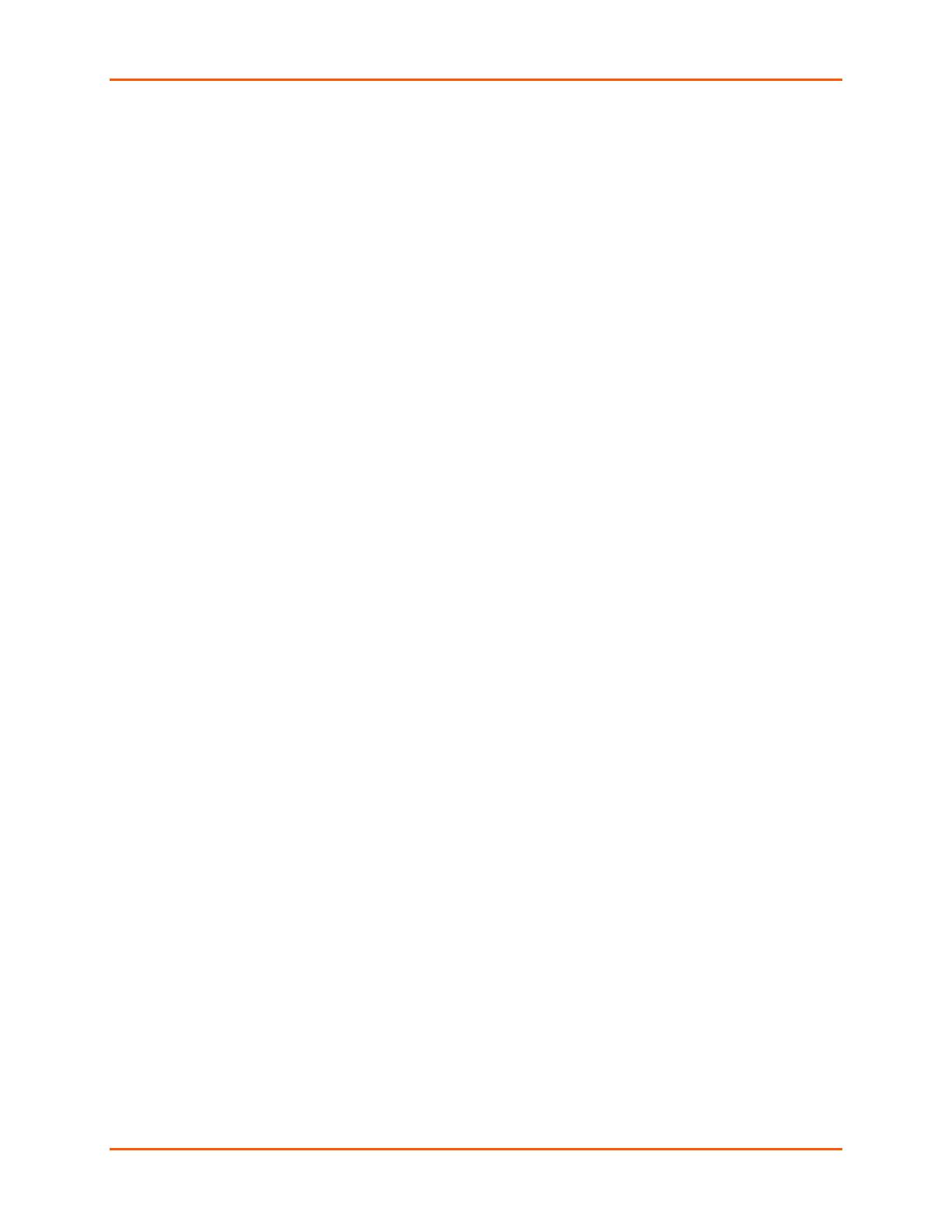
Contents
WiBox® 2100E Device Server User Guide 5
Automatic IP Address Configuration ____________________________________ 28
Static IP Address Configuration ________________________________________ 29
Ethernet Configuration _______________________________________________ 29
Server Configuration ____________________________________________________ 30
Hostlist Configuration ___________________________________________________ 32
Channel 1 and Channel 2 Configuration _____________________________________ 33
Serial Settings _____________________________________________________ 33
Connection Settings - TCP ____________________________________________ 35
Connection Settings - UDP____________________________________________ 38
WLAN Configuration ____________________________________________________ 40
Updating Settings ______________________________________________________ 43
Applying Defaults ______________________________________________________ 43
5: Telnet or Serial Port (Setup Mode) Configuration 44
Accessing Setup Mode __________________________________________________ 44
Telnet Connection __________________________________________________ 44
Serial Port Connection _______________________________________________ 45
Exiting Setup Mode _____________________________________________________ 45
6: Setup Mode: Server Configuration 46
Server Configuration (Option 0) ___________________________________________ 46
Network Mode _____________________________________________________ 46
IP Address ____________________________________________________________ 46
Set Gateway IP Address _________________________________________________ 46
Netmask: Number of Bits for Host Part ______________________________________ 47
Set DNS Server IP Address ______________________________________________ 47
Change Telnet Configuration Password _____________________________________ 47
Automatic Host MAC Detection ________________________________________ 48
DHCP Name __________________________________________________________ 48
7: Setup Mode: Channel Configuration 49
Channel 1 (Option 1) ____________________________________________________ 49
Baudrate _____________________________________________________________ 49
I/F (Interface) Mode_____________________________________________________ 50
Flow _________________________________________________________________ 51
Port Number __________________________________________________________ 51
Connect Mode _________________________________________________________ 52
Send the Escape Sequence (+++) in Modem Mode ____________________________ 58
Show IP addr after 'RING' ________________________________________________ 58
Auto Increment Source Port ______________________________________________ 59
Remote IP Address _____________________________________________________ 59
Remote Port __________________________________________________________ 59
DisConnMode _________________________________________________________ 59
Flush Mode (Buffer Flushing) _____________________________________________ 60
Pack Control __________________________________________________________ 61
Packing Interval ____________________________________________________ 62
Trailing Characters __________________________________________________ 62