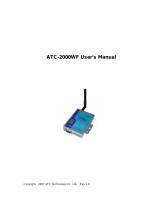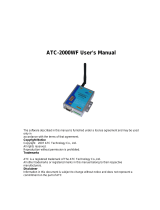Contents
WiBox2100E User Guide 5
Send Characters _______________________________________________________61
Telnet Terminal Type____________________________________________________61
Channel (Port) Password ________________________________________________62
WLAN Settings ________________________________________________________62
Topology __________________________________________________________________62
Network Name (SSID) _______________________________________________________62
Adhoc Network Channel ______________________________________________________62
Security Suite ______________________________________________________________62
WEP _____________________________________________________________________62
WPA _____________________________________________________________________63
802.11i/WPA2-Personal ______________________________________________________64
Fixed or Automatic Data Rate__________________________________________________64
Transmission Data Rate ______________________________________________________64
Enable Power Management ___________________________________________________65
Enable Soft AP Roaming _____________________________________________________65
8: Setup Mode: Advanced Settings 66
Expert Settings (Option 5) ________________________________________________66
TCP Keepalive time in seconds ________________________________________________66
ARP Cache timeout in seconds ________________________________________________67
CPU Performance ___________________________________________________________67
Disable Monitor Mode at bootup ________________________________________________67
HTTP Port Number __________________________________________________________67
MTU Size _________________________________________________________________67
Alternate MAC Address ______________________________________________________67
Ethernet Connection Type ____________________________________________________68
Security Settings _______________________________________________________68
Disable SNMP______________________________________________________________68
SNMP Community Name _____________________________________________________68
Disable Telnet Setup_________________________________________________________68
Disable TFTP Firmware Upgrade _______________________________________________68
Disable Port 77FE (Hex) ______________________________________________________69
Disable Web Server _________________________________________________________69
Disable Web Setup __________________________________________________________69
Disable ECHO Ports _________________________________________________________69
Enable Enhanced Password___________________________________________________69
Enable Encryption___________________________________________________________69
Enable Encryption___________________________________________________________70
Default Settings ________________________________________________________70
Channel 1 Configuration ______________________________________________________70
Channel 2 Configuration ______________________________________________________71
WLAN Settings _____________________________________________________________71
Expert Settings _____________________________________________________________71
Security Settings ____________________________________________________________72
Exit Configuration Mode _________________________________________________72
9: Monitor Mode 73
Entering Monitor Mode via the Serial Port____________________________________73
Entering Monitor Mode via the Network Port__________________________________73