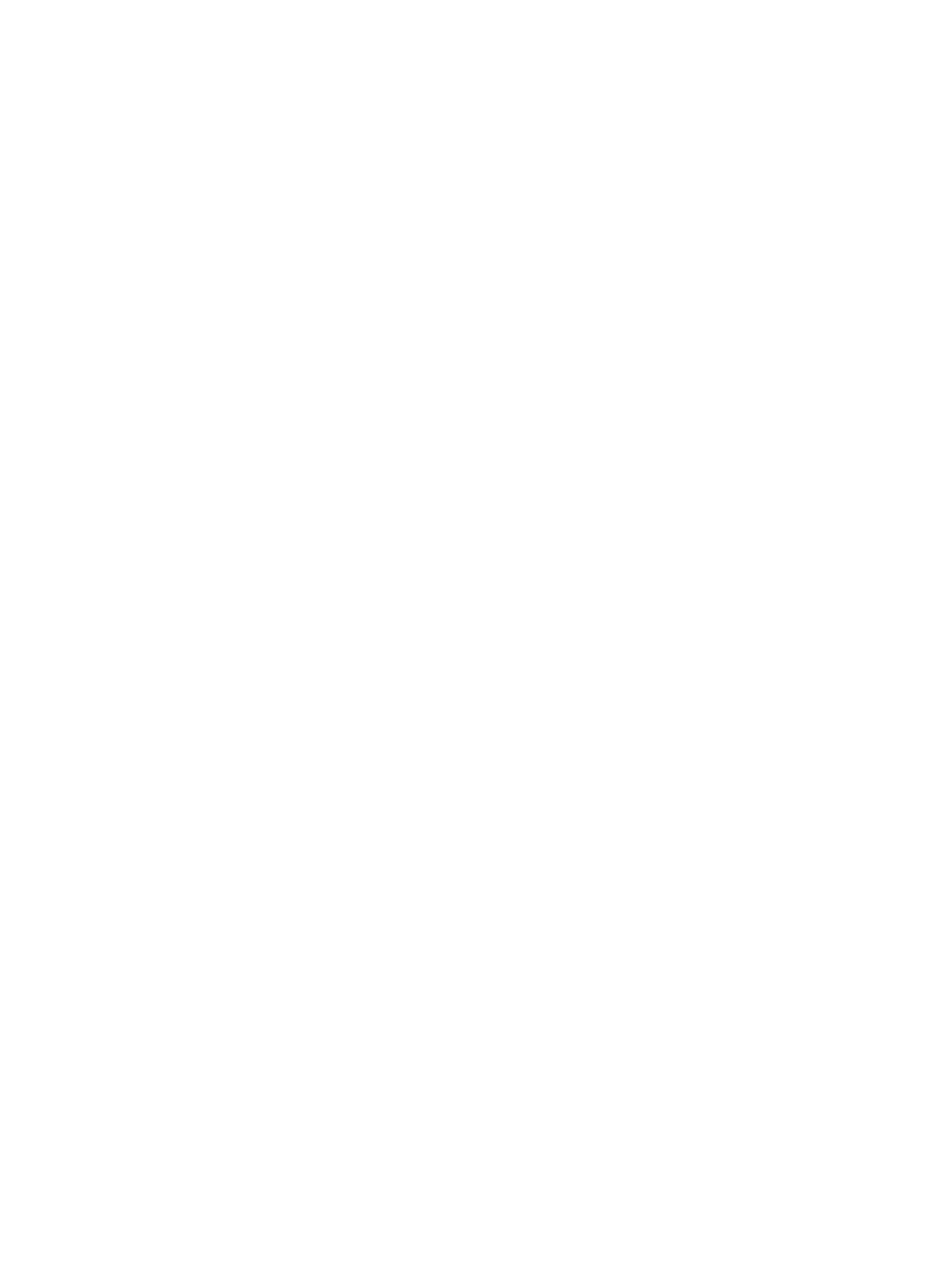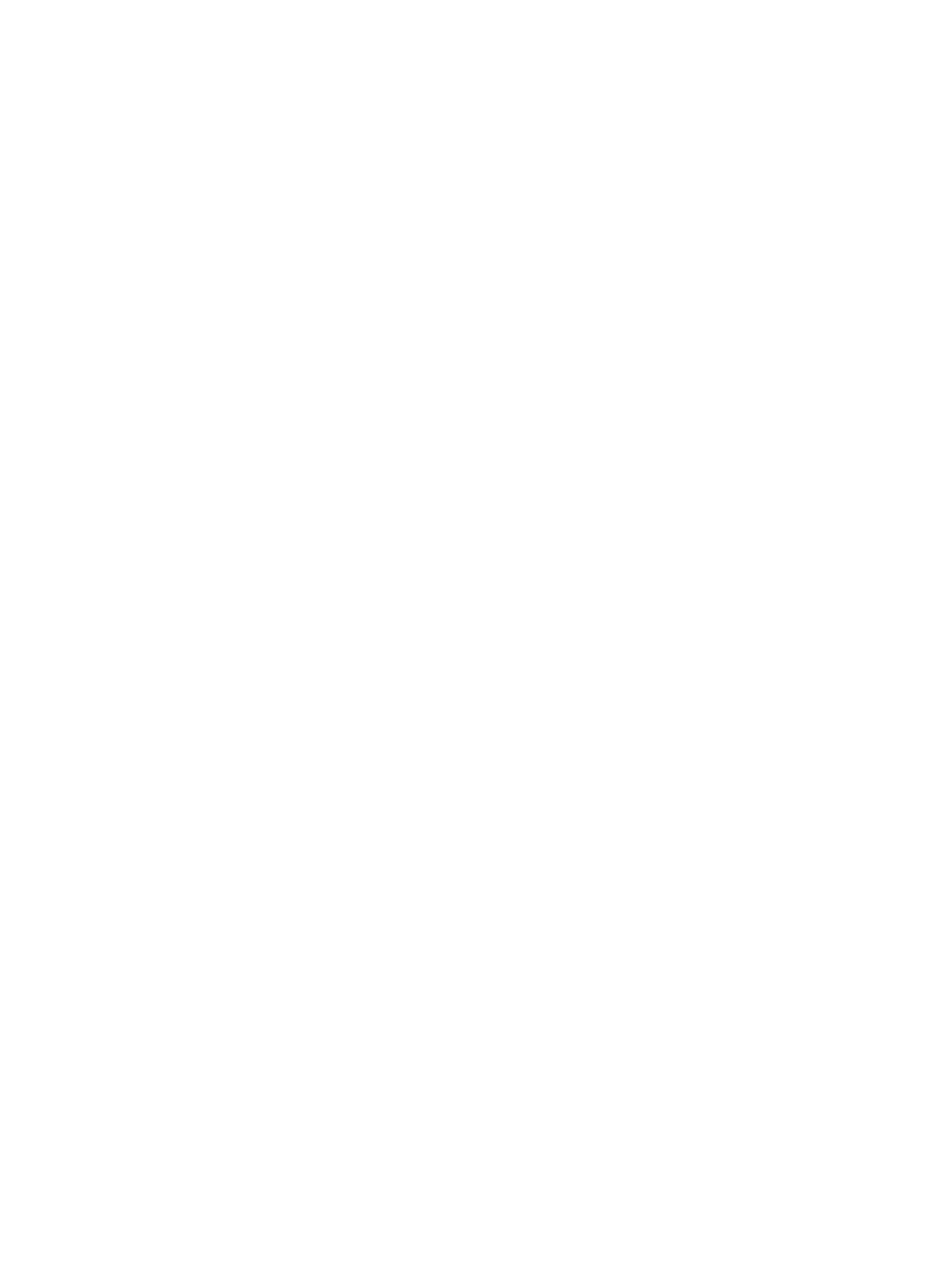
5 Removal and replacement procedures for authorized service provider parts ............................................................................ 25
Component replacement procedures ................................................................................................................................. 26
Preparation for disassembly ........................................................................................................................... 26
Bottom cover ...................................................................................................................................................... 26
Battery ................................................................................................................................................................. 27
WLAN module .................................................................................................................................................... 29
Speakers ............................................................................................................................................................. 30
Connector board cables .................................................................................................................................... 31
Connector board ................................................................................................................................................ 32
System board ..................................................................................................................................................... 33
Power cable ........................................................................................................................................................ 36
Display assembly ............................................................................................................................................... 37
Touchpad cable .................................................................................................................................................. 47
Touchpad ............................................................................................................................................................ 47
6 Backing up, resetting, and recovering ................................................................................................................................................. 49
Backing up ............................................................................................................................................................................... 49
Resetting ................................................................................................................................................................................. 49
Recovering ............................................................................................................................................................................... 50
Installing the Chromebook Recovery Utility .................................................................................................. 50
Creating recovery media .................................................................................................................................. 50
Recovering the Chrome operating system .................................................................................................... 50
Setting up your computer after a reset or recovery ......................................................................................................... 50
Erase and reformat the recovery media ............................................................................................................................ 50
7 Specications .......................................................................................................................................................................................... 53
Computer specications ........................................................................................................................................................ 53
35.6 cm (14.0 in) display specications ............................................................................................................................. 54
8 Power cord set requirements ............................................................................................................................................................... 57
Requirements for all countries ............................................................................................................................................ 57
Requirements for specic countries and regions ............................................................................................................. 57
9 Recycling .................................................................................................................................................................................................. 61
Index ............................................................................................................................................................................................................. 63
vi ENWW