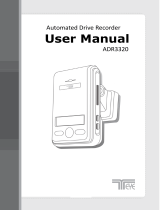Page is loading ...

〉Customer Service
Product Inquiry: [email protected]
〉Product name: Car blackbox
〉Model name: MD-7000P
〉Sales/manufacture: Mi Dong Electronics & Telecommunication Co., Ltd.
This is an auxiliary product for safe driving.
The Manufacturer is not held responsible for liability
arising from an accident. Use the product in accordance
with the intended use.

0. Before using the Urive Albatross 3
1. About the product 4
2. Cautions before using 5
3. Notice 6
4. Product features 7
5. Features 8
6. Part names and functions 10
7. Features Description 11
8. Upgrade 12
9. Components 15
10. Pin arrangement of each terminal 16
11. Installation precautions 17
12. Installation of Urive albatross 18
13. Installation of external camera 19
14. GUI structure 20
15. GUI Explanation 23
16. Installation of the viewer 26
17. Execute and remove the viewer 27
Content
18. Description of the viewer main screen 29
19. Viewer buttons 30
20. Black-box configuration 33
21. File open and play 37
22. Playlist creation and SD format 38
23. Tracking the driving record 41
24. Full-screen view 43
25. View recorded files information 44
26. Recorded data 45
27. Number of Saved Files & Storage capacity 46
28. Product Specifications 47
29. Warranty 48
30. Terms of Consumer damage compensation 49
30. Before requesting for A/S 50
31. Pre-fault diagnosis 51
2

3
0. Before using the Urive Albatross…
URIVE ALBATROSS is a trademark belonging to MI DONG ELECTRONICS & TELECOMMUNICATION CO.,
LTD.
All contents of this Manual and publications of the manufacturer are protected by intellectual property
rights.
All other trademarks quoted in this Manual are the properties of their respective owners.
All rights to the program are vested in the manufacturer and protected by the copyright laws. If this
program is unlawfully modified, created and distributed without prior written consent of the
manufacturer, the offender shall be punished with imprisonment for a period not exceeding five years
and liable on conviction to a fine not exceeding $50million in accordance with the applicable software
copyright laws.
Some changes can be made to Urive Albatross for further improvement without any notice to users.
Some images used in this manual may look different depending on the printing state and the actual
color of the screen
Please use this product safely after reading this manual carefully.
Contents of this Manual may change without prior notice.

This product is a touch screen automotive black box with LCD. It is used to save the front and
rear video images of the vehicle with sounds together when there is an accident or severe
impact. It can help to provide evidences in the accident analysis.
1. About the product
Please follow the manual below for installing and using this product.
The manufacturer shall not be liable for product failures or damages due to misuse, incorrect
installation or unauthorized alteration.
The Urive Albatross PC viewer program can be run with Window XP/Vista/Windows 7.
The product and manual can be changed for further improvement without any notice to users.
All rights of the software and hardware related to this product are vested in the manufacturer. If they
are unlawfully reproduced, modified and distributed, a person who did the actions shall be subject to
damages by civil action and criminal penalty in accordance with applicable intellectual property rights
laws.
Please do not operate this device and touch the LCD during the driving for safety.
This is an auxiliary product for safe driving.
The manufacturer is not held responsible for liability arising from an accident. Use the product in
accordance with the intended use.
4

2. Cautions before using
Warranty and Limited Liability
- This Product is a supplementary device for your safe driving. The manufacturer shall not be liable for any
loss or damage caused by product failure, data loss or use of the Product.
- The Product is used to record and save video images outside an automobile. Some functions may not be
available depending on the driving or vehicle’s environment. Performance of the Product may also vary as the
firmware will be updated from time to time for further improvement. In some cases, recording may be
disabled under certain user environment. Therefore the Product should only be used as reference. Recording
may also be disabled under certain SD card status.
- Although this product can save and record video images of the vehicle’s accident, the manufacturer does
not guarantee that all accidents are recorded by the product. Accidents caused by tiny impact can not
recorded as the event video image when the motion sensor does not work.
◆ Caution in Use of SD Memory Card
- Data should be checked once a week to ensure normal operation of the Product.
- The SD Memory Card should be formatted at least twice a month to ensure reliability.
- Use of SD Cards exclusive for Urive is recommended. (contact us at the time of purchase)
- Please be careful to pop out the Micro SD card, when you install or remove it.
In general, memory cards are valid for a certain period of time (warranted for 6 months) and therefore
storage of new data may be disabled if the card had been in use for a long time. If this is the case, replace
with a new card as the manufacturer is not liable for data loss.
The latest data may be lost if the Memory Card is removed or power is turned off during recording. The
manufacturer is not liable for such data loss. Please save important data in a separate backup storage.
5

3. Notice
Warning. Ignoring this warning could cause serious injury or even death
Watch out for using memory cards and removing it.
Uncertified Micro SD card may not be recorded properly.
Please remove the power cable before inserting or
removing the SD Card
Please do not use sharp devices on the LCD.
The touch panel or LCD may be damaged by sharp devices
when the black box is set up with them on the LCD.
This Section is for your safety and proper use of the Product to prevent safety accidents/risks. The
manufacturer shall not be responsible for troubles caused by use of the Product in violation of the
instructions.
If the Product is wet, do not place it in the heater or in
the microwave oven to dry.
It may cause explosion, deformation or product failure which is
not covered under the warranty.
Do not alter or impact on the Product.
Unauthorized alteration or product damage by impact shall not be
covered under the warranty..
Do not use chemicals (such as benzene, thinner,
alcohol) or detergent to clean the Product.
It may cause fire..
Do not install or operate the Product while driving.
Operation of the Product while driving can cause accidents. Pull
over to a safe spot to operate the Product..
Caution. Ignoring this caution could cause injury or damage to property
If the Product is directly connected to the car, do
not use the product for an extensive period of time.
It may discharge the battery.
Make sure that the double-side adhesive tape is
firmly affixed during installation.
The Product may show poor performance by over time
moving or motor vibration.
Install the Product in unaffected area by the
Navigation or HIPASS device.
Reflections of images of Navigation or HIPASS may cause
poor recording quality.
Keep the windshield clean.
Foreign materials may prevent normal recording of images..
Take extra care during installation of the
external camera.
Color of the coating on the rear windshield may impair
the recording quality.
Back up files periodically.
When the SD Card is full, the oldest file in the Card will be
overwritten by a new file. Please back up data periodically to
prevent unwanted data loss.
6

4. Product features
Product information
- HD 2chennals LCD black box : The Product enables the 2ch saving function (the front and rear images) when connected to the
external or rear camera.
- Touch LCD black box : this product is based on touch applied with GUI.
- Constant, event, force, parking recording /image storage: it has not only the base faction of black box but also images saving
and parking recording.
Key features
- Touch LCD black box: Touch LCD, 320x240 resolution, is equipped with a black box.
- Constant Recording : Rear and front images are saved onto the Black Box folder as long as power is connected.
- Event Recording : Upon detection of predetermined degree of impact or press of the forced recording button, total 20 seconds long
video file which are 10 seconds for the front and 10 seconds for the rear of the event is saved in the Event Folder.
- Images in the Parking mode : When power stays on and upon detection of motion, a video file of 20 seconds long
(10 seconds for the front and 10 seconds for the rear of the event ) is saved in the Parking event Folder.
: A slight impact is also detected and saved.
: The Parking Mode is released upon detection of low voltage (to prevent battery discharge).
- Back-up Save : As an internal back-up function, the latest file is saved on occurrence of power interruption.
- Instant checking in front and a rear images and accident recording files: real-time images of the front and the rear are
displayed and stored images can be checked in advance by LCD
- Easy to set configuration and do SD card formatting: Users can directly operate configuration and SD card formatting by touch
screen without PC
- Zoom in/out: Users can directly check the images with zoom in and out function using the LCD.
- PIP fountain: Users can check instantly the front and rear images at the same time.
- Exclusive PC Viewer: Through the exclusive Viewer, the degree of impact, speed or positioning at the time of accident can be
analyzed. (The positioning information is only available with the optional GPS module)
- Driving Info Recording : Driving date, time and mileage are recorded, and driving paths can be tracked via the Viewer. (The Driving
recording function is only available with the optional GPS module)
7

8
5. Features (1)
Touch LCD
It is easer than the existing black box with Touch-friendly GUI.
Instant checking recorded video and images on the LCD
Users can watch front & rear video images at the same time.(PIP) and the recorded file can be replayed directly.
Support self format
This product can support SD memory format in the main device.
Front-to-back ease of screen switching
It is easy to switch front and rear by touching the monitor. And also Users can check instantly the front and rear images at
the same time.
Easy Configuration
Users can change its configuration values and check the operation conditions in advance.
Sharp Picture and wide field of view for recording of high definition images
Albatross can record any accidents in clear images and security images with extremely high resolution (front: 1280x720/
rear: 640x480) and wide angle(front: 120°/ rear: 120°) of camera in the parking lot day and night.
Constant Recording
All images during driving are continuously recorded in a series of one-minute video files.
Event (Impact) Recording
On occurrence of external impact during recording in the constant mode, accurate detection using the 3- axis acceleration
sensor is made based on the set impact value saving the real-time images in the Event Folder. A 30 second long (10
seconds prior to the impact plus 20 seconds post the impact) video file saved in the Event Folder.

9
5. Features (2)
Manual recording
If users push the “image storage” button at the Screen Setting in the main menu, Urive Albatross saves 30 second
long (10 seconds prior to the impact plus 20 seconds post the impact) video images as an event(impact) in the
Event folder.
CCTV for your own car protection, recording in the parking mode
Urive Albatross enables detection and recording of motions (that may be associated with damages and losses) while the
vehicle is in the parking mode.
images storage
Urive albatross can store the front and rear images by only one touch at the LCD during the Constant Recording mode.
Auto memory management
Even if the memory is full, the Product enables constant recording of images by auto-deleting of old files and overwriting
with new files in chronological order.
Check the recording data in the exceptional PC viewer
when the users play the stored video images with PC viewer, it can show the front and rear video
images at the same time with lots of information for their driving conditions.
2ch Black Box for simultaneous Front and Rear monitoring
The Main Body of Urive Albatross is used to record the front side, and at the same time the external camera fitted
inside the car is used to record the rear side.
Built-in Battery Discharge Protection and timer setting up
Urive Albatross is fitted with a device that prevents battery discharge during constant power use.
When the voltage becomes low during recording in the parking mode to the set cut-off voltage, power on Black Box is
automatically cut off so as to prevent consequential battery discharge. Users can choose the one step among 4steps of
cut-off voltage and timers to set up them.

6. Part names and functions
Transparency Holder
3.0Mega Camera
Parking monitoring
BLUE LED
SD Card insertion part
Power ON/OFF
switch
Connection of
GPS Module
Connection of
Power cable
Connection of
External Camera
Voice input(MIC)
2.4” Touch LCD
10

7. Features Description
Control Conditions Sounds LED sign
Power on After the booting Beep~~~ 1 long sound
BLUE LED is turned on during it’s booting then
It is turned off after booting
Update Update through SD Card
2 short sound In the start
2 short sound in the end
BLUE LED is turned off during update and then
BLUE LED turned on when the update finished.
After rebooting, BLUE LED will be turned on
again.
Parking monitoring mode
20 seconds video recording by the front
and rear Motion / shock Detection
-
- Monitoring: Flashing BLUE LED 1-second
intervals
- Video recording by Motion/shock detection
: BLUE LED blinks rapidly
Power OFF from Cigarette
connection
After saving the last video image by
using a backup battery, Power off
- -
Icon Meaning Icon Meaning
GPS ON GPS OFF
MUTE OFF MUTE ON
keep turning off when the
regular recording files are stored
keep turning on when the event
files are stored
Icon description in the screen saver mode
Functional Description
11

8. Upgrade (1)
[How to auto-upgrade]
1. Users can install the upgrade files from Albatross Viewer in user’s PC to a memory card. After connecting Micro SD card with
PC, Push the button at the top of the left in the Viewer
2. Check the firmware version at the Urive Albatross program information window. And then formatting the memory card in the
PC or Viewer. (But after formatting, users cannot check the firmware version.)
3. Check the driver’s location which is connected with memory card at the Urive Albatross program information window.
4. After pushing the update button, the upgrade files (MD7000P_app.bin, MD7000P_boot.bin, MD7000P_meminfo.bin) save
automatically at the memory card. (in case of showing the Windows safety warning window, Please check the NOTICE.)
1 2
3
4 5
6
12

[How to auto-upgrade]
[ NOTICE ] After Pushing the update button, if users can show the windows safety warning window as below, users should
push the ‘Unblock’ button. when users push the ‘Keep Blocking’ button, auto-update would be failed cause of
windows safety issue.
5. After turning off the black box , Install the Micro SD card to Albatross main body.
6. Black box power on and then the Upgrade will be progressing showed firmware upgrade image on the display with two
times buzzer sound. And also the work is finished with two times buzzer sound. After a while, black box is restarted
automatically.
7. Some folders in the memory card can be created by themselves.
NOTICE) After progressing the formatting at the format menu in Albatross main body, The existing configuration value is kept.
8. Upgrade (2)
13

[How to Manual-Upgrade]
1. Copy the upgrade firmware files to Micro SD card. ( www.urive.co.kr Urive download center )
Users should format the Micro SD card in the Albatross viewer or the black box main body. And then copy the upgrade files
(MD7000P_app.bin, MD7000P_boot.bin, MD7000P_memInfo.bin) to it.
2. After turning the Albatross off, install the SD card to the main body.
3. Turn on the Black box.
it shows firmware upgrade image as below and then upgrade is progressed and turning off automatically with two times
buzzer sound. After a while, black box is restarted automatically.
4. After restarted it, Some folders in the memory card can be created by themselves.
NOTICE) After progressing the formatting at the format menu in Albatross main body, The existing configuration value is kept.
8. Upgrade (3)
14

Please check the all of the components in the box as the picture below.
if the components are damaged, please contact your retailer immediately.
9. Components
This components can be changed based on the part supply without any notice
(The images for user’s understanding can be different from the real one)
Basic components
Option
GPS
Module
Cigarette
jack power
cable
Main
body
holder
Main
power
cable
Second
camera and
cable(6m)
Double-side
tape
Sixangle
wrench
Urive Micro
SD(8GB)
SD card
reader
Manual
15

10. Pin arrangement of each terminal
Section Pin image Pin Assignment
Power supply terminal
(DC socket)
①
GND
②
ACC
③
BAT(B+)
GPS terminal
(2.5 Pi)
①
VCC
(3.6~6V DC)
②
Rx
③
GND
④
Tx
(GPS Signal Output)
Second camera terminal
(2.5 Pi)
①
Cam Output(NTSC)
②
VCC (5V)
③
GND
Second camera extension
cable terminal
(3.5 Pi)
①
Cam Output(NTSC)
②
VCC (5V)
③
GND
1
2
3
12
34
12
3
12
3
16

11. Installation precautions
When it is installed, users should off the car engine and do on a flat surface.
Users should check it can record the front and rear as video images well before exact
installation.
Please install it without connecting external(second) camera to the main device.
All components required for installation are provided with the Product. Check the components and
read the instructions before installation.
Check if the SD Card is correctly inserted, and then connect power.
The Product should be located in such away that the driver’s view is unaffected.
Try to conceal cables for tidiness and safety.
Keep the windshield clean always.
Install the Product in a safe and bright area.
Please note that heavy glass tint or thermal wire in the glass may impair the recording quality.
Please remove the camera’s protective plastic after installation.
17

12. Installation_Urive albatross
1
2
Clean the spot on the
front window where
the product is
installed.
3
Remove the paper
from the adhesive
tape on the Mount.
Affix the Mount on
the desired point.
4
Connect the cables
for the external
camera, GPS
Module and Video
Output (if applicable)
5
6
Connect the power
cable to the DC port.
7
If the LCD show the
front video image, it is
installed successfully.
Installation of the power
cables must be conducted by
the authorized workshop.
- Black : GND, (ex) Car body
- Yellow : ACC, (ex) Cigar jack fuse
- Red : BAT(B+), (ex) Emergency light
※ Before finishing the installation, please check if the
front/rear video images are properly recorded.
18

13. installation_external camera
설치(승용차, SUV, 대형 SUV)
1
2
Select an installation
point, and clean the
area.
3
Remove the paper
from the adhesive
tape on the Mount
and protective plastic
on the camera’s lens.
Affix on the desired
point.
4
Connect the
external camera to
an extension cable.
5
6
Remove the Black
Box Power cable from
the DC port.
7
Connect the
extension cable to
the CAM port on the
Black Box.
Connect the power
cable to the DC port
on the Black Box.
※Please note that glass tint or thermal wire in the
glass may impair the picture quality when the
external camera is installed on the back windshield.
19

14. GUI structure (1)
[Previous button]
[Menu(Home)button]
After touch,
1 min. later
Touch
Menu button
Touch
Front/Rear
Selection
Screen save mode
Booting
SD
installed
No
SD
Booting
success
Previous button
Manu mode
(Home)
20
/