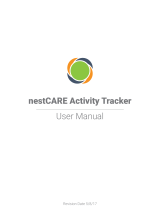Page is loading ...

User Manual
SM-R732

i WEA_R732 _EN_UM_TN_020317_FINAL
Legal
Legal Information
Important legal information can be accessed at samsung.com
READ THIS INFORMATION BEFORE USING YOUR MOBILE DEVICE.
Samsung Limited Warranty - This product is covered under the applicable Samsung Limited
Warranty INCLUDING ITS DISPUTE RESOLUTION PROCEDURE and your right to opt out of
arbitration within 30 calendar days of the first consumer purchase. You may opt out by
either sending an email to [email protected].com with the subject line “Arbitration
Opt Out” or by calling 1-800-SAMSUNG (726-7864). For more detailed procedures, please
refer to the “Dispute Resolution Procedures and Arbitration and Opt-Out” section of the
Limited Warranty.
End User License Agreement for Software (EULA)
The End User License Agreement (EULA) for this device is found in the Gear Manager
application, which is required for operation of your device. You may also access this EULA at:
samsung.com/us/Legal/SamsungLegal-EULAGEAR/
Intellectual Property
All Intellectual Property, as defined below, owned by or which is otherwise the property
of Samsung or its respective suppliers relating to the SAMSUNG mobile device, including
but not limited to, accessories, parts, or software relating thereto (the “mobile device”), is
proprietary to Samsung and protected under federal laws, state laws, and international treaty
provisions. Intellectual Property includes, but is not limited to, inventions (patentable or
unpatentable), patents, trade secrets, copyrights, software, computer programs, and related
documentation and other works of authorship.
You may not infringe or otherwise violate the rights secured by the Intellectual Property.
Moreover, you agree that you will not (and will not attempt to) modify, prepare derivative
works of, reverse engineer, decompile, disassemble, or otherwise attempt to create source
code from the software. No title to or ownership in the Intellectual Property is transferred
to you. All applicable rights of the Intellectual Property shall remain with SAMSUNG and its
suppliers.

ii
Open Source Software
Some software components of this product, including but not limited to ‘PowerTOP’ and
‘e2fsprogs’, incorporate source code covered under GNU General Public License (GPL), GNU
Lesser General Public License (LGPL), OpenSSL License, BSD License and other open source
licenses. To obtain the source code covered under the open source licenses, please visit:
opensource.samsung.com
Disclaimer of Warranties; Exclusion of Liability
The information below explains that a user accepts this device as sold, including the
hardware and software components as created and packaged for sale. If the user changes
these parameters through a unique modification, Samsung will not be held responsible
for damages or issues that result from these end-user changes.
Except as set forth in the express warranty contained on the warranty page enclosed with
the product, the purchaser takes the product “as is”, and Samsung makes no express or
implied warranty of any kind whatsoever with respect to the product, including but not
limited to the:
•
merchantability of the product or its fitness for any particular purpose or use;
•
design, condition or quality of the product;
•
performance of the product;
•
workmanship of the product or the components contained therein; or
•
compliance of the product with the requirements of any law, rule, specification or
contract pertaining thereto.
Nothing contained in the instruction manual shall be construed to create an express
or implied warranty of any kind whatsoever with respect to the product. In addition,
Samsung shall not be liable for any damages of any kind resulting from the purchase
or use of the product or arising from the breach of the express warranty, including
incidental, special or consequential damages, or loss of anticipated profits or benefits.
Modification of Software
Samsung is not liable for performance issues or incompatibilities caused by your editing
of registry settings, or your modification of Operating System (OS) software.
Using custom OS software may cause your device and applications to work improperly.
Your carrier may not permit users to download certain software, such as custom OS.

iii
Samsung Knox
Samsung Knox is Samsung’s security platform and is a mark for a Samsung device tested
for security with enterprise use in mind. Additional licensing fee may be required. For more
information about Knox, please refer to: samsung.com/us/knox
Maintaining Water and DustResistance
This device is rated IP68 using the Ingress Protection rating system.
Your device has been tested in a controlled environment and shown to be water and dust
resistant in certain circumstances (meets requirements of classification IP68 as described
by the international standard IEC 60529 – Degrees of Protection provided by Enclosures [IP
Code]; test conditions: 15-35°C, 86-106 kPa, 5.0 feet, for 30 minutes). Despite this classification,
your device is not impervious to water damage in any situation. It is important that all
compartments are closed tightly.
If any liquid is found to have entered your device components or an internally sealed
system, this condition will void your device warranty.
Follow these tips carefully to prevent damage to the device.
•
Any device which uses accessible compartments or ports that can be opened, should
have these sealed or closed tightly to prevent liquid from entering the system.
•
Whenever your device gets wet, dry it thoroughly with a clean, soft cloth. If your device
has gotten wet, you should dry the inside of the charging port before inserting a power
connector to charge your device. If the charging port is not fully dry, your device may
operate abnormally. For example, it may charge more slowly or overheat.
•
Do not expose the device to salt water or ionized water, or to water over 5.0 feet deep
for more than 30 minutes. If your device is exposed to fresh water, dry it thoroughly with
a clean, soft cloth. If the device is exposed to any liquid other than fresh water, rinse the
device with fresh water immediately and dry it thoroughly with a clean, soft cloth. Failure
to rinse the device in fresh water and dry it as instructed may cause the device to suffer
from operability or cosmetic issues.
•
Do not expose the device to water at high pressure.
•
If the device is dropped or receives an impact, the water and dust resistant features
of the device may be damaged.
•
To maintain the water-resistant and dust-resistant features of your device, if an S Pen is
available for use, verify it is securely inserted prior to any exposure to liquids.
•
The touchscreen and other features may not work properly if the device is used in water
or in other liquids. [110116]

iv
Restricting Children’s Access to YourMobile Device
Your device is not a toy. Do not allow children to play with it because they could hurt
themselves and others, damage the device, or make calls that increase your device bill. Keep
the device and all its parts and accessories out of the reach of small children.
Samsung Electronics America, Inc.
Address:
85 Challenger Road
Ridgefield Park,
New Jersey 07660
Phone: 1-800-SAMSUNG (726-7864)
Internet: samsung.com
©2017 Samsung Electronics America, Inc. Samsung, Samsung Galaxy, Samsung Gear, S Voice,
and SHealth are all trademarks of SamsungElectronics Co., Ltd.
Other marks are the property of their respective owners.
Some multimedia (audio/video) files contain Digital Rights Management (DRM) technology
to verify you have the right to use the files. Preloaded apps on your device may not be
compatible with DRM-protected files.
Screen images are simulated. Appearance of device may vary.
The actual available capacity of the internal memory is less than the specified capacity
because the operating system and default applications occupy part of the memory. The
available capacity may change when you upgrade the device.

v
Table of Contents
Basics
1 Package contents
2 Device layout
4 Battery
7 Wearing the Gear
9 Replacing the strap
10 Turning the Gear on and off
12 Remote connection
13 Turning the screen on and off
13 Using the bezel
15 Touchscreen
17 Navigating the screen
18 Home screen
23 Status panel
25 Apps screen
26 Setting the screen lock
27 Entering text
30 Screen capture
30 Updating the Gear
Applications
31 Messages
32 Phone
34 S Health
42 Running
43 Schedule
44 S Voice
45 Weather
46 Alarm
46 Timer
47 Stopwatch
47 Bloomberg
48 CNN
48 Music Player
50 Gallery
52 Buddy
52 Email
53 Find My Phone
53 Maps
54 Voice Memo
Samsung Gear App
55 Introduction
56 Watch faces
56 Notifications
57 Manage apps
57 Send media
58 App settings
58 Samsung Gear Apps
58 Settings
61 Find My Gear

1
Basics
Instructional icons
Warning: Situations that could cause injury to yourself or others.
Caution: Situations that could cause damage to your device or other equipment.
Notice: Notes, usage tips, or additional information.
Package contents
Check the product box for the following items:
•
Gear
•
Wireless charger dock
•
Strap
•
Quick start guide

Basics
2
Device layout
Gear S2
Bezel
Light sensor
Back button
Home button (Power button)
Microphone
Touchscreen
NFC antenna
Heart rate sensor
Buttons
Button Function
Home/Power
•
Press and hold to turn the Gear on or off.
•
Press to turn on the screen.
•
Press and hold for more than 7 seconds to restart the Gear.
•
Press to open the Apps screen when you are on the Watch
screen.
•
Press to open the Watch screen when you are on any other
screen.
Back
•
Press to return to the previous screen.

Basics
3
Make sure the Gear’s microphone is not obstructed when you are speaking into it.
Do not disassemble, modify, or repair your device. Placing objects, such as magnetic
stripe cards, including credit cards, phone cards, passbooks, and boarding passes,
next to the device or charger may cause damage from the charger or device’s
magnetic field.
Wireless charger dock
USB charger
port
LED indicator
Wireless
charging
surface

Basics
4
Battery
Charging the battery
Charge the battery before using it for the first time or when it sits unused for extended
periods.
Use only charging devices and batteries that are approved by Samsung. Samsung
accessories are designed for your device to maximize battery life. Using other
accessories may void your warranty and may cause damage.
1
Connect the USB cable to the USB power adaptor. Then, connect the other end of the
USB cable to the wireless charger dock.
Prevent the multi-purpose jack and the small end of the charger from coming into
contact with conductive materials, such as liquids, dust, metal powders, and pencil
leads.
2
Plug the USB power adaptor into an electric socket.

Basics
5
3
Place the Gear into the wireless charger dock.
4
After fully charging your Gear, disconnect it from the wireless charger dock. Unplug the
charger from the wireless charger dock, and then unplug the charger from the electric
socket.
Checking the charging status
When you connect the Gear and the wireless charger dock, the wireless charger dock’s LED
indicator flashes certain colors to indicate the battery level.
Color Charging status
Red
→
Green
→
Yellow Standby mode
Red Charging
Green Fully charged
Yellow Connected to a low-power adaptor
When a wireless charger dock error occurs, the LED indicator flashes red. Disconnect
the Gear from the wireless charger dock and reconnect them. If the error occurs
again, contact a Samsung Service Center for service support.
The LED indicator may work differently depending on the Gear.

Basics
6
Reducing the battery consumption
Your Gear provides various options that help you conserve battery power.
•
When you are not using the Gear, switch to sleep mode by covering the screen with
yourpalm.
•
Activate power saving mode.
•
Close unnecessary apps.
•
Deactivate the Bluetooth feature when not in use.
•
Deactivate the Wi-Fi feature when not in use.
•
Decrease the screen brightness.
•
Deactivate the watch always on feature.
•
Deactivate the voice wake-up feature in S Voice
™
.
•
Customize the notification settings in the Samsung Gear app on the connected
mobiledevice.
Battery charging tips and precautions
•
If there are obstructions between the Gear and the wireless charger dock, the Gear may
not charge properly.
•
Prevent the Gear and the wireless charger from coming into contact with sweat, liquids,
or dust.
•
If the battery is completely discharged, the Gear cannot be turned on immediately after
being connected to the charger. Allow a depleted battery to charge for a few minutes
before turning on the Gear.
•
If you use multiple apps at once, the battery will drain quickly. To avoid losing power
during a data transfer, always use these apps after fully charging the battery.
•
Using a power source other than the charger, such as a computer, may result in a slower
charging speed due to a lower electric current.
•
If the Gear is being charged with other devices via a multi-charger, charging may
takelonger.
•
The Gear can be used while it is charging, but it may take longer to fully charge the
battery.
•
If the Gear receives an unstable power supply while charging, the touchscreen may not
function. If this happens, immediately disconnect the Gear from the wireless charger
dock and leave the device aside until another power connection can be found.

Basics
7
•
While charging, the Gear may heat up. This is normal and should not affect the Gear’s
lifespan or performance. If the battery feels hot to the touch during this charging process,
remove the Gear from the charger and allow it to cool down before restarting the
charging process, or call 1-800-SAMSUNG (726-7864) to receive technical support.
•
If the Gear is not charging properly, take the Gear to a Samsung Service Center.
•
Avoid using a bent or damaged USB cable.
Wearing the Gear
Putting on the Gear
Open the buckle and place the strap around your wrist. Fit the strap to your wrist, insert the
pin into an adjustment hole, and then secure the buckle to close it.
If you feel discomfort while using the device, stop using it. If your device becomes
hot, please remove it until it cools.
To measure your heart rate more accurately with the Gear, wear the Gear firmly
around your lower arm just above the wrist. Refer to Wearing the Gear correctly
fordetails.

Basics
8
Strap tips and precautions
•
Be cautious when wearing the Gear. If you have sensitive skin or fasten the Gear too
tightly, you may feel some discomfort.
•
Some people may experience discomfort when wearing the Gear for prolonged periods.
•
Do not expose the straps to very wet conditions. Wet straps can cause skin irritations. Dry
the straps first. If you experience skin irritation when wearing the device, stop wearing
the device and consult a physician.
•
Do not use harsh chemicals, cleaning solvents, or strong detergents to clean the mobile
device. Wipe it with a soft cloth slightly dampened in a mild soap-and-water solution. If
the mobile device has a retractable camera lens, do not use soap and water to clean the
lens. Use a blower or brush or lens cleaning paper dampened in a lens cleaning solution.
•
The Gear and the strap have passed the hazardous materials test and meet international
safety standards.

Basics
9
Replacing the strap
Detach the strap from the Gear to replace it with a new one.
1
Slide the strap’s spring bar inwards.
2
Insert one end of the spring bar into the lug, slide the spring bar inwards, and connect
the strap.

Basics
10
Turning the Gear on and off
Press and hold the
Power
button for a few seconds to turn on the Gear. When you turn on the
Gear for the first time or reset it, a pop-up window displays. Follow the prompts to download
and install the Samsung Gear app on your mobile device. Refer to Connecting the Gear to a
mobile device for details.
To turn off the Gear, press and hold the
Power
button, and then tap
Power off
.
Connecting the Gear to a mobile device
You should connect your Gear to your mobile device once before using the Gear. To connect
your Gear to a mobile device, install the Samsung Gear app on the mobile device. Launch
Galaxy Apps
from your mobile device or visit apps.samsung.com/gear to download it.
Compatible with select devices using Android 4.4 and later or iOS 9.0 and later, with at least
1.5 GB RAM. Supported devices may vary by carrier and device. Some features may not be
available. For best results, connect with compatible Samsung Galaxy smartphones.
For a list of compatible smartphones, please visit samsung.com/gears2.
1
Turn on the Gear.
2
On the mobile device Apps screen, tap
Samsung Gear
.
If necessary, update the Samsung Gear app to the latest version.
3
Tap
CONNECT TO GEAR
.
4
When the
Bluetooth pairing request
window displays, confirm the passkeys displayed
on your Gear and mobile device match, and then tap
OK
.

Basics
11
5
Follow the prompts to complete the connection.
When the devices are connected, a tutorial displays on the Gear’s screen. Follow the prompts
to learn the Gear’s basic controls.
•
Connection methods and screenshots may vary depending on your device and
software version.
•
You cannot install the Samsung Gear app on the mobile devices that do not
support Gear syncing. Ensure that your mobile device is compatible with a Gear.
•
Supported mobile devices and features may vary depending on your region,
service provider, and device manufacturer. Visit www.samsung.com and search for
your Gear device’s support page to view a list of compatible mobile devices.

Basics
12
Connecting the Gear to a new mobile device
When you connect the Gear to another mobile device, the Gear automatically resets and
all data is removed from its memory. Make sure you back up any important data stored on
yourGear.
1
Back up your Gear’s data on your mobile device.
• On your mobile device, open the Apps screen and tap
Samsung Gear
→
Settings
→
Back up and restore
→
Back up data
.
2
End the connection between your Gear and mobile device. Refer to Disconnecting the
Gear for more information.
3
Connect your Gear to another mobile device.
Refer to Connecting the Gear to a mobile device for more information.
If the mobile device you want to connect to is already connected to another Gear,
your Gear cannot establish a connection.
Remote connection
You can remotely connect the Gear to your mobile device when a Bluetooth connection
is not available. With this connection, you can still receive notifications from your mobile
device. This feature is automatically activated when you connect to your mobile device using
Bluetooth for the first time.
If this feature is not turned on, on your mobile device, open the Apps screen, tap
Samsung
Gear
→
Settings
→
Connection
, and then tap the
Use Remote connection
switch.

Basics
13
Turning the screen on and off
To turn on the screen, rotate the bezel, or press the
Home
button or the
Back
button.
To turn off the screen, cover it with your palm. Also, the screen will turn off if the Gear is not
used for a specified period.
You can also turn on the screen using a gesture.
Using the bezel
Rotate the bezel to easily control the Gear’s various functions.
Scrolling through screens
Rotate the bezel to view other screens. On the Watch screen, rotate the bezel counter-
clockwise to view notifications.
/