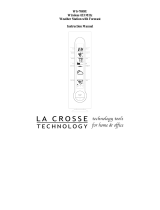6
II. Start Up Sequence
A. Initial Start
1. Immediately after the batteries have been installed the LCD will
completely light up for a brief moment.
2. All information will then appear in normal mode, with “12:00” as
the default time and “WE.1” as the default date (2004 as the year).
3. The indoor temperature and humidity, and barometric air pressure
(as 29.91 inHg relative RH) will also be displayed.
4. There is a “satellite” icon that appears in the bottom portion of the
LCD, to the left of the outdoor temperature— this icon informs the
user that the indoor weather station is looking for signals from the
remote temperature sensor. Within five minutes the remote
temperature should be displayed—if not, remove batteries from all
units and repeat battery installation, the remote temperature sensor
first, then the indoor weather station.
B. WWVB Reception
1. Once the batteries are installed in the indoor weather station it will
automatically search for the WWVB signal. If it receives a good
signal (which is unlikely during daylight hours in most locations),
the WWVB reception indicator (looks like a tower icon) will flash.
The indoor weather station requires five full minutes of good
reception to successfully capture the signal and set to the correct
hour, minute, second, month, day and year. If the signal reception
is not successful within ten minutes, the signal search will be
cancelled and will automatically resume every two hours until the
signal is successfully captured.
2. The signal is sent from Ft. Collins, Colorado only and is similar to
an AM radio signal. Atmospheric interferences such as storms,
sunspots, and even sunlight will cause the signal to not travel as
far.
3. To maximize reception, place the indoor weather station in a
window facing Colorado, at least six feet from any electrical
source (computers, televisions, refrigerators, etc.). Do not move
the indoor weather station while it is searching for the signal.
4. The time and date can be manually set. Once the signal is captured,
it will override any time and date set to the time zone selected.
5. Once the time and date are set, the indoor weather station will
conduct a search every night at midnight and correct to the
accurate time and date (Daylight Saving Time is automatic). If the
signal has been received in the past 24 hours, the reception
indicator will be displayed.