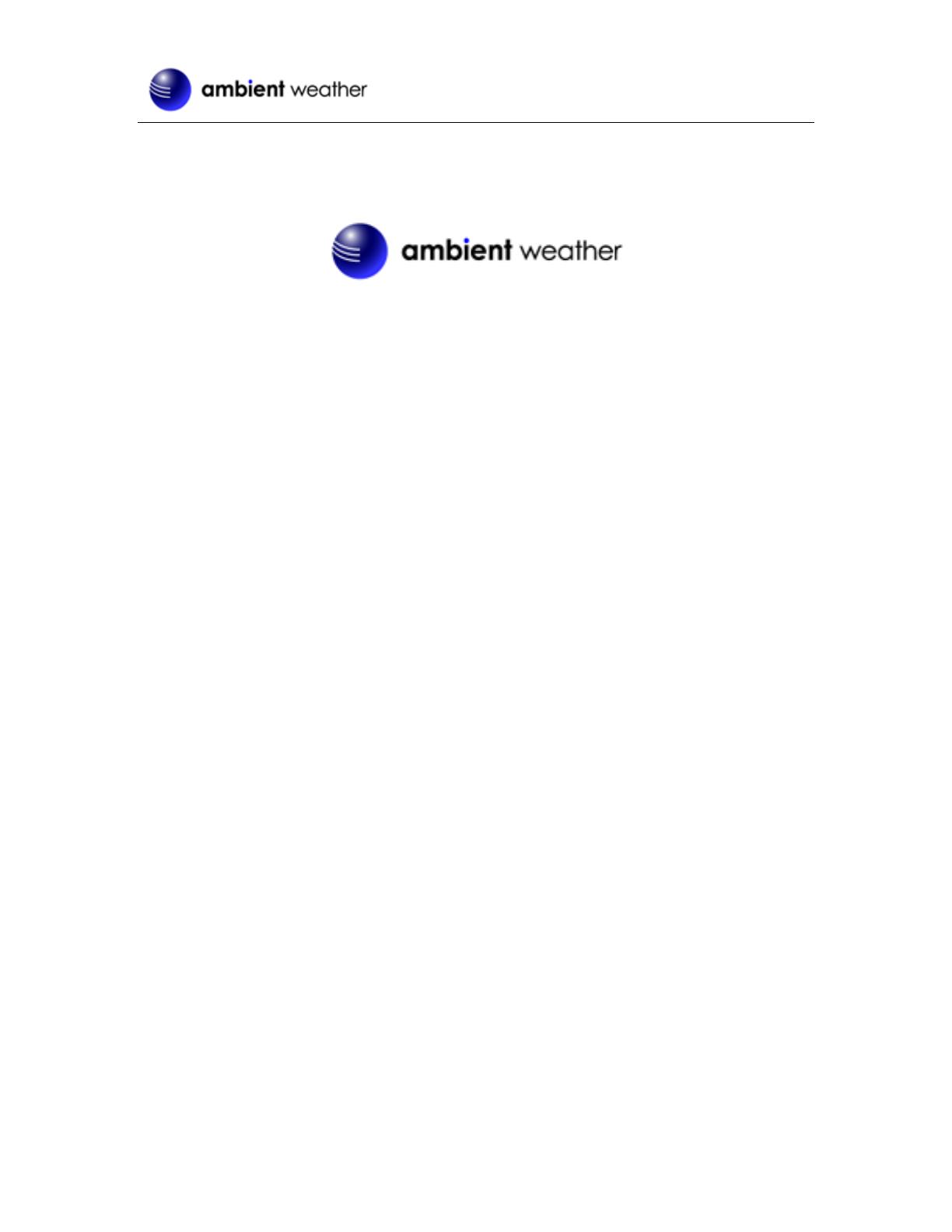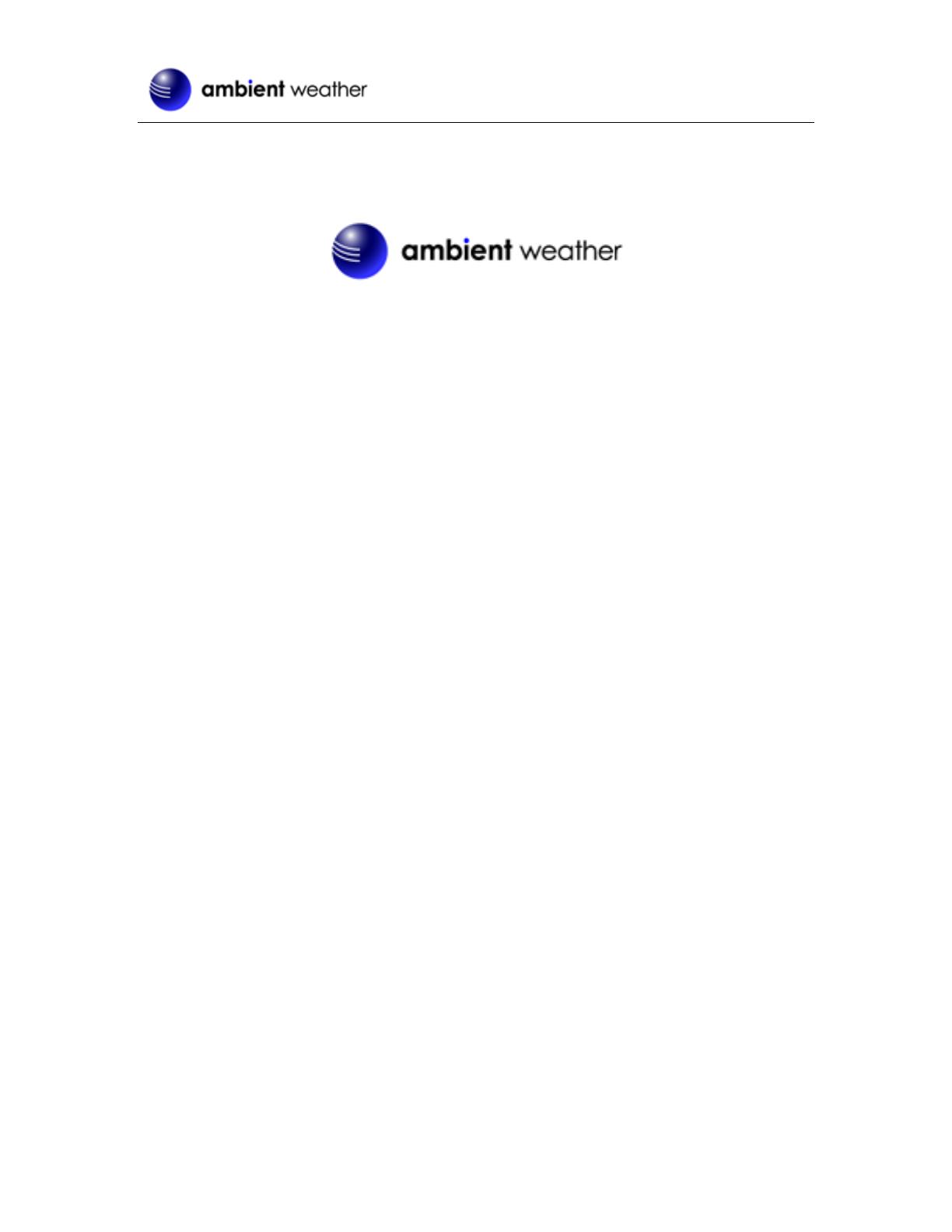
Version 1.0 ©Copyright 2012, Ambient LLC. All Rights Reserved. Page 1
Ambient Weather WS-1173 Advanced Weather Station
User Manual
Table of Contents
1. Introduction ..................................................................................................................................... 2
2. Getting Started ................................................................................................................................ 2
2.1 Parts List ................................................................................................................................. 2
2.2 Recommend Tools .................................................................................................................. 2
2.3 Thermo-Hygrometer Sensor Set Up ....................................................................................... 2
2.4 Display Console Set Up ......................................................................................................... 3
2.4.1 Radio Controlled Clock (RCC) .............................................................................................. 3
2.4.2 Display Console Layout ..................................................................................................... 4
2.5 Sensor Operation Verification ................................................................................................ 5
3. Remote Sensor Installation ............................................................................................................. 5
4. Console Operation ........................................................................................................................... 5
4.1 Quick Display Mode ..................................................................................................................... 6
4.2 Set (Program) Mode ...................................................................................................................... 6
4.2.1 Setting Barometric Pressure ................................................................................................... 8
4.3 Alarm Mode ........................................................................................................................... 9
4.3.1 Alarm Display ........................................................................................................................ 9
4.3.2 Alarm Programming ........................................................................................................... 9
4.3.3 Cancelling the Alarm ........................................................................................................ 10
4.3.4 Outdoor Alarm – Temperature vs. Dew Point .................................................................. 10
4.4 Min/Max Mode ........................................................................................................................... 10
4.5 Other Console Features ........................................................................................................ 11
4.5.1 Weather Forecasting ......................................................................................................... 11
4.5.2 Weather Icons ................................................................................................................... 11
4.5.3 Weather tendency indicator .............................................................................................. 12
4.5.4 Storm threshold indicator ................................................................................................. 12
4.5.5 Pressure threshold setting ................................................................................................. 12
4.5.6 Pressure Graph ................................................................................................................. 13
4.5.7 Moon Phase ...................................................................................................................... 13
4.5.8 Sunrise and Sunset ........................................................................................................... 13
5. Glossary of Terms ......................................................................................................................... 14
6. Specifications ................................................................................................................................ 14
6.1 Wireless Specifications ............................................................................................................... 14
6.2 Measurement Specifications ....................................................................................................... 15
6.3 Power Consumption .................................................................................................................... 15
7. Troubleshooting Guide .................................................................................................................. 15
8. Accessories ................................................................................................................................... 17
9. Liability Disclaimer ...................................................................................................................... 17
10. FCC Statement .......................................................................................................................... 17
11. Warranty Information ............................................................................................................... 18