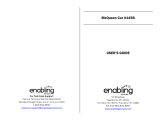Page is loading ...

Parent’s Guide
91-003337-000
UK
© Disney/Pixar
Visit www.disney.com
LIGHTNING MCQUEEN
DIGITAL CAMERA
®


3
INTRODUCTION
The
Kidizoom
®
Lightning McQueen Digital Camera
is a fun, durable and
easy to use digital camera. Little Cars fans can take photos and record
videos with their favourite Cars friends. The camera also includes a photo
editor that allows you to enhance your photos with a variety of colourful
Cars frames and funny photo effects. In addition, you can record your
voice and play 3 built-in games!
PRODUCT FEATURES
PRODUCT LAYOUT AND BUTTONS
On/Off Button
Press this button to turn the camera ON or OFF.
Home Menu Button
Press this button to go to the Main Menu.
Camera Mode Button
Press this button to switch to Camera mode.
Video Mode Button
Press this button to switch to Video mode.
Zoom
Wheel
Playback
Mode
SD Card Slot
Settings
Mode
On/Off
USB Port
Delete Flash
Settings
Selection
Wheel
Camera
Mode
Video
Mode
Home Menu
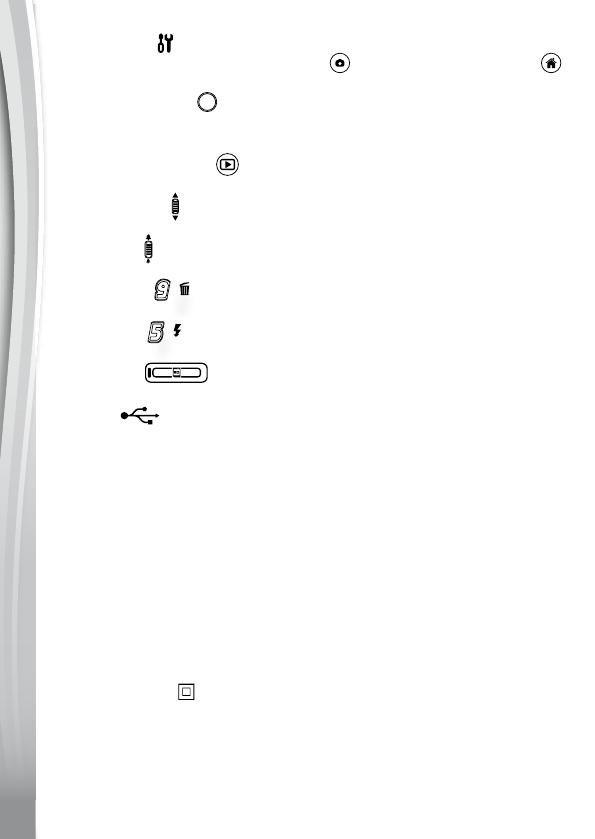
4
Settings Mode
Hold down the Camera Mode Button and Home Menu Button
together to access the Settings mode.
Shutter / OK Button
Press this button to take a photo, or to start and stop video recording.
Press this button to confirm a choice or action.
Playback Mode Button
Press this button to browse your photos or videos.
Selection Wheel
Turn the wheel to move the cursor and make a selection.
Zoom Wheel
Turn the Zoom Wheel to zoom in or zoom out.
Delete Button ( )
Press this button to delete the selected file.
Flash Button ( )
Press this button to switch between different Flash modes.
SD Card Slot
Insert an SD card (not included) here to expand the memory.
USB Port
Plug a micro USB cable (not included) into this port to connect to your
computer.
INCLUDED IN THIS PACKAGE
• 1
VTech
®
Kidizoom
®
Lightning McQueen Digital Camera
• 1wriststrap
• 1Parent’sGuide
WARNING: All packing materials such as tape, plastic sheets, packaging
locks, removable tags, cable ties and packaging screws are not part of
this toy, and should be discarded for your child’s safety.
The toy is only to be connected to Class II equipment bearing the
following symbol
.
NOTE:
Please keep this parent’s guide as it contains important
information.
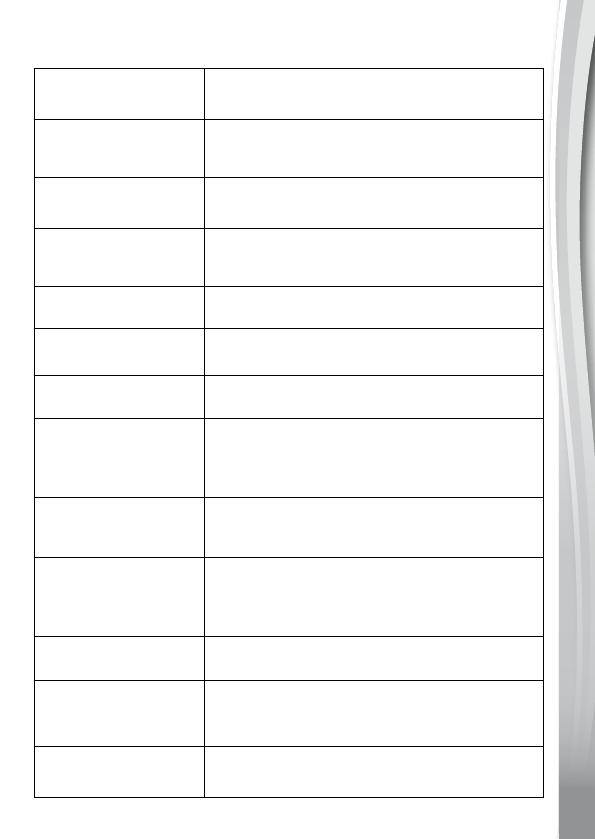
5
PRODUCT SPECIFICATIONS
Display 1.8” TFT colour LCD
Photo Resolution
2.0 MP (1,600 x 1,200)
0.3 MP (640 x 480)
Language Multilingual: English, Deutsch, Français
Video Resolution
160 x 120 when using internal memory,
320 x 240 when using memory card.
Digital Zoom 4X
Focus Range 1.5 feet ~ ∞
Flash Range 1.5 ~ 8 feet
Internal Memory
128 MB built-in memory (shared with
program data, actual memory available for
user storage will be less)
File Format
Photos:StandardBaselineJPEG
Videos:AVI(MotionJPEG)
Memory Card Format
and Capacity
A standard SD / SDHC card (not included)
withcapacityfrom1GBto32GBare
recommended
Connectivity
Built-in Micro USB port for computer
connection
Batteries
4 X AA (LR6) alkaline batteries
(demo batteries included)
Optimum Operating
Temperature
0 - 40°C
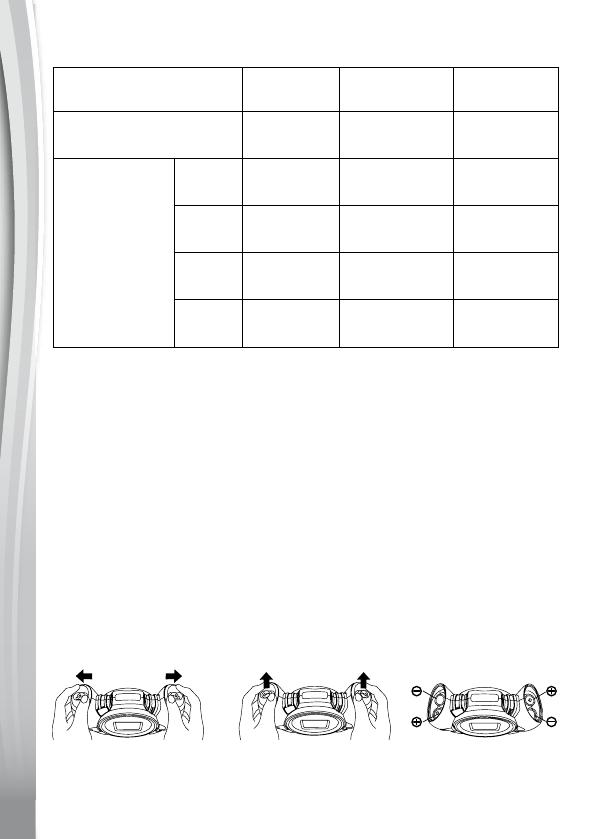
6
STORAGE CAPACITY FOR REFERENCE
Memory size
2.0 MP
photos
0.3 MP
photos
Video
(minutes)
Internal memory 130 720
8
(160x120)
Memory card
2GB 3,900 20,900
110
(320x240)
4GB 7,900 41,900
220
(320x240)
8GB 15,900 83,800
450
(320x240)
16GB 31,800 167,700
910
(320x240)
NOTE:
This storage information is approximate; the actual amount
depends on the shooting environment. The video length limit is 5 minutes
per file.
GETTING STARTED
BATTERY INSTALLATION
NOTE:
Adult assembly is required for battery installation.
• MakesurethecameraisturnedOFF.
• Locate the battery covers on the bottom of the camera. Open the
battery covers by separately pressing each trigger outwards.
• Install4newAAbatteries(2oneachside)asshownintheillustration
below.
• Replace each battery cover with the arrow on the trigger pointing
outwards and push down until the battery covers click into position.

7
BATTERY NOTICE
Use new alkaline batteries or fully charged NI-MH (Nickel Metal-hydride)
rechargeable batteries for best performance.
• Useonlybatteriesofthesameorequivalenttypeasrecommended.
• Donotmixdifferenttypesofbatteries:alkaline,standard(carbon-zinc)
or rechargeable (Ni-Cd, Ni-MH), or new and used batteries.
• Donotusedamagedbatteries.
• Insertbatterieswiththecorrectpolarity.
• Donotshort-circuitthebatteryterminals.
• Removeexhaustedbatteriesfromthetoy.
• Removebatteriesduringlongperiodsofnon-use.
• Donotdisposeofbatteriesinre.
• Donotchargenon-rechargeablebatteries.
• Removerechargeablebatteriesfromthetoybeforecharging
(if removable).
• Rechargeablebatteriesareonlytobechargedunderadultsupervision.
Disposal of batteries and product
The crossed-out wheelie bin symbols on products and batteries, or on
their respective packaging, indicates they must not be disposed of in
domestic waste as they contain substances that can be damaging to the
environment and human health.
The chemical symbols Hg, Cd or Pb, where marked, indicate
that the battery contains more than the specified value of
mercury (Hg), cadmium (Cd) or lead (Pb) set out in Battery
Directive (2006/66/EC).
The solid bar indicates that the product was placed on the
market after 13th August, 2005.
Help protect the environment by disposing of your product or
batteries responsibly.
For more information, please visit:
www.recycle-more.co.uk
www.recyclenow.com

8
• MakesurethecameraisturnedOFF.
• Locatethememorycardslotatthebottomofthecamera.
• Pulluptherubbercover.
• Insertthememorycard(notincluded)asillustrated.Oncethememory
card is detected and can be used, it will be automatically set as the
default memory.
• Toremovethememorycardfromtheslot,makesurethecamerais
turned OFF then push the card once and it will eject.
NOTE:
If a memory card is being used, data stored in the internal memory
will not be detected by the camera until the memory card is removed. To
prevent accidental data loss, make sure you have backed up all important
data from your memory card before using it.
TO BEGIN USING THE KIDIZOOM
®
LIGHTNING MCQUEEN DIGITAL CAMERA
• PresstheON/OFFButton to turn on the camera.
• If it is your rsttime turning on the
Kidizoom
®
Lightning McQueen
Digital Camera
, you will be asked to set your preferred language,
followed by the date and time. Turn the Selection Wheel to select
the desired language and press the Shutter/OK Button to confirm.
Next, you will go to the date settings screen. The left and right icons
MEMORY CARD INSTALLATION
The
Kidizoom
®
Lightning McQueen Digital Camera
supports the following
memory cards.
SD
SDHC
SD Logo and SDHC Logo are trademarks of SD-3C, LCC.
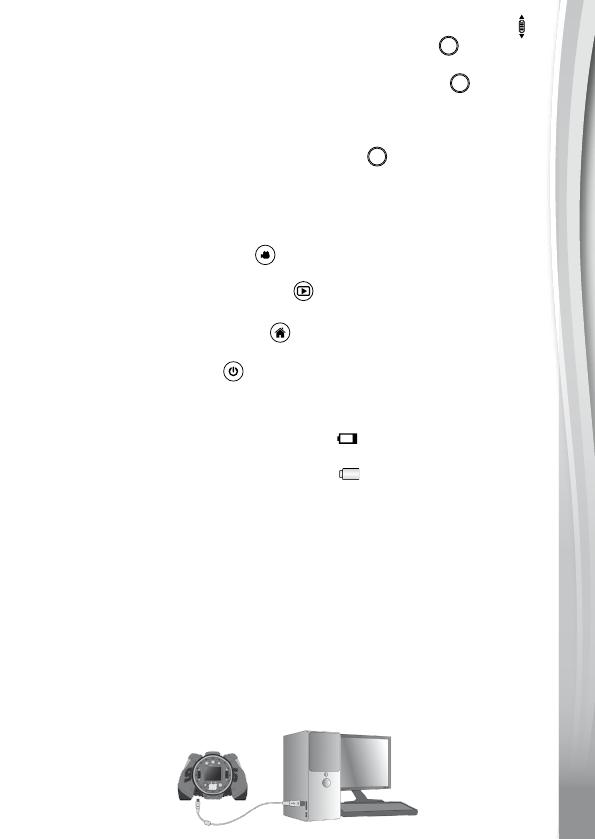
9
will highlight the item to be adjusted. Turn the Selection Wheel to
change the value, then press the Shutter/OK Button to confirm.
Turn the Selection Wheel again to move to adjust the other items, or
move to the OK icon and press the Shutter/OK Button when you
have finished.
• After setting the date,the time settings screen will appear. Set the
time in the same fashion as before. When you have finished, move to
the OK icon and press the Shutter/OK Button
to confirm. If you wish
to change the date and time later, please go to Settings mode.
• After the initial settings arecomplete and the
Kidizoom
®
Lightning
McQueen Digital Camera
is turned on, Camera mode will automatically
be entered and you can start taking photos.
• PresstheVideoModeButton
to go to Video mode and to start taking
videos.
• Pressthe Playback Mode Button
to review all photos and videos
taken.
• PresstheHomeMenuButton
to go to the main menu where you
can enter other activities.
• PresstheOn/OffButton
again to turn the camera off.
BATTERY STATUS
When the screen shows a Low Battery icon , we recommend installing
a fresh set of batteries as soon as possible. The unit will not work properly
when it shows the Battery Exhausted icon . New batteries should be
inserted before further use.
AUTOMATIC SHUT OFF
To preserve battery life, the
Kidizoom
®
Lightning McQueen Digital
Camera
will automatically shut off after 3 minutes without operation in
Camera and Video modes. In the other modes, the automatic shut off
time is 2 minutes.
CONNECTING TO A COMPUTER
You can connect the
Kidizoom
®
Lightning McQueen Digital Camera
to
a PC or Mac computer using a micro USB cable (not included). Once
connected, you can transfer files between the camera and computer.

10
Please follow the below steps to make the connection.
• TurnthecameraOFFbeforeconnectingtoacomputer.
• PulluptherubbercoveroftheUSBportonthebackofyourcamera.
• InsertthesmallendoftheUSBcable(notincluded)intotheUSBport
on the camera.
• InsertthelargerendoftheUSBcable(notincluded)intoaUSBporton
the computer. A USB port is usually marked with this symbol
.
• TworemovabledrivescalledVTech5073andVTSYSTEMwillappear.
VTech 5073 is for storage of your data; VT SYSTEM is for storage of
system data and cannot be accessed. If a memory card is inserted, the
removable drive will show the content of the memory card only.
To avoid any potential damage to your Kidizoom
®
Lightning McQueen
Digital Camera
• When the USBcable(not included)is notconnectedtothe camera,
please ensure that the USB rubber cover is fully covering the USB port
of the camera.
• PleaseensurethattheSDcardslotrubbercoverofthecameraistted
in place.
NOTE:
Once the camera is connected to your computer, do not insert or
remove the memory card and do not disconnect the camera while files
are transferring. After you have finished, remove the camera by following
the steps to safely remove hardware from your computer. You can then
physically unplug the camera from the computer.
To back up photo or video files taken by the camera:
• LocateandopentheDCIMfolderintheremovabledriveVTech5073.
• Your photos and/or video les will be placed in subfolders such as
100VTECH. Drag and drop the files to a location on your computer to
back them up.
To back up voice files recorded by the camera:
• LocateandopentheVOICEfolderintheremovabledriveVTech5073.
• Draganddroptherecordedvoicelestoalocationinyourcomputerto
back them up.
To transfer photo or video files to the camera:
• Selectthephotoand/orvideolesyouwouldliketotransferfromyour
computer first.
• LocateandopentheDOWNLOADfolderintheremovabledriveVTech
5073, drag and drop the photo files into the PHOTO subfolder, or VIDEO
subfolder for video files.
NOTE:
Do not transfer photo or video files created by other cameras to
the
Kidizoom
®
Lightning McQueen Digital Camera
, as these file formats
may not be compatible.

11
Minimum System Requirements
Microsoft
®
, Windows
®
7, Windows
®
8 or Windows
®
10.
Operating System or a Macintosh Computer with MacOS version 10.6,
10.7, 10.8, 10.9, 10.10, 10.11 or 10.12.
Microsoft
®
, Windows
®
and their logos are trademarks of the Microsoft
Corporation in the United States and other countries. Macintosh and
Mac logos are trademarks of Apple Inc. in the United States and other
countries. All other trademarks are the property of their respective
owners.
ACTIVITIES
1. Camera
In Camera mode, you can take standard photos or take
pictures with Cars frames and other photo effects.
• Whileholdingthecamerasteadily,presstheShutter/
OK Button
to take a picture. Turn the Zoom Wheel
to use the digital zoom feature.
• Toaddphotoframesorotherphotoeffects,turntheSelectionWheel
to select a frame or effect.
• Toviewthephotosyou’vetaken,pressthePlaybackModeButton
to
enter Playback mode.
• Whenthe
Kidizoom
®
Lightning McQueen Digital Camera
is first turned
ON, it will be set to auto Flash mode. To change your flash settings,
press the Flash Button ( ) to switch between auto flash, flash on and
flash off.
Warning:
Toavoideyedamage,turnofftheashwhenyou’retakinga
close-up picture of a person or animal.
NOTE:
If the batteries are too low on power, the auto flash feature may
not be available and you may see this icon .
Flash mode Optimum distance
Auto flash
a
2.5 ~ 3.5 feet
Flash on
3.5 ~ 8 feet
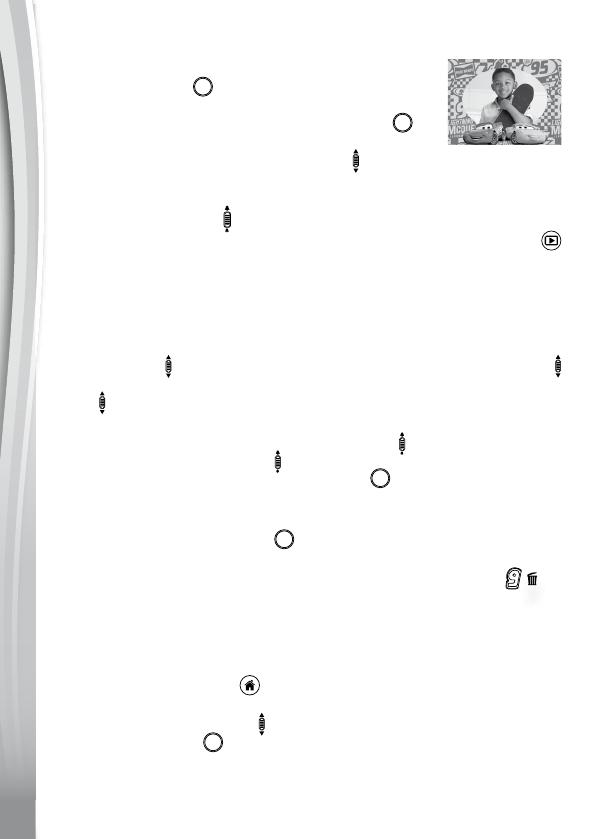
12
2. Video
In Video mode, you can record video. Press the
Shutter/OK Button to start recording; press the
button again to stop recording. When the recording
has been stopped, press the Shutter/OK Button to
play the video you have just recorded.
• Toaddframes,turntheSelectionWheel
to scroll through the options
before starting recording.
NOTE:
You cannot change the selected frame during recording.
• TurntheZoomWheel
to use the digital zoom feature.
• Toviewthevideosyou’verecorded,pressthePlaybackModeButton
once to enter Playback mode.
• FlashSettingsarenotapplicableforrecordingvideo.
3. Playback
In Playback mode, you can view your captured videos or photos. Turn the
Selection Wheel to view the previous or next file. Turn the Zoom Wheel
down to zoom out and view files as thumbnails. Then, turn the Zoom
Wheel up to zoom in and return to a full-screen browser.
Viewing a Photo File
• Whileviewinga photo,turnthe ZoomWheel up to zoom in to the
photo, turn the Zoom Wheel down to zoom out to return to smaller
magnification or press Shutter/OK Button to return to the normal
viewing size.
Viewing a Video File
• PresstheShutter/OKButton to play or pause the video.
Deleting a Photo or Video File
• Whileviewingaphotoor video le,pressthe DeleteButton ( ) to
bring up the delete menu and choose to delete the current photo or
video file.
4. Home Menu
• PresstheHomeButton to go to the main menu to select different
activities.
• Turn the Selection Wheel
to select different modes and press the
Shutter/OK Button to enter the selected mode.
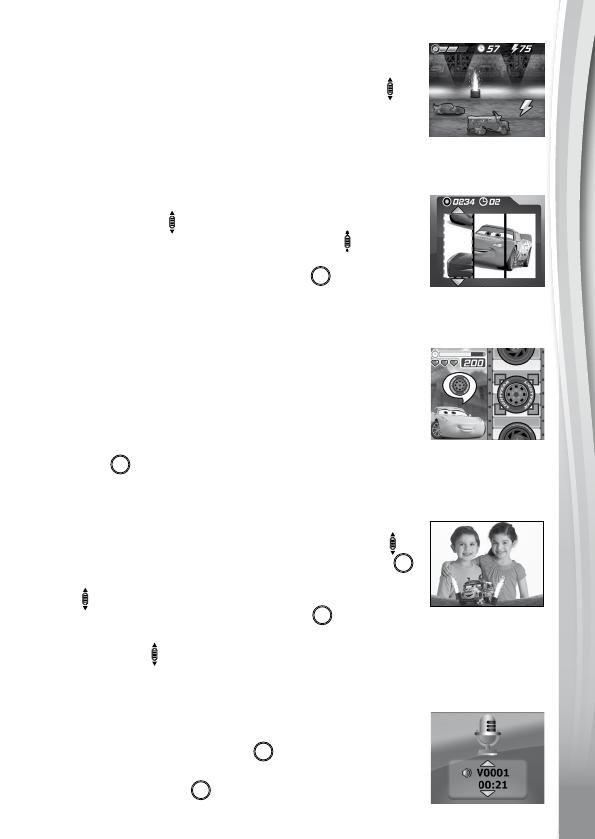
13
Games – Crazy 8 Race
To help Lightning McQueen beat the new generation
of racers, he needs to be trained in a different way.
This is Crazy 8 racing! Turn the Selection Wheel to
help McQueen avoid the obstacles and other racers.
Try to collect as many as Lightning tokens as you can
along the way!
Games - Puzzle Slider
Some pieces of car pictures have been jumbled up. Turn
the Selection Wheel to change to a different puzzle piece
to match the picture. Turn the Zoom Wheel to move
the highlight to another puzzle part and complete the
puzzle. Press the Shutter/OK Button to confirm
your selections.
Games - Tuning Workshop
AsLightningMcQueen’strainer, Cruz is in chargeof
picking the parts that he needs to win the race. Help
Cruz find the correct parts for Lightning McQueen
in the garage. The correct part will be shown at the
beginning of each level. Remember the part, then
when the part appears on screen, press the Shutter/
OK Button to collect it.
Tools - Photo Editor
In the Photo Editor, you can add photo frames or other
photo effects to a photo. Turn the Selection Wheel to
choose a photo, then press the Shutter/OK Button
to start editing the selected photo. Turn the Selection
Wheel again to choose a photo frame or other photo
effect and press the Shutter/OK Button to apply it.
The selected effect will become part of the photo. Then you can turn the
Selection Wheel to choose another photo to edit.
Tools - Voice Recorder
In Voice Recorder mode, you can record your own voice
for up to 3 minutes per file.
• Press the Shutter/OK Button
to start recording a
new file when the highlight is on “New Recording”. Press
the Shutter/OK Button again to stop recording. After
recording, the playlist will automatically display.
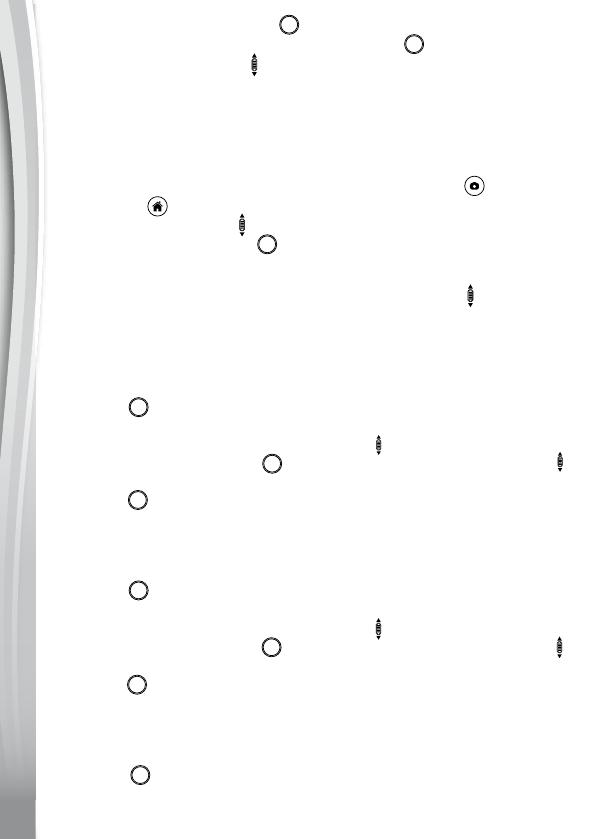
14
•PresstheShutter/OKButton to play the recording after you have
selected a voice file. Press the Shutter/OK Button again to pause.
•TurntheSelectionWheel
to move the highlight at any time to “New
Recording” to record a new voice file. Move the highlight to an existing
voice file to play it.
5. Settings
Here you can adjust different settings for your
Kidizoom
®
Lightning
McQueen Digital Camera
. Hold the Camera Mode Button and Home
Menu Button at the same time to enter the Settings mode.
Turn the Selection Wheel
to cycle through different setting items and
press the Shutter/OK Button to enter the corresponding setting.
Volume
In the volume setting screen, use the Selection Wheel to turn the
volume up or down.
Date
After entering the date settings, the current date and date format will
show on the screen. If you want to change the settings, press the Shutter/
OK Button .
After entering the Set Date Menu, the left and right icons will highlight the
item to be adjusted. Turn the Selection Wheel
to change the value, then
press the Shutter/OK Button to confirm. Turn the Selection Wheel
again to select other items, or move to the OK icon and press the Shutter/
OK Button when you have finished.
Time
After entering the time settings, the current time and time format will
show on the screen. If you want to change the settings, press the Shutter/
OK Button .
After entering the Set Time Menu, the left and right icons will highlight the
item to be adjusted. Turn the Selection Wheel
to change the value, then
press the Shutter/OK Button to confirm. Turn the Selection Wheel
again to select other items, or move to the OK icon and press the Shutter/
OK Button when you have finished.
Memory
This menu allows you to review the status of the camera’s internal
memory or memory card (if inserted). You can also press the Shutter/
OK Button toformatthecamera’sinternalmemoryormemorycard
(if inserted). Formatting will erase all data in the internal memory or
memory card (if inserted), including any downloads.
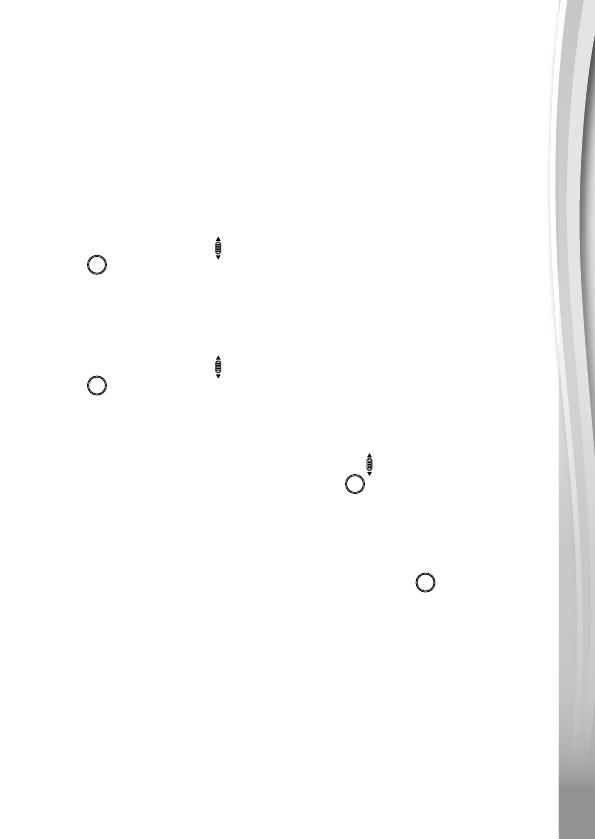
15
NOTE:
If a memory card is being used, data stored in the internal memory
will not be detected by the camera until the SD card has been removed.
When the memory of the
Kidizoom
®
Lightning McQueen Digital Camera
is getting full, or when the file indexes are used up, you should back up
allthelesfromthecamera’sinternalmemorytoyourcomputer.Then,
deletethelesinthecamera’sinternalmemorytofreeupspace.
Photo Resolution
For the best picture quality, please select 2.0 megapixels. To save
memory, choose the 0.3 megapixels option. This option will allow you to
save more pictures, but the picture quality will be reduced.
Turn the Selection Wheel
to select an option, then press the Shutter/OK
Button to confirm.
Indoor Light Frequency
The default value is set according to the A.C. frequency of your region,
please leave your camera set to the default value unless you are travelling.
Turn the Selection Wheel
to select an option, then press the Shutter/OK
Button to confirm.
Language
Here you can change the language setting. If you want to change the
language setting, turn the Selection Wheel to select your desired
language, then press the Shutter/OK Button to confirm your selection.
Factory Reset
Factory Reset will erase the contents stored in the internal memory
and reset all system settings to factory default, e.g. file index, photo
resolution, game level. Press the Shutter/OK Button to perform the
factory reset. You will be asked to confirm the action again. Follow the
instructions on the screen to confirm the action.
CARE & MAINTENANCE
1. Keep the camera clean by wiping it with a slightly damp cloth.
2. Keep the camera out of direct sunlight and away from any direct heat
source.
3. Remove the batteries when the camera will not be in use for an
extended period of time.
4. Do not drop the camera on a hard surface and do not expose it to
moisture or immerse it in water.
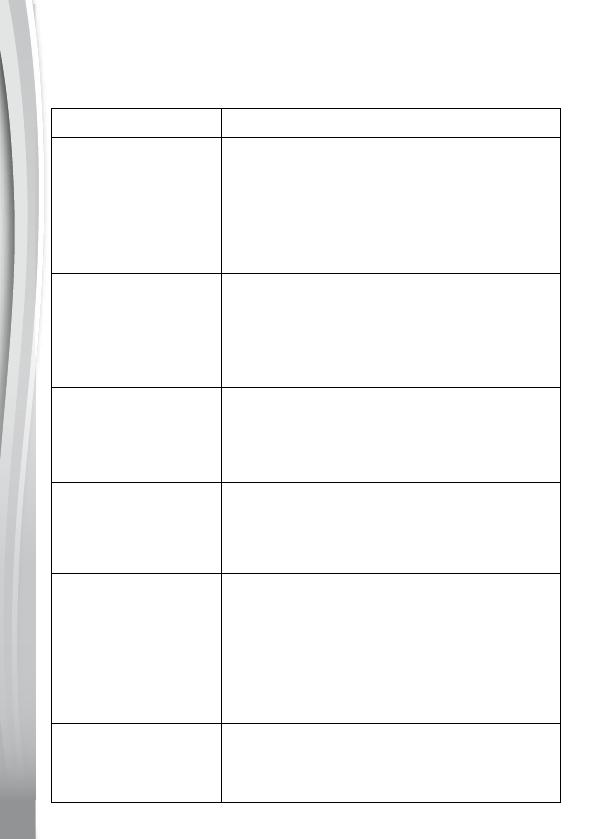
16
TROUBLESHOOTING
Check this section if you experience difficulty with operating the
Kidizoom
®
Lightning McQueen Digital Camera
.
Problem Correction
Camera stops
working
1. Let the camera sit for a few minutes without
batteries, and then replace the batteries.
2. Turn the unit ON. The unit should now be
ready for use.
3. If the unit does not work, replace the
batteries with a brand new set of batteries.
Image taken is not
clear
1. Check if the camera is being held steadily.
2. Make sure that the lighting conditions of
the shooting environment are good.
3. Check to see if the camera lens protection
window is clean.
Cannot connect to
computer
Check the connections on the USB cable
(not included) between the camera and
the computer, and review the appropriate
procedure in this manual.
Cannot save files
Check if the memory card is full. If there is no
memory card inserted, check the
Kidizoom
®
Lightning McQueen Digital Camera
internal
memory.
Can’tviewthe
transferred video or
photo files
Check if the transferred files are stored in the
correct directory of the
Kidizoom
®
Lightning
McQueen Digital Camera
. Photos should be
stored in the DOWNLOAD/PHOTO folder and
videos should be stored in the DOWNLOAD/
VIDEO folder when the camera is connected
to a computer.
Screen displays
incorrectly
Turn off the camera and let it sit for a few
minutes without batteries, then replace the
batteries.
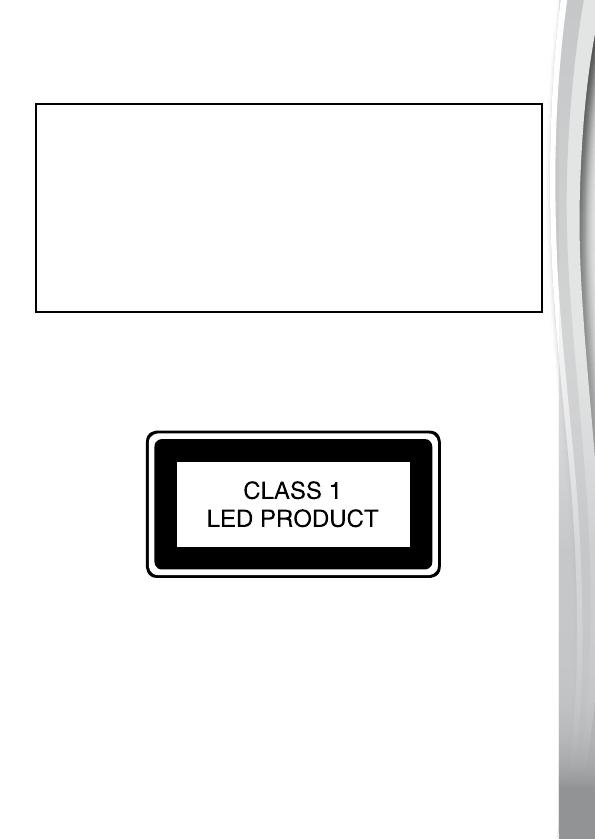
17
If the problem persists, please call our Consumer Services Department
at 01235 546810 (from UK) and +44 1235 546810 (outside UK), and a
service representative will be happy to help you.
IMPORTANT NOTE:
Creating and developing VTech
®
products is accompanied by a
responsibility that we take very seriously. We make every effort to
ensure the accuracy of the information, which forms the value of our
products. However, errors sometimes can occur. It is important for
you to know that we stand behind our products and encourage you
to call our Consumer Services Department at 01235 546810 (from
UK) and +44 1235 546810 (outside UK) with any problems and/or
suggestions that you might have. A service representative will be
happy to help you.
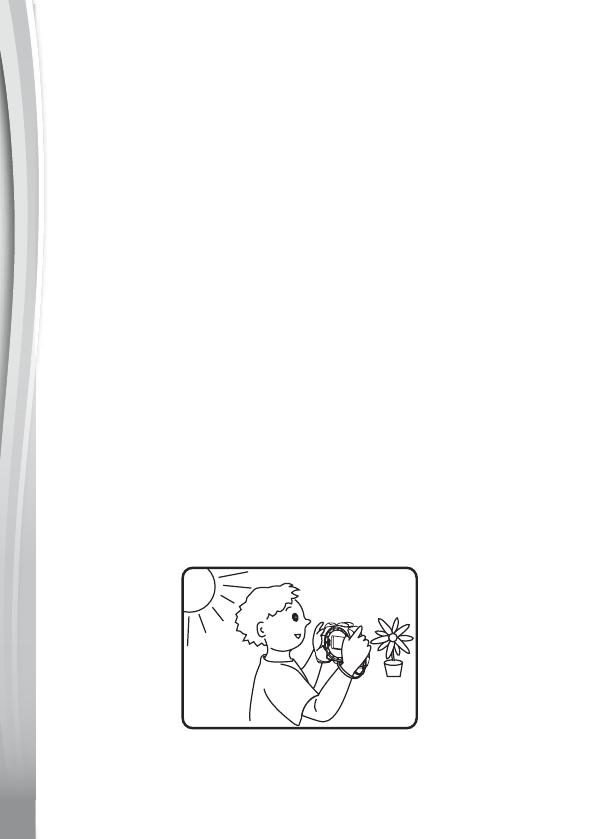
18
HOW TO TAKE A GOOD PHOTO
Are you ready to have fun taking photos? Here are some tips on how
to get the best results from your new
Kidizoom
®
Lightning McQueen
Digital Camera
.
Step One
First, slide the wrist strap over your hand to help you hold your new
camera properly.
Step Two
Now you are ready to take some photos! Make sure you hold your camera
as still as you can with both hands.
Step Three
Getclosetotheobjectyouaretakingaphotoof.Becarefulnottogettoo
close or your photo will be blurry. This can take some extra practise so
don’tworryifyoudon’tgetyourphotorightthersttime.
Step Four
If you are taking outdoor photos on a sunny day, stand with the sun
behind you.
Step Five
Listen for the click your camera makes when you have taken a photo.
Once you hear the clicking sound, you can take another photo!
Have fun!

WRIST STRAP ATTACHMENT
INSTRUCTIONS
Locate the thread loop on the
end of the strap. Insert it into the
groove behind the bar and then
push it through.
Feed the end of the strap up
through the loop and pull it all the
way through.
Make sure the loop is securely
tightened around the bar.
Step 1
Step 2
Step 3

/