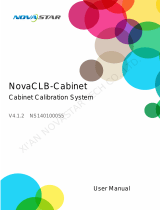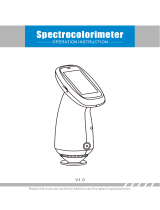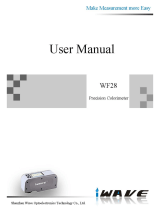Shenzhen Linshang Technology Co., Ltd.
2022-06-25 Page 11 of 14
5.3 Compare History
"Comparison History" saves the result of color difference comparison. Display the measurement time, ΔE
value and QC testing result of each comparison result. Single item deletion or all deletion can be
performed and the comparison result can also be shared in data format.
Delete
To delete a single record, click the box on the left of the single record to select it (the box is ticked) and
click the "delete" icon in the upper right corner to delete it. If you need to delete all, first click the "select
all" icon to select all folders (the boxes in front of all records are ticked) and then click the "delete" icon to
delete all folders.
Share
Click the "Share" icon in the upper right corner to export all the color difference comparison records.
5.4 Standard Color Chart
"Standard Colors" is the recorded standard color chart. Users can view the color information of the
standard color chart, use the fuzzy search function to quickly search the color code or save the color
code in "My Colors".
Fuzzy search
After entering the characters, click the "Search" button to match all the colors containing the entered
characters, which is convenient for users to find standard colors.
Save color
After opening any color card, click the "Save" button to save the standard color code to "My Colors".
5.5 Device Information
"Device Info" displays the basic information of the connected colorimeter, including: device model, serial
number, manufacture date, calibration date, battery life, device status, firmware version, App version,
manufacturer and service call.
5.6 Calibration
The colorimeter enters the calibration interface and calibrate it according to the interface prompts.
5.7 Disconnect Bluetooth
When the colorimeter is connected and enters the App, the item displays "Disconnect BT". After clicking
"Disconnect BT", the colorimeter is disconnected and jumps to the "Connect Device" interface to search
for the colorimeter again.
When you choose to browse and enter the App, the item displays "Connect". After clicking "Connect", it
will jump to the "Connect Device" interface for colorimeter search.