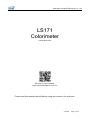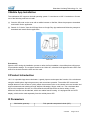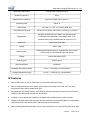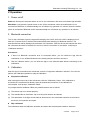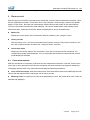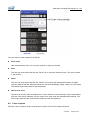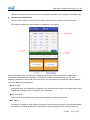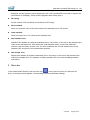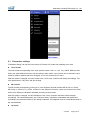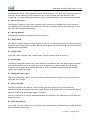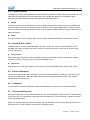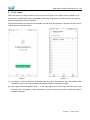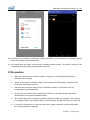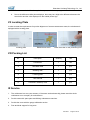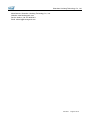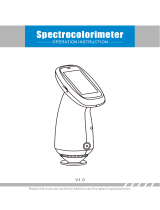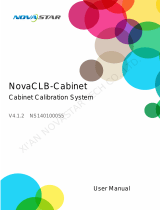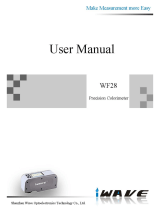Shenzhen Linshang Technology Co., Ltd.
3-9-2021 Page 1 of 15
LS171
Colorimeter
User Manual V2.0
QR code for app installation
https://www.linshangtech.cn/a/170/
Please read this manual carefully before using and reserve it for reference.

Shenzhen Linshang Technology Co., Ltd.
3-9-2021 Page 2 of 15
I Mobile App Installation
The colorimeter APP supports Android operating system 7.0 and above or iOS 7.0 and above. Choose
one of the following methods to install:
(1) Scan the QR code on the cover with a mobile browser or WeChat, follow the prompts to download
and install LScolor application.
(2) Search for "LScolor" from the iOS App Store or Google Play App market and follow the prompts to
download and install LScolor application.
APP icon
Precautions:
Open the APP during the installation process or after the first installation, the mobile phone will prompt
for permission settings. The customer needs to set “Allow all”, otherwise it will appear that the APP can’t
search for the device and the APP can’t be used.
II Product Introduction
LS171 is a portable App smart colorimeter. It greatly improve and expand the function of the colorimeter
using the mobile phone App's large memory and convenient operation. The mobile APP comes with
multiple electronic color charts to quickly match the measured color to the closest color card number and
support measured color sharing through WeChat, WhatsApp, Skype, email, etc. The colorimeter also
has a color comparison function, the color difference threshold can be set and a variety of color
difference formulas can be selected, which can realize fast QC testing. It is equipped with an OLED
display, which can be used separately from the mobile phone APP.
III Parameters
Illumination geometry D/8, specular component include (SCI)

Shenzhen Linshang Technology Co., Ltd.
3-9-2021 Page 3 of 15
Illumination light source Full spectrum LED light source
Measuring aperture 8mm
Measurement conditions Light source D65, field of view 10°
Measuring time About 1s
Color space CIE Lab, Luv, LCh, Yxy, CMYK, RGB, Hex
Color difference formula ΔE*ab, ΔE*uv, ΔE*94, ΔE*cmc(2:1), ΔE*cmc(1:1), ΔE*00
Repeatability
Standard deviation ΔE*ab is within 0.03 (Measurement
conditions: after calibration, the average value of 30
measurements on the whiteboard at an interval of 3s)
Dimension 57mm×57mm×89.4mm
Weight About 126g
Battery power Rechargeable lithium battery 3.7V@700mAh, can be used
continuously for 10,000 times under full charge
Display 128×64 dot matrix OLED
Charging port USB (Type-C)
Data transmission Bluetooth
Operating temperature range 0~45℃, 0~85%RH (no condensation)
Storage temperature range -25~55℃, 0~85%RH (no condensation)
IV Features
1. With OLED screen, it can be used alone, or used with mobile phone App.
2. Built in multiple electronic color charts, quickly match the closest color code, the color code
matching accuracy rate is greater than 90%.
3. Equipped with QC testing function, color difference threshold (tolerance value) can be set and a
variety of color difference formulas can be selected.
4. A variety of color spaces are available to facilitate color measurement for various needs.
5. Support color data import and sharing to achieve multi-device data sharing.Built-in compensation
optical path makes the values stable, allowing long-period calibration.
6. Built-in rechargeable lithium battery, can be used continuously for 10,000 times under full charge.

Shenzhen Linshang Technology Co., Ltd.
3-9-2021 Page 4 of 15
V Operation
1. Power on/off
Power on: Short press the power button to turn on the colorimeter, after that, the indicator light will flash.
Shut down: Long press the power button to turn off the colorimeter; when the mobile phone is not
connected to Bluetooth, it will automatically turn off without any operation in 3 minutes; when the mobile
phone is connected to Bluetooth and it will automatically turn off without any operation in 30 minutes.
2. Bluetooth connection
Turn on the colorimeter, open the App and first display the LOGO. After the LOGO is displayed for 3s,
enter the "Connect Device" interface and automatically start searching for Bluetooth devices. The
searched devices will be displayed at the bottom of the interface. Click the device that matches the SN of
the colorimeter and wait for the device to connect. After the connection is successful, it will jump to
“Calibration interface".
Precautions:
If there is a Bluetooth connection error or connection failure, you can restart the App and the
colorimeter, or turn off/start Bluetooth in the setting interface and then reconnect.
Click the "Browse" button, you can enter the App to view historical data without connecting to the
colorimeter.
3. Calibration
After the App is connected to the colorimeter, enter the "equipment calibration" interface. The user can
perform the calibration operation or skip the calibration.
Equipment calibration
After closing the bottom cap of the colorimeter, click the "Calibration" button. If the calibration is
successful, the colorimeter will directly enter the measurement interface; if the calibration is
unsuccessful, it will prompt "Calibration failed".
If it prompts that the calibration failed, the possible reasons are as follows:
(1) The bottom cap is not closed properly;
(2) The standard tile on the bottom cap is too dirty and needs to be cleaned;
(3) The attenuation of the light source leads to abnormal use, the colorimeter needs to be returned to
the factory for inspection and repair.
Skip calibration
The colorimeter skips the calibration operation and enters the measurement interface. When the

Shenzhen Linshang Technology Co., Ltd.
3-9-2021 Page 5 of 15
colorimeter has not been used for a long time, it is recommended to calibrate.
4. Measurement
After the App is successfully connected to the colorimeter, enter the main measurement interface. There
are two measurement modes: "Color Scan" and "Color Compare". After the App is opened, the default
mode is "Color Scan", there are two measurement switch buttons at the bottom of the main interface.
The font of the button becomes blue when selected. The current measurement mode, battery power,
historical records, model and connection status are displayed on the top information bar.
Battery life
Display the current power of the colorimeter. When the battery is low, charge it in time.
History records
Click the history icon, if it is the color measurement interface, enter the "My Colors" interface; if it is
the color compare interface and enter the "Compare History" interface.
Connection status
Display the connection status of the colorimeter. If the App is connected to the colorimeter, the
corresponding model will be displayed; if not, it will prompt that the device is disconnected and the
model display will be blank.
4.1. Color measurement
After the colorimeter is connected, it will enter the color measurement interface. Click the "Scan" button
on the App or short press the button and the colorimeter will show the data to the App after measuring.
The display interface after color measurement including the following parameters:
Color of the test sample: After the measurement, the measurement button area will display the color
value of the test sample and the value type can be set by the user.
Matching colors: According to the color chart selected by the user, the closest three color codes are
matched and displayed.

Shenzhen Linshang Technology Co., Ltd.
3-9-2021 Page 6 of 15
You can continue other operations as follows:
Enter name
After measuring the color, you can enter a name for saving or sharing.
Save
The user can enter name and click the "Save" icon to save the measured color. The color is saved
in "My Colors".
Share
The user can enter name and click the "Share" icon to share the measurement results in image
format or data format (the sharing methods are: WeChat, WhatsApp, Skype, email, etc.) with others.
The shared data can be used for App data import.
Select color chart
Choose a set of color chart or multiple sets of color charts for color matching in color measurement.
After the color chart is selected, only the colors in the color chart are calculated and matched. The
three color codes that are closest to the measured color are displayed.
4.2. Color compare
Click the "Color Compare" button at the bottom to switch to the color compare interface

Shenzhen Linshang Technology Co., Ltd.
3-9-2021 Page 7 of 15
Standard color measurement
Click the "Scan Standard" button and the current measured value will be used as the standard color.
Sample color measurement
Click the "Scan Sample" button and the current measured value is used as the sample color.
The display interface after color difference comparison is as follows:
When the standard color is measured or added and the sample color is measured or added, then a
comparison measurement is completed (a comparison record is automatically stored). The color
difference calculation is performed on the two colors. The color difference comparison results generally
have the following three judgments:
LabCh value
The LabCh value Δ is obtained by the sample color data minus the standard color data and the color
cast direction between the two is judged by ΔL, Δa and Δb.
The value of ΔE
The value of ΔE is calculated according to the selected color difference formula.
QC testing
QC testing is suitable for color difference detection in the production process. Users can set whether
this function is needed according to actual needs. If the QC testing function is set (QC testing is

Shenzhen Linshang Technology Co., Ltd.
3-9-2021 Page 8 of 15
ticked) and the ΔE threshold is set, if the calculated ΔE is greater than the set threshold, "NG" is
displayed, and the judgment area is displayed in red; if the calculated ΔE is less than or equal to the
set threshold, it will display "PASS" and the judgment area will be green.
ΔE setting
Set the formula of ΔE calculation and threshold of QC testing.
Save standard
Users can enter the name of the color and save the standard color in “My Colors”.
Input standard
Users can input Lab or LCh values as the standard color.
Add standard color
Standard color addition is to add the measured color in "My Colors" or the color in the standard color
charts as the standard color. After clicking the "Add Standard" button, jump to the "add color"
interface, open the folder, click the color you want to add and then use the selected color as the
standard color and return to the measurement interface.
Add sample color
Sample color addition is to add the measured color in the history or the color in the standard color
chart as the sample color. The operation of adding sample color is the same as adding standard
color above.
5. Menu bar
In the measurement interface, click the menu bar " " in the upper left corner, the menu bar as
shown in the figure below appears, corresponding to different parameter settings.

Shenzhen Linshang Technology Co., Ltd.
3-9-2021 Page 9 of 15
5.1. Parameters settings
"Parameter setting" can set the color format, ΔE formula, QC mode and matching color chart.
Color format
The color format corresponding to the color space includes: Lab, Luv, LCh, Yxy, CMYK, RGB and Hex.
Users can select different format to tick according to their needs. Up to 3 items can be selected. Lab is
ticked by default. Options cannot be changed, so you can choose up to 2 items.
After this option is changed, the color format in the “Color Scan” interface will change accordingly. The
color parameters in "My Color" will also change.
ΔE formula
The ΔE formula corresponding to the type of color difference formula includes ΔE*ab, ΔE*uv, ΔE*94,
ΔE*cmc(2:1), ΔE*cmc(1:1), ΔE*00, a total of 6 color difference formulas. Users can choose one of them
as the color difference calculation standard according to their needs.
After this option is changed, the ΔE calculation of the "Color Compare" interface will be changed
accordingly. The results displayed in the "Compare History" should be recalculated and determined
according to the selected formula (if QC testing is selected, QC judgment must be recalculated based on
the calculated ΔE).
QC mode

Shenzhen Linshang Technology Co., Ltd.
3-9-2021 Page 10 of 15
The QC mode is the parameter setting for QC testing. The QC testing function can be selected
according to the needs. The threshold can be set in the range of 0.1-50. After the QC testing function is
turned on, the QC judgment result will appear in the "Color Compare" interface after each color
comparison. If the input threshold exceeds the range, it will automatically return to the default threshold.
Select color chart
The purpose of selecting color chart is to select a set of color chart or multiple sets of color charts for
color matching in color measurement. After the color chart is selected, three closest color codes in the
color chart are matched and displayed.
Reset to defaults
The parameter settings are restored to the factory options.
5.2. My Colors
"My Colors" is used to save the color measured by the user. The user can add up to 5 folders to save the
measured color. Folders can be created, deleted and modified. The measured color can also be deleted,
modified name and shared.
Create folder
In the "My Colors" interface, click "Create Folder", enter the name and click "Confirm".
Delete folder
To delete a single folder, click the box on the left side of the folder to select the folder (the box is ticked)
and click the "Delete" icon in the upper right corner to delete. If you need to delete all, first click the
"select all" icon to select all the folders (the boxes in front of all folders are ticked) and then click the
"delete" icon to delete all folders.
Modify the folder name
After opening the folder, click on the name and the folder naming box will pop up, you can re-enter the
name and click "Confirm".
View color data
The user can click on any folder to view the saved color and view the name of the saved color,
measurement time and measurement data. Single deletion or all deletion can be performed (the deletion
operation is the same as the folder deletion operation).
Click on a single color to view the measurement data and matching color codes and you can share and
modify the name.
Color data sharing
In any folder, click the "Share" icon in the upper right corner and all the measured colors under the folder
will be exported in data format.

Shenzhen Linshang Technology Co., Ltd.
3-9-2021 Page 11 of 15
5.3. Compare History
"Comparison History" saves the result of color difference comparison. Display the measurement time, ΔE
value and QC testing result of each comparison result. Single item deletion or all deletion can be
performed and the comparison result can also be shared in data format.
Delete
To delete a single record, click the box on the left of the single record to select it (the box is ticked) and
click the "delete" icon in the upper right corner to delete it. If you need to delete all, first click the "select
all" icon to select all folders (the boxes in front of all records are ticked) and then click the "delete" icon to
delete all folders.
Share
Click the "Share" icon in the upper right corner to export all the color difference comparison records.
5.4. Standard Color Chart
"Standard Colors" is the recorded standard color chart. Users can view the color information of the
standard color chart, use the fuzzy search function to quickly search the color code or save the color
code in "My Colors".
Fuzzy search
After entering the characters, click the "Search" button to match all the colors containing the entered
characters, which is convenient for users to find standard colors.
Save color
After opening any color card, click the "Save" button to save the standard color code to "My Colors".
5.5. Device Information
"Device Info" displays the basic information of the connected colorimeter, including: device type, serial
number, production date, calibration date, battery life, device status, firmware version, App version,
manufacturer and service call.
5.6. Calibration
The colorimeter enters the calibration interface and calibrate it according to the interface prompts.
5.7. Disconnect Bluetooth
When the colorimeter is connected and enters the App, the item displays "Disconnect BT". After clicking
"Disconnect BT", the colorimeter is disconnected and jumps to the "Connect Device" interface to search
for the colorimeter again.
When you choose to browse and enter the App, the item displays "Connect". After clicking "Connect", it
will jump to the "Connect Device" interface for colorimeter search.

Shenzhen Linshang Technology Co., Ltd.
3-9-2021 Page 12 of 15
6. Color import
Users can import the colors shared by others into their own App, but the colors must be tested by the
same model of colorimeter and the file shared by selecting "Export Data" can be imported. The specific
method of importing colors is as follows:
Take WeChat sharing and import as an example, find the file to be imported on WeChat, the file name is
"import_mycolor" and click Open.
Figure 1 Figure 2
(1) If the Figure 1 interface appears, click "Open with other app" and select the App "Colorimeter", after
confirmation, jump to the import interface and select the file to complete the import.
(2) If the Figure 2 interface appears, click "..." in the upper right corner, select "Open with other app", then
select the App "Colorimeter", after confirmation, jump to the import interface, select the folder to
complete the import.

Shenzhen Linshang Technology Co., Ltd.
3-9-2021 Page 13 of 15
(3) If the import is successful, it will prompt "Import successful". After the import is successful, the last
record in the folder is the imported data.
(4) If the model does not match, it will prompt "Unmatched device model". You need to connect to the
corresponding model of the instrument before importing.
VI Precaution
1. When the colorimeter has not been used for a long time, it is recommended to perform
calibration before using it.
2. Please ensure that the sample is uniform and the surface is flat and clean, otherwise it will
affect the measurement accuracy.
3. After the base is removed from the host, it should be stored in a clean place to avoid
contamination of the standard tile.
4. Do not insert any objects into the colorimeter to clean it, as this will damage it and affect
measurement accuracy and operational safety.
5. The indicator light of the colorimeter is flashing red and it needs to be charged in time. During
the charging process, the red light will be on. After charging, the light will turn to blue from red.
6. If not use the colorimeter for more than half a year, charge it regularly to prevent the battery
from over-discharge and damage.

Shenzhen Linshang Technology Co., Ltd.
3-9-2021 Page 14 of 15
7. The recommended calibration cycle is one year, and the company provides calibration services.
8. Due to the different mobile phone displays, there may be a slight color difference between the
actual color and the color displayed on the mobile phone App.
VII Locating Plate
In order to meet the requirements for precise alignment of some measurement areas, the colorimeter is
equipped with a locating plate.
Locating plate Measurement area Place the meter on the positioning hole
VIII Packing List
No. Description Quantity Unit
1 Colorimeter 1 Set
2 USB data cable 1 pcs
3 Cleaning cloth 1 pcs
4 Locating plate 1 pcs
5 User manual 1 pcs
6 Certificate / Warranty card 1 pcs
IX Service
1. The colorimeter has one-year warranty. If the meter works abnormally, please send the whole
colorimeter to our company for maintenance.
2. Provide users with spare parts and lifelong maintenance services.
3. Provide the users with the gauge calibration service.
4. Free technical support for long term.

Shenzhen Linshang Technology Co., Ltd.
3-9-2021 Page 15 of 15
Manufacturer: Shenzhen Linshang Technology Co., Ltd.
Website: www.linshangtech.com
Service hotline: +86-755-86263411
Email: sales21@linshangtech.com
-
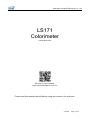 1
1
-
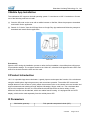 2
2
-
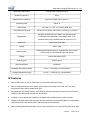 3
3
-
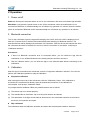 4
4
-
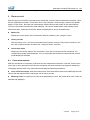 5
5
-
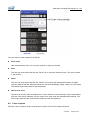 6
6
-
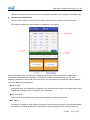 7
7
-
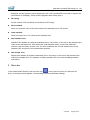 8
8
-
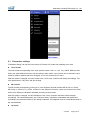 9
9
-
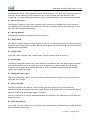 10
10
-
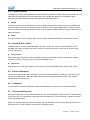 11
11
-
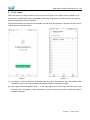 12
12
-
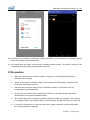 13
13
-
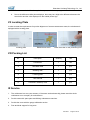 14
14
-
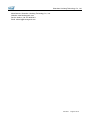 15
15
Ask a question and I''ll find the answer in the document
Finding information in a document is now easier with AI
Related papers
Other documents
-
 3nh Technology NR200 User manual
3nh Technology NR200 User manual
-
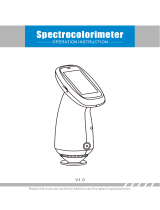 3nh Technology PS2080 User manual
3nh Technology PS2080 User manual
-
MIMAKI Profile Master 3 User guide
-
MIMAKI Profile Master 3 User guide
-
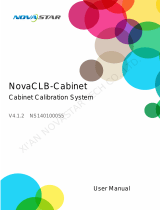 NovaStar NovaCLB Cabinet User manual
NovaStar NovaCLB Cabinet User manual
-
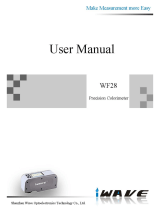 iWave WF28 User manual
iWave WF28 User manual
-
LaCie Blue Eye Pro Proof Edition User manual
-
LaCie Blue Eye Pro Proof Edition User manual
-
LaCie blue eye pro User manual
-
 NovaStar NovaLCT User manual
NovaStar NovaLCT User manual