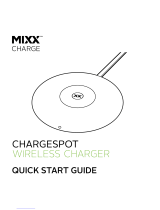Page is loading ...

User Guide

First Edition (October 2020)
© Copyright Lenovo 2020.
LIMITED AND RESTRICTED RIGHTS NOTICE: If data or software is delivered pursuant to a General Services
Administration “GSA” contract, use, reproduction, or disclosure is subject to restrictions set forth in Contract No. GS-
35F-05925.

Contents
Read this first . . . . . . . . . . . . . . iii
Chapter 1. Welcome. . . . . . . . . . . 1
Overview . . . . . . . . . . . . . . . . . . 1
Features and specifications . . . . . . . . . . . 3
Chapter 2. Let’s get started . . . . . . . 5
Integrated kickstand . . . . . . . . . . . . . . 5
Work with the foldable screen . . . . . . . . . . 6
Split-screen function . . . . . . . . . . . . . . 7
Connect to Wi-Fi networks . . . . . . . . . . . 8
Connect to a cellular network . . . . . . . . . . 8
Turn on the Airplane mode . . . . . . . . . . . 9
Interact with your foldable PC . . . . . . . . . . 9
Use the touch screen . . . . . . . . . . . . 9
Wireless keyboard (for selected models) . . . 11
Lenovo Mod Pen (for selected models) . . . . 16
Lenovo Pen Pro (for selected models) . . . . 17
USB-C accessories . . . . . . . . . . . 19
Connect to an external display . . . . . . . 21
Chapter 3. Explore more . . . . . . . 23
Lenovo Voice. . . . . . . . . . . . . . . . 23
Lenovo Display Refresh. . . . . . . . . . . . 24
Commercial Vantage . . . . . . . . . . . . . 24
Manage power . . . . . . . . . . . . . . . 25
Check the battery status . . . . . . . . . 25
Change the power settings . . . . . . . . 25
Set dark/light theme mode. . . . . . . . . 26
Use the Intelligent Cooling feature . . . . . . 26
Set up a Bluetooth connection . . . . . . . . . 26
Maintenance tips and usage notices. . . . . . . 26
Chapter 4. Configure advanced
settings. . . . . . . . . . . . . . . . . 29
UEFI BIOS passwords . . . . . . . . . . . . 29
Password types . . . . . . . . . . . . . 29
Set, change, and remove a password . . . . 30
UEFI BIOS . . . . . . . . . . . . . . . . . 31
Enter the UEFI BIOS menu . . . . . . . . . 31
Navigate in the UEFI BIOS interface . . . . . 31
Set the system date and time. . . . . . . . 32
Change the startup sequence . . . . . . . 32
Update UEFI BIOS . . . . . . . . . . . . 32
Recovery . . . . . . . . . . . . . . . . . 32
Restore system files and settings to an earlier
point . . . . . . . . . . . . . . . . . 32
Restore your files from a backup . . . . . . 32
Reset your computer . . . . . . . . . . . 33
Use advanced options . . . . . . . . . . 33
Windows automatic recovery. . . . . . . . 33
Create and use a recovery USB device . . . . 33
Install Windows 10 and drivers . . . . . . . . . 34
Chapter 5. Help and support . . . . . 37
Frequently asked questions . . . . . . . . . . 37
Error messages . . . . . . . . . . . . . . . 38
Self-help resources . . . . . . . . . . . . . 39
Windows label . . . . . . . . . . . . . . . 39
What are CRUs . . . . . . . . . . . . . . . 40
Call Lenovo . . . . . . . . . . . . . . . . 40
Before you contact Lenovo . . . . . . . . 40
Lenovo Customer Support Center . . . . . . 41
Purchase additional services. . . . . . . . . . 42
Appendix A. Important safety
information . . . . . . . . . . . . . . . 43
Appendix B. Accessibility and
ergonomic information . . . . . . . . 55
Appendix C. Compliance and TCO
Certified information . . . . . . . . . . 59
Appendix D. Notices and
trademarks . . . . . . . . . . . . . . . 73
© Copyright Lenovo 2020 i

ii User Guide

Read this first
Thank you for choosing ThinkPad X1 Fold Gen 1! We are dedicated to delivering the best solution to
you.
Important information about OLED screen and folio cover
Do not scratch the screen with glass, tweezers, or any other hard or
sharp objects that are not recommended to use with the ThinkPad X1
Fold Gen 1.
Avoid splash and wipe off liquids from the screen as soon as possible.
Any extended contact with the screen could result in deformations
and color fading.
Handle the folio cover gently. The folio cover is made of genuine
leather. It is not removable and is intended to protect the computer.
Pulling hard will result in permanent damage to the folio cover.
Your foldable PC contains magnets. Keep a safe distance away from
devices and objects that may be affected by magnets, such as credit
cards.
Notes:
• Before beginning your tour with ThinkPad X1 Fold Gen 1, ensure that you read and understand the
following:
– Appendix A “Important safety information” on page 43
– Safety and Warranty Guide
– Setup Guide
Documentation content is subject to change without notice. To get the latest documentation, go to
https://
pcsupport.lenovo.com
.
• Illustrations in this documentation might look different from your product.
• Depending on the model, some optional accessories, features, software programs, and user interface
instructions might not be applicable to your computer.
© Copyright Lenovo 2020 iii

iv User Guide

Chapter 1. Welcome
Enjoy your tour with ThinkPad X1 Fold Gen 1, the world’s first foldable OLED PC. Your ThinkPad X1 Fold Gen
1 features the following:
• Foldable OLED screen for superior image quality
• Genuine leather folio cover with integrated kickstand
• Wireless keyboard *
• Stylus pen * for easy and effective input
• Always on, always connected, blazing fast 5G *
• Fold closed for compact mobility
* for selected models
Overview
https://support.lenovo.com/solutions/thinkpad_x1_fold_video
Camera with infrared (IR) function
Power button
Volume button
USB-C
™
connector (USB 3.2 Gen 2)
Nano-SIM-card tray *
* for selected models
Camera with IR function
• Take pictures or record videos by tapping Camera from the Start menu. The indicator next to the camera
is on when the camera is in use.
• If you use other apps that support photographing, video chatting, and video conference, the camera starts
automatically when you enable the camera-required feature from the app.
© Copyright Lenovo 2020 1

Power button
The LED indicator in the power button shows the system status of your computer.
• Blinking for three times: The computer is initially connected to power.
• On: The computer is on or the computer is connected to power.
• Off:
– The computer is in hibernation mode while disconnected from power.
– The computer is off.
• Blinking slowly: The computer is in sleep mode.
USB-C connector (USB 3.2 Gen 2)
• Charge your computer.
• Charge USB-C compatible devices with the output voltage and current of 5 V and 1.5 A.
• Transfer data at USB 3.2 speed, up to 10 Gbps.
• Connect to an external display:
– USB-C to VGA: 1900 x 1200 pixels, 60 Hz
– USB-C to DP: 3840 x 2160 pixels, 60 Hz
• Connect to USB-C accessories to help expand your computer functionality. To purchase USB-C
accessories, go to
https://www.lenovo.com/accessories.
2
User Guide

Features and specifications
Maximum heat output
(depending on the model)
65 W (222 Btu/hr)
Power source (ac power
adapter)
• Sine-wave input at 50 Hz to 60 Hz
• Input rating of the ac power adapter: 100 V to 240 V ac, 50 Hz to 60 Hz
Microprocessor
To view the microprocessor information of your computer, tap and hold the Start
button and then tap System.
Memory
Lower Power Double data rate 4 (LPDDR4), included in microprocessor package,
soldered on the system board, 8 GB
Storage device
• M.2 solid-state drive
Display
• Brightness control
• Flexible Organic Light-Emitting Diode (OLED) screen
• Color display with Thin Film Transistor (TFT) technology
• Display size: 337.82 mm (13.3 inches)
• Display resolution: 2048 x 1536 pixels
• Multi-touch technology
• Integrated graphics
Security features
• Password
• Trusted Platform Module (TPM) *
Wireless features
• Bluetooth
• GPS satellite receiver (available on models with wireless WAN) *
• Wireless LAN
• Wireless WAN with 5G CAT20 *
* for selected models
Statement on USB transfer rate
Depending on many factors such as the processing capability of the host and peripheral devices, file
attributes, and other factors related to system configuration and operating environments, the actual transfer
rate using the various USB connectors on this device will vary and will be slower than the data rate listed
below for each corresponding device.
Chapter 1. Welcome 3

USB device Data rate (Gbit/s)
3.2 Gen 1 / 3.1 Gen 1
5
3.2 Gen 2 / 3.1 Gen 2
10
3.2 Gen 2 × 2
20
4 User Guide

Chapter 2. Let’s get started
Integrated kickstand
Open the kickstand at an angle up to 85 degrees so that your foldable PC works as a hands-off, full-screen
display. The kickstand is designed to open no more than 85 degrees.
Note: Only use the kickstand in landscape mode. The kickstand is not designed for use in portrait mode.
© Copyright Lenovo 2020 5

Work with the foldable screen
Your foldable PC features the following modes. Switch between different modes to experience the most of
the 4-in-1 foldable PC.
Mode Recommended scenario(s)
Landscape mode
• Giving presentations
• Watching movies
Mini clamshell mode
• Multi-tasking
• Writing e-mails
Book mode
• Browsing multiple web pages
• Note-taking while reading
Portrait mode
• Browsing extra-long documents
• Drawing or sketching
6 User Guide

Split-screen function
The split-screen function allows you to handle multiple tasks simultaneously in different areas of the
computer screen. Select one of following methods of your preference:
• Tap the desktop splitter icon in the task bar to switch between split-screen view and full-screen view as
shown. Every time you tap the icon, a pop-up window will be displayed on your screen. Choose a
preferred layout based on the pop-up messages.
– Book mode
– Mini clamshell mode
Chapter 2. Let’s get started 7

• Slightly fold the computer or open it flat to switch between split-screen view and full-screen view as
shown. Every time you slightly fold the computer or open it flat, a pop-up window will be displayed on
your screen. Choose a preferred layout based on the pop-up messages.
Note: When you slightly fold the computer or open it flat to switch the screen layout, you can customize
the screen behaviors by long pressing desktop splitter icon.
– Book mode
– Mini clamshell mode
Connect to Wi-Fi networks
Tap the network icon in the Windows
®
notification area, and then select a network for connection. Provide
required information, if needed.
Connect to a cellular network
If your computer has a wireless wide area network (WAN) card and a micro-SIM card installed, you can
connect to a cellular data network and get online using the cellular signal.
Note: The cellular service is provided by authorized mobile service carriers in some countries or regions.
You must have a cellular plan from a service carrier to connect to the cellular network.
To establish a cellular connection:
8
User Guide

1. Turn off the computer. If a nano-SIM card is installed, skip step 1 to 3.
2. Install a nano-SIM card as shown.
3. Turn on the computer.
4. Tap the network icon in the Windows notification area, and then select the cellular network icon
from
the list. Provide required information, if needed.
Turn on the Airplane mode
When the Airplane mode is enabled, all wireless features are disabled.
1. Tap the action center icon
in the Windows notification area.
2. Tap Airplane mode to turn on the Airplane mode.
Interact with your foldable PC
Your foldable PC provides you various ways to navigate the screen.
Use the touch screen
You can navigate the screen with following simple touch gestures.
Note: Some gestures might not be available when you are using certain apps.
Chapter 2. Let’s get started 9

Tap once to single click Tap twice quickly to double-click
Tap and hold to right-click
Slide to scroll through items
Zoom out Zoom in
Swipe from the left: view all open windows
Swipe from the right: open action center
Swipe downwards shortly: show title bar
Swipe downwards: close the current app
Drag
10 User Guide

Wireless keyboard (for selected models)
Your foldable PC might come with the Lenovo Fold Mini Keyboard (model: TK008), a wireless, magnetic
keyboard with touchpad. Use the keyboard to work more easily and effectively.
The keyboard is available as an option. You can purchase one from Lenovo at
https://www.lenovo.com/
accessories
.
Pair the keyboard
To pair the keyboard with your foldable PC, do the following:
1. Enable Bluetooth function on your foldable PC. You also can enable the Swift Pair function for easy
connection.
2. Turn on the keyboard and the LED indicator is in solid green for about three seconds, then the LED
indicator turns off.
3. Press and hold the Bluetooth key
for about three seconds until the LED indicator is blinking in
blue.
4. Place the keyboard close to your foldable PC to establish Bluetooth connection.
5. Follow the on-screen instructions.
Use the keyboard in different modes
The keyboard works best with your foldable PC in both landscape mode and mini clamshell mode.
Chapter 2. Let’s get started 11

Landscape mode
Mini clamshell mode
When placing the keyboard onto your foldable PC, ensure that the camera side is upward as shown,
otherwise the keyboard does not attach properly.
Keyboard overview
1 Pen loop: Store Lenovo Mod Pen or Lenovo Pen Pro if available.
2 Special keys
• Press F1–F12 key to invoke the special function printed as an icon on each key.
12
User Guide

• Press Fn Key and F1–F12 key simultaneously to invoke the standard function of F1–F12 function keys.
Enable / disable speakers
Decrease / increase volume
Enable / disable microphones
Darken / brighten display
Manage external displays
Open or collapse the notification center
Open Windows Settings
Lock the screen
Open Bluetooth settings
Open Commercial Vantage. You can customize the function of this key on
Commercial Vantage.
3 Power switch: Slide the power switch to turn on or turn off your keyboard. To wake up the keyboard,
press any key or tap the touchpad.
To check the battery power status, do the following:
1. Open the Start menu and select Settings ➙ Devices ➙ Bluetooth & other devices.
2. View the battery status in the Mouse, keyboard, & pen section.
4 Micro USB connector: When the keyboard is placed between the completely folded computer, the
keyboard charges automatically (for selected models). On rare occasions, you might need to work with your
computer and charge the keyboard at the same time. As an alternative, use a 5V ac power adapter and a
Micro USB cable to charge the keyboard. Your keyboard does not come with a 5V ac power adapter or a
Micro USB cable, prepare them by yourself.
5
Expressive input key: Press the key and choose punctuation, emojis, or symbols.
Chapter 2. Let’s get started 13

6 Touchpad: Performs basic finger touch functions, such as left-click, right-click, and two-finger scroll.
Charge the keyboard
Wireless charging (for selected models)
Put your foldable PC in the mini clamshell mode with the camera side upward, and then attach the keyboard
to the magnetic side as shown. Fold the computer and the keyboard charges automatically. One four-hour
charge enables you to use the keyboard for up to eight hours. Ensure that the remaining battery power of the
computer is higher than 50%, otherwise the keyboard does not charge.
The LED indicator blinks amber three times when the keyboard is connected to computer power, then the
LED indicator turns off.
Wired charging
You also can use a 5V ac power adapter and a Micro USB cable to charge the keyboard. The keyboard is
fully charged in about two hours.
14
User Guide
/