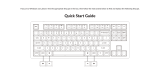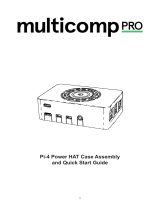Page is loading ...

www.joy-it.net
Pascalstr. 8 47506 Neukirchen-Vluyn
Experimental and education case

www.joy-it.net
Pascalstr. 8 47506 Neukirchen-Vluyn
1. TABLE OF CONTENT
1. Table of content
2. General information & saey instructions
3. Details
4. Commissioning & operation
5. Changing modules and using the GPIOs
6. Usage of Python and Linux
7. Lessons
1. Lesson : Using the buzzer for warning sounds
2. Lesson : Controlling the buzzer with key inputs
3. Lesson : How a relay is working and how to control it
4. Lesson : Sending a vibration signal
5. Lesson : Detecting noises with the sound sensor
6. Lesson : Detecting brightness with the light sensor
7. Lesson : Detecting the temperature and the humidity
8. Lesson : Detecting movements
9. Lesson : Measuring distances with the ultrasonic sensor
10. Lesson : Controlling the LCD display
11. Lesson : Reading and writing RFID cards
12. Lesson : Using stepper motors
13. Lesson : Controlling servo motors
14. Lesson : Controlling the 8 x 8 LED matrix
15. Lesson : Controlling the 7 segment display
16. Lesson : Detecting touches
17. Lesson : Detecting tilts with the tilt sensor
18. Lesson : Using the button matrix
19. Lesson : Controlling and using the IR sensor
20. Lesson : Own circuits with the breadboard
21. Lesson : Photographing with the Raspberry Pi camera
8. Other information
9. Copyright information
10. Support
The login data is:
Username : pi
Password : 12345

www.joy-it.net
Pascalstr. 8 47506 Neukirchen-Vluyn
2. GENERAL INFORMATION & SAFETY INSTRUCTIONS
Dear customer,
Thank you very much for choosing our product. In the following, we will
show you what has to be observed during commissioning and use.
Should you encounter any unexpected problems during use, please feel
free to contact us.
The following lessons are designed so that, regardless of how much prior
knowledge you already have, you can complete all lessons without any
problems. For the dierent lessons, you have to download sample files
and run them on the Joy-Pi. How to do this can also be found in this
manual.
But these tutorials are only the beginning you can use your Joy-Pi for a
variety of projects.
We are looking forward to see what you will do with our Joy-Pi.
Safety instructions
1. This device is intended for use in dry indoor areas. It must not
become wet or damp! Also do not touch the device with wet hands!
2. The permissible ambient temperature is : 5 - 40 °C
3. Do not expose the device to direct sunlight, as the Joy-Pi could heat
up by this.
4. If the unit is damaged or has faults, do not longer use it and contact
our service for further instructions
5. Unplug the power supply from the power outlet if you are not going
to use it for a longer period of time.
6. Handle this product with care. It must not contain high exposed to
temperature, humidity or pressure. It may not be short-circuit
either.

www.joy-it.net
Pascalstr. 8 47506 Neukirchen-Vluyn
3. DETAILS
1 Raspberry Pi
2 GPIO LED display
3 Breadboard
4 16 x 2 LCD module (MCP23008)
5 Power supply
6 8 x 8 LED matrix (MAX7219)
7 7 segment LED display(HT16K33)
8 Vibration module
9 Light sensor (BH1750)
10 Buzzer
11 Sound sensor
12 Motion sensor (LH1778)
13 Ultrasonic distance sensor
14 / 15 Servo interfaces

www.joy-it.net
Pascalstr. 8 47506 Neukirchen-Vluyn
16 Stepper motor interface
17 Tilt sensor (SW-200D)
18 Infrared sensor
19 Touch sensor
20 DHT11 temperature and
humidity sensor
21 Relay
22 Key matrix
23 Independent keys
24 RFID module (MFRC522)
25 Switch
26 Fan connection
27 Power supply microUSB
4. COMMISSIONING & OPERATION
First you must insert your microSD card into the slot provided by the
Raspberry Pi. If you do not want to use our image, please read chapter
5.3 and chapter 6.1 to create your own image.
Now you can wire the Raspberry Pi to the Joy-Pi. For this purpose
plug the AUX adapter into the AUX port and the USB cable into one of the
USB ports. Then connect both GPIO bars, one from the Raspberry Pi and
one from the Joy-Pi with the supplied cable.
With the HDMI cable, please note that you may need to replace the HDMI
adapter depending on the Raspberry Pi you are using. For the Raspbbery
Pi 4 you need the small micro HDMI adapter, for all older Raspberry Pi
models you need the big HDMI adapter.
Changing the adapter is done quickly.
Pull the plastic lock of the connector carefully downwards to release the
HDMI cable, as shown by the arrows in the picture below. Now you can
simply pull the cable out of the adapter.

www.joy-it.net
Pascalstr. 8 47506 Neukirchen-Vluyn
Now take the other HDMI adapter and, as in the previous step, carefully
pull the plastic latch of the connector downwards to release the lock.
Now you can plug the HDMI cable into the connector. Make sure that the
side of the cable with the silver contacts, as shown in the picture below,
points away from the adapter.
When the cable is fully inserted into the connector, you can close the lock
by carefully pushing the plastic latch of the connector upwards.
Now you can plug the HDMI cable into your Raspberry Pi
and screw the Raspberry Pi firmly onto the board of the Joy-
Pis.
To start the Joy-Pi, all you have to do is to supply it with
power. The power cable which is included, should be
connected on the right side of the board. The Joy-Pi should
now start as soon as you flip the switch on the power cord.

www.joy-it.net
Pascalstr. 8 47506 Neukirchen-Vluyn
You have various possibilities to operate your Joy-Pi. One is via the wirel-
ess keyboard, which can be used in combination with the touch display,
or you can provide a connection to your computer using VNC or SSH.
Wireless keyboard
First, connect the USB stick of the keyboard to one of your USB ports of
the Raspberry Pi. Now you can switch it on at the right side of the key-
board and with the help of the key combination Fn+RF it will connect to
the Joy-Pi. In order to make the key assignment match the German key-
board layout of the keyboard, German must be selected as language in
the system preferences.
To do this, open the terminal and enter the following command to open
the system settings:
sudo raspi-config
There you select
4 Localisation Options
→
I1 Change Locale
to select
German as language. There is also a touchpad on the keyboard that you
can use to move the cursor. Further functions are described in the en-
closed instructions. The enclosed microUSB cable is intended for
charging the keyboard.
VNC
With the help of the program VNC Viewer, which you can download here.
With this program, you can see the desktop of your Joy-Pi on your
computer and you can operate it completely.
To use this function you must first allow a VNC connection. You enable
this in the system settings. To do this, execute the following command:
sudo raspi-config
There you activate VNC in
5 Interfacing Options
→
P3 VNC
. Now you can
connect to the Raspberry Pi via your network. To do so, enter the IP
address of the Joy-Pi. You can see the IP address of the Joy-Pi by clicking
on the VNC sign in the upper right corner. Now you only have to login
with the login data and then you have fully access from your computer to
your Joy-Pi.
user name : pi
password : 12345

www.joy-it.net
Pascalstr. 8 47506 Neukirchen-Vluyn
SSH
SSH is a dierent connection path than VNC to connect wirelessly to your
Joy-Pi from a PC. You can use for example MobaXTerm, which you can
download here. To be able to establish an SSH connection, you must
enable SSH and your Joy-Pi must be connected to your network. Enable
SSH in system preferences
5 Interfacing Options
→
P2 SSH
.
Open system preferences with:
sudo raspi-config
Now click on Session in MobaXTerm to establish a new connection. There
you enter the IP address and the user name. The IP address can be dis-
played by clicking on the VNC icon in the upper right corner.
user name : pi
password : 12345
You must then enter the password. Attention! It is possible that the
keystrokes are not displayed when entering the password. Now, you can
see a terminal which can control the Joy-Pi.

www.joy-it.net
Pascalstr. 8 47506 Neukirchen-Vluyn
5. CHANGING MODULES AND USING THE GPIOS
5.1 Change of modules
On the Joy-Pi board there are two switching units with 8 switches each.
The switches make it possible to switch between dierent sensors and
modules. Since the Raspberry Pi has only a limited number of GPIO pins,
these switches are needed to use more sensors and modules than GPIO
pins are available.
Using these switches is quite simple and will be needed in some of the
following lessons.
In the table you can see which switch switches which sensor or module.
Sensors / modules Switching unit Keys
Key matrix Le 1 - 8
Independent keys Le 5 - 8
Vibration module Right 1
Tilt sensor Right 2
Stepper motor Right 3, 4, 5, 6
Servo motor Right 7, 8
5.2 Usage of GPIOs
In the following we will explain in more detail what GPIO's are, how they
work and how they are controlled.

www.joy-it.net
Pascalstr. 8 47506 Neukirchen-Vluyn
GPIO stands for:
General - purpose input / output (universal input /
output)
.
GPIO pins do not have a specific purpose. They can be configured as ei-
ther input or output and have a general purpose. This depends on what
you want to achieve.
Example input pin: Button
If the button is pressed, the signal will be transferred through the
input pin of the Raspberry Pi.
Example output pin: Buzzer
A signal will be sent via the output pin of the Raspberry Pi to the
buzzer to control it.
If you look on the opened Joy-Pi from the front, the GPIO pins will be on
the right side of the Raspberry Pi.
There are 2 possible schemata of the Raspberry Pi GPIO:
GPIO - BOARD and GPIO - BCM.
The GPIO - BOARD schemata that reference pins via the actual pin num-
ber. That means that the pin numbers of the following picture is used.
The schemata GPIO - BCM means that the pins reference
Broadcom SOC
Channel.
These are the numbers aer GPIO:
1 3.3 V DC
3 GPIO 2 (SDA1, I2C)
5 GPIO 3 (SCL1, I2C)
7 GPIO 4
9 Ground
11 GPIO 17
13 GPIO 27
15 GPIO 22
17 3.3 V
19 GPIO 10 (SPI, MOSI)
21 GPIO 9 (SPI, MISO)
23 GPIO 11 (SPI, CLK)
25 Ground
27 ID_SD (I2C, EEPROM)
29 GPIO 5
31 GPIO 6
33 GPIO 13
35 GPIO 19
37 GPIO 26
39 Ground
2 5 V DC
4 5 V DC
6 Ground
8 GPIO 14 (TXD0)
10 GPIO 15 (RXD0)
12 GPIO 18
14 Ground
16 GPIO 23
18 GPIO 24
20 Ground
22 GPIO 25
24 GPIO 8 (SPI)
26 GPIO 7 (SPI)
28 ID_SC
30 Ground
32 GPIO 12
34 Ground
36 GPIO 16
38 GPIO 20
40 GPIO 21

www.joy-it.net
Pascalstr. 8 47506 Neukirchen-Vluyn
GPIO - BOARD Sensors and modules
1 3.3 V
2 5.0 V
3 I2C, SDA1 (Light sensor, LCD display, 7 segment display)
4 5.0 V
5 I2C. SCL1 (Light sensor, LCD display, 7 segment display)
6 Ground
7 DHT11 sensor
8 TXD0
9 Ground
10 RXD0
11 Touch sensor
12 Buzzer
13 Button matrix(ROW1), vibration motor
14 Ground
15 Button matrix (ROW2), tilt sensor
16 Motion sensor
17 3.3 V
18 Sonic sensor
19 SPI
20 Ground
21 SPI
22 Servo2, Button matrix (COL1), le button
23 SPI
24 RFID module
25 Ground
26 LED matrix
27 ID_SD (I2C, EEPROM (Electrically Erasable
Programmable Read - only Memory))
28 ID_SC
29 Stepper motor (STEP1), button matrix (ROW3)
30 Ground
31 Stepper motor (STEP2), button matrix (ROW4)
32 Ultrasonic sensor (Echo)
33 Stepper motor (STEP3), button matrix(COL4),
down button
34 Ground
35 Stepper motor (STEP4), button matrix (COL3),
right button
36 Ultrasonic sensor (TRIG)
37 Servo1, button matrix (COL2), up button
38 Infrared sensor
39 Ground
40 Relay

www.joy-it.net
Pascalstr. 8 47506 Neukirchen-Vluyn
In our examples, we use the programming language
Python
to control
the GPIO pins. In Python exists a library which is known as RPi.GPIO. This
library is necessary to control the pins with Python.
The following example and comments in the code should help you to un-
derstand the program.
First, you have to import the required library with the import command.
The variable TOUCH and BUZZER references to the pins of the touch
sensor and the buzzer. Aerwards, you define the connection with
GPIO.setmode(GPIO.BOARD)
as the used GPIO schemata. As the next
step, you configurate the earlier set variables with the command
GPIO.setup()
as input or rather output. Pin 11 (TOUCH) is set as input and
pin 12 (BUZZER) as output.
The main function queries if a touch has been detected by the touch sen-
sor. If this is the case, the function do_smth will be executed.
This function prints the text
Touch detected
and sets the buzzer
HIGH
and one second later
LOW
again(buzzer will sum one second):
import RPi.GPIO as GPIO
import time #import libraries
import signal
TOUCH = 11 #declaring variables
BUZZER = 12
def setup_gpio(): #definition of inputs and outputs
GPIO.setmode(GPIO.BOARD)
GPIO.setup(TOUCH, GPIO.IN, pull_up_down=GPIO.PUD_UP)
GPIO.setup(BUZZER, GPIO.OUT)
def do_smt(channel): #function for the output if touch was dected
print(“Touch detected“) #and output that touch was detected
GPIO.output(BUZZER, GPIO.HIGH) #signal output
time.sleep (1) #wait 1 second
GPIO.output(BUZZER, GPIO.LOW) #stop signal output
def main():
setup_gpio()
try: #checking if touch is detected
GPIO.add_event_detect(TOUCH,GPIO.FALLING,callback=do_smt,bouncetime=200)
except KeyboardInterrupt: #CTRL + C exists the script
pass
finally:
GPIO.cleanup()
if _name_==‘_main_‘:
main()
To learn more about the purpose and usage of GPIO, we recommend that
you read the oicial documentation on that topic of GPIO pins which is
written by the Raspberry Pi Foundation.
https://www.raspberrypi.org/documentation/usage/gpio/

www.joy-it.net
Pascalstr. 8 47506 Neukirchen-Vluyn
5.3 Soware installation for the Joy-Pi
On the included microSD card is a preinstalled operating system already
installed. If you want to rewrite the card, you can do it like described in
the following:
First of all, you should download the latest image file for the Joy-Pi from
our website www.joy-pi.net.
1. Download the image file (.zip format). Aer
unzipping the file, you get a file that ends with .img.
2. Connect your microSD card to your computer and format it with
the program SD formatter. A microSD card reader is included in the
scope of delivery.
3. Start the program Win32-Disk-Imager and choose
① the downloaded image file.
② the device which is to be written.
4. Now the card is written with the operating system and you can in-
sert it into the microSD card slot of the Raspberry Pi.
5. At the end, you have to edit the image to the size of your SD card.
Therefore, start the Raspberry Pi, open the terminal and enter
sudo raspi-config.
Click now on
Advanced Options
and aer that
Expand Filesystem
.
Aer a restart, the size of the image will be adjusted to your SD
card.
6. USAGE OF PYTHON AND LINUX
6.1 Download of code examples
This step is optional but it makes it easier to execute scripts without
having to create them individually. On our prepared image for the Joy-Pi
all code examples are already downloaded. So all scripts are already on
the desktop.
The scripts which are used in this guide can be downloaded directly from
a package. Therefore, follow the following instructions:

www.joy-it.net
Pascalstr. 8 47506 Neukirchen-Vluyn
1. Open the Terminal. We will need this to perform most of our
Python scripts and to download scripts and expansions.
2. Aer we have successfully opened the terminal, we need to down-
load the script archive to the desktop (included on the image) using
the following command
cd Desktop/
wget https://joy-pi.net/wp-content/uploads/2020/09/Joy-Pi.zip
3. Press Enter on your keyboard. Now you have to unzip the archive:
unzip Joy-Pi.zip
4. Press Enter again on your keyboard and wait until the process
succeeded.
5. With the command cd, you can change to the right folder to be able
to use the scripts which are placed there:
cd Joy-Pi
Attention! Every time you shut down your Joy-Pi, you must
repeat these steps to change the folder.
The login data is:
Username : pi
Password : 12345
6.2 Installation of the required libraries
If you are not using our prepared image, you can install the required
libraries as follows:
16x2 LCD
For the 16x2 LCD the library Adafruit_CircuitPython_CharLCD from
adafruit is used. Enter the following command into the terminal for the
installation:
sudo pip3 install adafruit-circuitpython-charlcd

www.joy-it.net
Pascalstr. 8 47506 Neukirchen-Vluyn
Segment Anzeige
For the segment display the library Adafruit_CircuitPython_HT16K33
from adafruitis used. Enter the following commands into the terminal for
the installation:
LED-Matrix
For the LED matrix the library luma.led_matrix from rm-hull is used. En-
ter the following command into the terminal for the installation:
Now extract the downloaded archive:
Now navigate to the library folder and edit the setup.cfg file with the
following commands:
Now remove the following line from the file:
ws2812; platform_machine=="armv7l" and plat-
form_system=="Linux"
Save the changes with Ctrl + O and close the file with Ctrl + X. Aer that
you can install the library with the following command:
sudo wget https://github.com/rm-hull/luma.led_matrix/
archive/refs/heads/master.zip
sudo unzip master.zip
cd luma.led_matrix-master
sudo nano setup.cfg
sudo pip3 install –e .
sudo apt-get install python3-pip
sudo apt-get install python3-pil
sudo pip3 install adafruit-circuitpython-ht16k33

www.joy-it.net
Pascalstr. 8 47506 Neukirchen-Vluyn
6.3 Performing Python scripts
Aer we successfully downloaded our script, we would like to execute it.
Open the terminal again and follow the instructions below to run the
script:
1. Enter the command sudo python3 <script name> to perform
a Python script like for example:
sudo python3 buzzer.py
This command consist of 3 parts. Because of the command sudo , the fol-
lowing part of the command line will be performed with root right (admin
rights).python3 is the command of the programming language with the
same name, in which the scripts are written in. At the end of the
command, the name of the script is stated. Therefore, you should note
that you must be in the right folder in which the script is saved or the
indicated path (e.g. ~/Joy-Pi/buzzer.py).
IR-Sensor
For the IR-Sensor the library IR-Remote-Receiver-Python-Module from
owainm713 is used. Enter the following commands into the terminal for
the installation:
You can save the file IRModule.py in your library folder under "/usr/lib/
python3.7/IRModule.py". This allows you to run the sample script from
any folder. You can use this command to do this:
sudo git clone https://github.com/owainm713/IR-Remote-
Receiver-Python-Module.git
sudo mv /home/pi/IR-Remote-Receiver-Python-Module/
IRModule.py /usr/lib/python3.9/IRModule.py
DHT11
For the DHT11 the library DHT11_Python from szazo is used. Enter the
following command into the terminal for the installation:
sudo pip3 install Adafruit_DHT
Note that also the last command must be entered as just one line.
sudo git clone https://github.com/lthiery/SPI-Py.git
cd SPI-Py/
sudo python3 setup.py install
sudo git clone --single-branch --branch python3-spi-updates https://
github.com/lucassarcanjo/MFRC522-python.git
RFID-MFRC522
For the RFID Module the library MFRC522-python from lucassarcanjo is
used. Furthermore the library SPI-Py from lthiery is required. Enter the
following commands into the terminal for the installation:

www.joy-it.net
Pascalstr. 8 47506 Neukirchen-Vluyn
7. LESSON
Lesson 1 : Using the buzzer for warning sounds
In the previous explanation, we learned how to use the GPIO pin both as
output and input. To test this now, we go ahead with a real example and
apply our knowledge from the previous lesson. The module we will use is
the Buzzer.
We will use the GPIO output to send a signal to the buzzer and to close
the circuit, to generate a loud buzz. Then we will send another signal to
turn it o.
The buzzer is located on the right side of the Joy-Pi-Board and is easily
recognized by the loud noise that it will make when activated. When you
use your Joy-Pi for the first time, the buzzer may have a protective sticker
on it. Make sure this sticker has been removed before using the Buzzer.
Just like in the previous example, we have prepared a special script with
detailed comments that will explain how the whole buzzer process
works, and how we can control the buzzer with the GPIOs.
First, we import the RPi.GPIO library and the time library. Then we
configure the buzzer. At pin 12 we set the GPIO mode to GPIO BOARD
and the pin as OUTPUT.
We output a signal for 0.5 seconds and then turn it o.
Attention! In this example, you have to switch all switches on
the le as well as on the right OFF.

www.joy-it.net
Pascalstr. 8 47506 Neukirchen-Vluyn
#!/usr/bin/python
import RPI.GPIO as GPIO #import the required librarys
import time
buzzer_pin = 12 #define buzzer pin
GPIO.setmode(GPIO.BOARD)
GPIO.setup(buzzer_pin, GPIO.OUT)
GPIO.output(buzzer_pin, GPIO.HIGH) #make buzzer sound
time.sleep(0.5) #wait 0.5 seconds
GPIO.output(buzzer_pin, GPIO.LOW) #stop buzzer sound
GPIO.cleanup()
Execute the following commands and try it yourself:
cd /home/pi/Desktop/Joy-Pi
sudo python3 buzzer.py
Lesson 2 : Controlling the buzzer with key inputs
Aer successfully demonstrating how to turn the buzzer on and o, it is
time to make things a little more exciting. In this lesson, we will combine
a button with the buzzer so that the buzzer is only turned on by pressing
the button.
This time we will use 2 GPIO setups. One will be the GPIO.INPUT, which
takes the button as an input, another will be the GPIO.OUTPUT, which
sends a signal to the buzzer to output a sound.
Attention! For this example, you have to switch between the
modules. Turn switch numbers 5, 6, 7 and 8 on the le switching
unit ON. All the other switches should be turned OFF.

www.joy-it.net
Pascalstr. 8 47506 Neukirchen-Vluyn
In our example we use the upper of the 4 keys on the lower le side.
Theoretically, however, any of the 4 keys can be used. If you still want to
use another key, you have to change the pin assignment accordingly.
GPIO37 Upper button
GPIO33 Lower button
GPIO22 Le button
GPIO35 Right button
For this part of our tutorial we need to use 2 GPIO settings. One input and
one output. The GPIO input is used to determine when a key was pressed
and the GPIO output is used to activate the buzzer when that key is
pressed.
If you press the button on your Joy-Pi, the buzzer does a sound! Release
the key and the buzzer will stops. The programm will be performed as
long as CTRL + C is not beeing pressed.
Code example:
#!/usr/bin/python
import RPI.GPIO as GPIO #import necessary libraries
import time
#define pins
button_pin = 37
buzzer_pin = 12
#set board mode to GPIO.BOARD
GPIO.setmode(GPIO.BOARD)
#setup button_pin as input and buzzer_pin as output
GPIO.setup(button_pin, GPIO.IN, pull_up_down=GPIO.PUD_UP)
GPIO.setup(buzzer_pin, GPIO.OUT)
try:
while True:
#check if button pressed
if (GPIO.input(button_pin) == 0):
#set buzzer on
GPIO.output(buzzer_pin, GPIO.LOW)
else:
#button is not pressed, set buzzer off
GPIO.output(buzzer_pin, GPIO.LOW)
except KeyboardInterrupt:
GPIO.cleanup()

www.joy-it.net
Pascalstr. 8 47506 Neukirchen-Vluyn
Execute the following commands and try it yourself:
Lesson 3 : How a relay is working and how to control it
cd /home/pi/Desktop/Joy-Pi
sudo python3 button_buzzer.py
Now that we know everything we need to know about the buzzer, it is
time for the next lesson. Now we will learn how to use the relay, what the
function of the relay is and how to control it.
Simplified a relay is a switch that can be turned on and o with the help
of GPIO pins. Relays are used to control a circuit through a separate low
power signal or in case that more than circuit must be controlled through
one signal. In our example, we show you how a GPIO signal is sent to
close the relay to activate an individual circuit and how to sent another
signal, to open the relay and to deactivate the circuit.
The relay is located in the middle, lower part of the board, next to the key
matrix. It has 3 inputs of which we will use 2 in this example. NC means
normally closed
, NO means
normally open
and COM means
common
.
Common
means, in this case, the common ground.
If a circuit is connected to NC and COM, the circuit is closed if the control
current circuit has not any voltage (GPIO.LOW). If the control current has
a voltage (GPIO.HIGH), the relay opens the connection of the operating
current circuit and the current flow will be stopped
The usage of NO and COM is exactly the opposite. If the control current
circuit has no current (GPIO.LOW), the relay is opened and the operating
current circuit is interrupted. If the control current circuit is supported by
current (GPIO.HIGH), the relay closes the operating current and the cur-
rent flows.
Attention! In this example you have to switch all switching
units on the le as well as all on the right OFF.
Attention! It is essential that you do not try to connect high
voltage devices to the relay (e.g. table lamp, coee machine,
etc.) This could cause electric shocks and serious injuries.
/