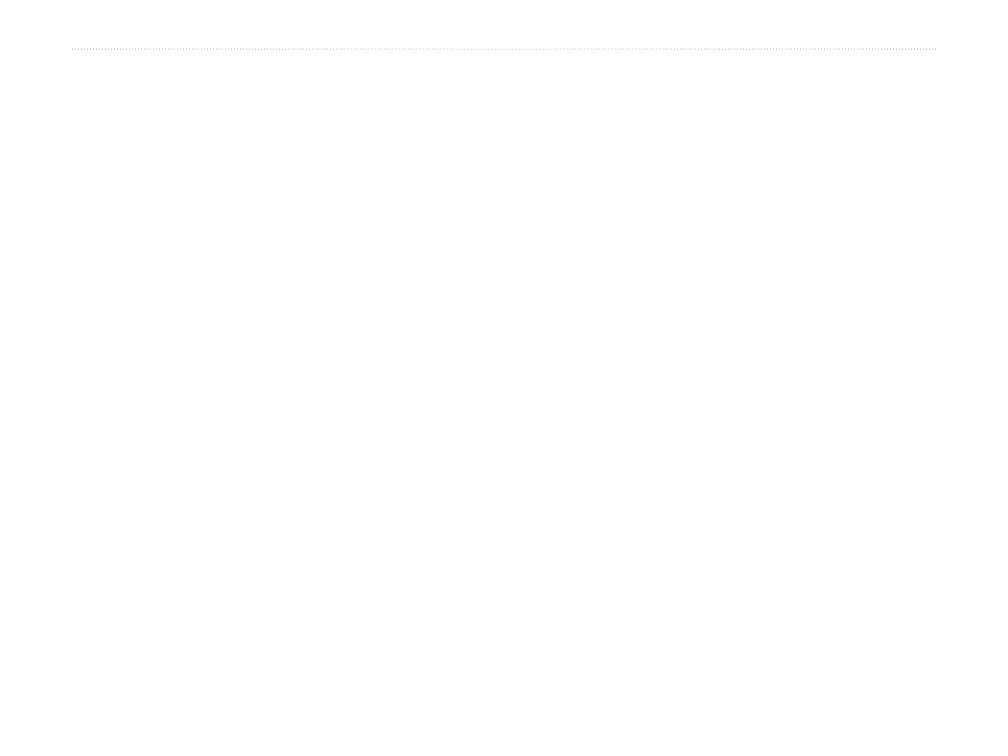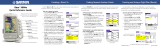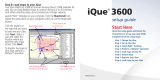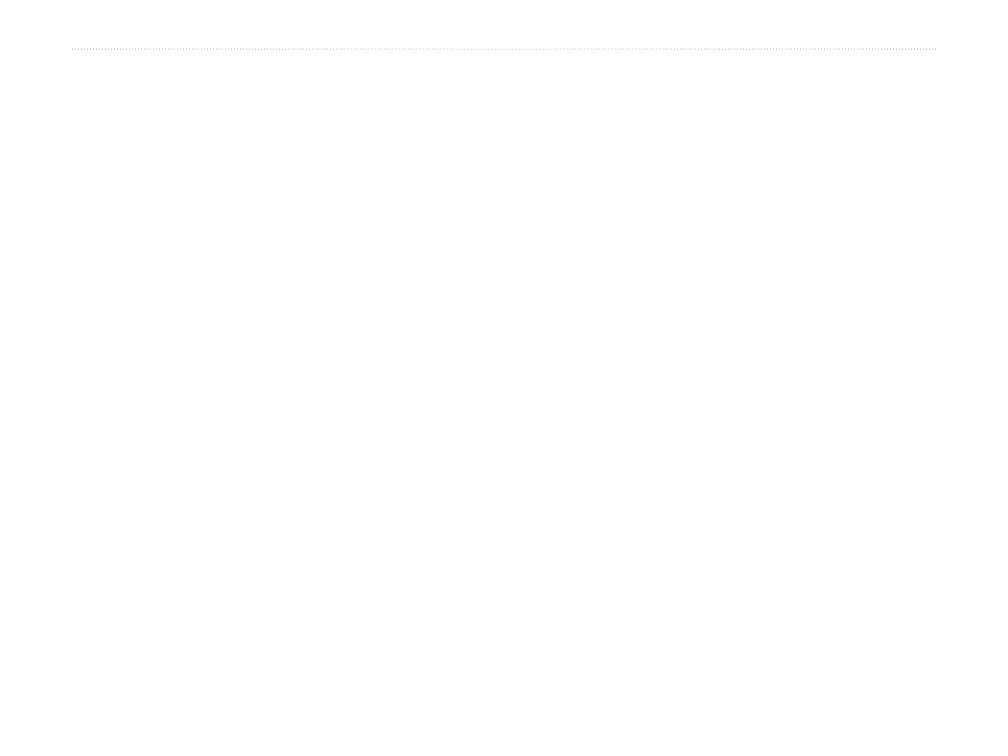
ii iQue M5 Que Applications Guide
INTRODUCTION > TABLE OF CONTENTS
Introduction ............................. i
Getting Started ....................... 1
Opening the GPS Antenna .......... 1
Acquiring Satellite Signals .......... 2
Troubleshooting ....................... 3
Getting Started Tutorial .............. 4
Basic Operation ..................... 6
Main Pages ................................... 6
Using QueMap ............................. 7
Using the Pan Toolbar .................8
Finding Points & Creating
Routes ..................................... 9
Finding Cities ........................10
Finding Addresses .................. 10
Finding Intersections ............. 12
Finding Points of Interest ......12
Recently-Found Places .......... 14
Routing to a Map Point ............. 15
Saving Routes ............................. 16
Tips for Navigating .................... 17
Saving Locations ........................ 18
Saving a Home Location ....... 19
Detailed Operation .............. 20
Building Complex Routes ......... 20
Adding Extra Stops ................ 20
Taking Detours ...................... 22
Avoiding Roads and Areas ..... 22
My Locations .............................26
Editing Locations ................... 26
Organizing Locations .............28
Routing to Contacts ................... 29
Routing to Appointments .......... 31
Using Additional Features ........ 32
Measuring Distances .............. 32
Using Track Logs ................... 33
Viewing Trip Data ................. 34
Viewing the Almanac ............. 35
Customizing ......................... 36
Customizing System Settings .... 36
Changing Language ............... 36
Changing GPS Mode ............. 36
Changing Units ...................... 36
Customizing the Map ................ 37
Changing Orientation ............ 37
Changing Color ...................... 38
Changing Map Detail ............. 38
Off-Road Navigation ............. 38
Viewing Map Information ..... 38
Changing Data Fields ............ 39
Changing Zoom Options .......40
Customizing QueFind ............... 41
Customizing for Navigation ...... 42
Changing Guidance ............... 42
Changing Route Calculation .. 42
Off-Route Recalculation ........ 42
Changing Vehicle Type .......... 42
Customizing Routes ................... 43
Customizing the Que Button .... 44
Restoring Default Settings ........ 45
Appendix .............................. 46
About QueGPS .......................... 46
What is GPS? ............................. 47
Loading Detailed Maps ............. 48
iQue M5 Messages ..................... 49
Vehicle Installation .................... 50
Specifications .............................. 52
Product Registration ................. 54
Software License Agreement .... 55
Warnings and Precautions ........ 56
CE Compliance .......................... 58
FCC Compliance ....................... 59
Limited Warranty ..................... 60
Index ..................................... 63