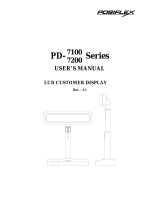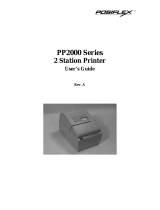WARRANTY AND EXCEPTIONS
Federal Communications Commission Radio Frequency Interference
Statement
This equipment has been tested and found to comply with the limits for a Class A digital device,
pursuant to Part 15 of the FCC Rules. These limits are designed to provide reasonable protection
against harmful interference when the equipment is operated in a commercial environment. This
equipment generates, uses, and can radiate radio frequency energy and, if not installed and used in
accordance with the instruction manual, may cause harmful interference to radio communications.
Operation of this equipment in a residential area is likely to cause harmful interference in which case
the user will be required to correct the interference at his own expense.
For compliance with Federal Noise Interference Standard, this equipment requires a shielded cable.
This statement will be applied only for the printers marketed in U.S.A.
CE manufacturer Declaration of Conformity
(EC Council Directive 89/336/EEC of 3 May 1989)
This product has been designed and manufactured in accordance with the International Standards
EN50081-1/01.92 and EN50082-1/01.92 following the provisions of the Electro Magnetic
Compatibility Directive of the European Communities as of May 1989
Warranty Limits
Warranty will terminate automatically when the machine is opened by any person other than
the authorized technicians. The user should consult his/her dealer for the problem happened. Warranty
voids if the user does not follow the instructions in application of this merchandise. The manufacturer
is by no means responsible for any damage or hazard caused by improper application.
About This Manual
This manual is aimed to assist the user to utilize the PP3000 series which is a series of POS
printers delicately designed to work with either serial or parallel interface connection. This manual
covers both operational and technical aspects. This manual is revised to cover also the Epson emulation
commands and some frequently asked questions.
The manufacturer of the PP3000 series heartily apologizes to the user for reserving the right to
change or to modify this manual without notice due to the rapid and constant progress and
improvement on science and technology. The user may always obtain the most up to date information
through our web site:
http://www.posiflex.com.tw
.
©
Copyright Mustek Corp. 1999
All rights are strictly reserved. No part of this documentation may be reproduced, stored in a
retrieval system, or transmitted in any form or by any means, electronic, mechanical, photocopying, or
otherwise, without the prior written consent of Mustek Corp. the publisher of this documentation.
The following terms used in this publication are trademarks or service marks of Mustek Corp.
the publisher of this documentation: POSiFLEX; Mustek; PP3000 POS printer; POSiFLEX PST
system. Other company, product and service names may be trademarks or service marks of others.