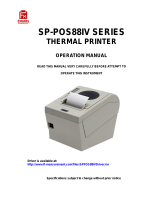Page is loading ...

Dot Matrix Printer
SP300 Series
Programmer’s Manual


TABLE OF CONTENTS
1. CONTROL PANEL ..............................................................................1
1-1. Basic Operation ............................................................................1
1-2. Switch Operation (Combined Switch Operation) ........................2
2. SERIAL INTERFACE ..........................................................................7
2-1. Interface Specifications ................................................................7
2-2. Interface Circuit ...........................................................................8
2-2-1. RS-232C Serial Interface ..................................................8
2-2-2. Current Loop (option) .......................................................8
2-2-3. RS-422A Serial Interface (option) ....................................9
2-3. Connectors and Signals ..............................................................10
2-4. Interface Connections.................................................................12
2-5. Installing the Optional Interface Board ......................................13
2-6. Data Structure.............................................................................14
2-6-1. DTR mode .......................................................................14
2-6-2. X-ON/X-OFF mode ........................................................16
2-6-3. STX-ETX mode .............................................................19
3. PARALLEL INTERFACE..................................................................22
3-1. Interface Specifications ..............................................................22
3-2. Interface Timing.........................................................................22
3-3. Connectors and Signals ..............................................................24
4. Emergency Suspension........................................................................25
5. VALIDATION PRINTING (Models with validation function only) .26
5-1. Operating Method ......................................................................26
5-2. Printing Format ..........................................................................27
5-3. Data format.................................................................................27
5-4. Other...........................................................................................27
6. AUTO CUTTER (Auto-cutting models only).....................................28
6-1. Cutting Method ..........................................................................28
6-2. Cutting position ..........................................................................28
6-3. Auto cutting control codes .........................................................28
6-4. Other position to be observed ....................................................28

7. CONTROL CODES ............................................................................29
7-1. Control Codes Used for Character Setting.................................32
7-2. Control Codes Used for Line Spacing .......................................36
7-3. Control Codes Used for Page Layout.........................................37
7-4. Control Codes Used for Graphics Printing ................................41
7-5. Control Codes Used for Download Characters ..........................46
7-6. Control Codes Used for Peripheral Units...................................49
7-7. Other Control Codes ..................................................................50
8. CHARACTOR CODE TABLES ......................................................55
8.1 U.S.A. & Europe (DIP SW2-1: ON, SW2-2: ON).....................55
8.2 IBM Character Set #1 (DIP SW2-1: OFF, SW2-2: ON) ..........57
8.3 IBM Character Set #2 (DIP SW2-1: ON, SW2-2: OFF) ...........59
8.4 JAPAN (DIP SW2-1:, OFF, SW2-2: OFF)................................61
8.5 International Character Sets .......................................................63
• For DIP switch settings, refer to Installation Manual.
• Models with validation function: SP312F, SP317F

– 1 –
1. CONTROL PANEL
1-1. Basic Operation
1 “ON LINE” switch
Switches the printer between “ON
LINE” and “OFF LINE”. When-
ever the printer switches between
“ON LINE” and “OFF LINE”, the
buzzer gives one short beep (“ON
LINE” and “OFF LINE”, switching
is possible only when the paper is
loaded in the printer.)
2 “FEED” switch
• When this switch is pressed and
then released within 0.5 sec.,the
paper feeds one line.
• When this switch is depressed for
more than 0.5 sec.,the paper feeds
continuously.
(The above paper feed operation
is possible for both “ON LINE”
and “OFF LINE” modes.)
3 “POWER” lamp (green LED)
• Lights when the power for the printer is on.
4 “ALARM” lamp (red LED)
• Lights when the paper is out.
If the paper is out, load a new roll then press the “ON LINE” switch.
• Flashes when the front cover is open or a mechanical error (motor lock etc.)
occurs. The buzzer will give one short beep followed by a long beep.
Mount the front cover properly and press the “ON LINE” switch. If the
buzzer still sounds and the “ALARM” lamp flashes, this signifies that a
mechanical error has occurred. Locate the cause of the error and turn the
power for the printer off and back on again to reset the printer.
(In case of a mechanical error, the data will not be cleared even if the power
is turned off.)
5 “ON LINE” lamp (green LED)
LED lit: Printer is ON LINE
LED off: Printer is OFF LINE
LED flashes: Validation printing mode is set.
When all lamps 3 to 5 light simultaneously and the buzzer sounds continu-
ously, a CPU error has occurred. In case of a CPU error, turn off the power then
turn it on again. When turning off the power, the data will be cleared.
3
4
5
1
2
POWER
ALARM
ON LINE
FEED
Fig. 1-1 Control panel

– 2 –
1-2. Switch Operation (Combined Switch Operation)
1 <SELF PRINT TEST>
FEED + POWER ON (Turn the power on while holding the FEED switch
depressed.)
Self-printing will be performed according to the VER. NO., DIP switch
settings and character order. When the FEED switch is held continuously
during self printing, only the characters will print out repeatedly.
In models with cutter, cutting will be done after self-printing is performed
according to the VER. NO., DIP switch setting and character order. When the
FEED switch is pressed after completed self-printing, character printing and
cutting will be repeatedly performed.
Fig. 1-2 Self printing sample (when using serial interface printer)

– 3 –
2 <Hexadecimal dump mode>
ON LINE + POWER ON (Turn the power on while holding the ON LINE
switch depressed.)
Each of the signals sent from the computer to the printer will be printed out
in hexadecimal code.
This function allows you to check if a control code sent to the printer by the
program being used is correct or not. The buzzer will sound once to indicate
the printer is in hexadecimal dump mode.
After the program has been run, the last line buffer should be flushed by
pressing the ON LINE switch. To turn off the mode, it is necessary to turn off
the printer completely.
Fig. 1-3 Hexadecimal printing sample
3 <CLEAR PRINT BUFFER> (Single Head Only)
FEED + ON LINE + POWER ON (Turn the power on while holding both
the FEED and ON LINE switches depressed.)
This operation clears the printer buffer. (The buzzer gives two short beeps.)
When DIP switch 1-7 of this printer is set to ON (which is the factory presetting),
the RAM back-up function operates to maintain the data in the data buffer, even
if the power for the printer is shut off due to power failure, etc.
However, when the printer power is shut off for more than 10 hours, the data
content will become unstable and its content could degenerate and become un-
usable in the worst instances. For this reason, when the printer power is turned
off for more than 10 hours, perform the above operation to clear the data in the
data buffer.
Note that the data in the buffer can also be cleared by control code <CAN>.
4 <MICRO FEED>
ON LINE + FEED Press the FEED switch while holding the ON LINE
switch depressed when the printer is OFF LINE and the paper will feed in very
small increments.

– 4 –
5 <PAGE TOP> (Sprocket-type Only)
ON LINE + FEED (Press the FEED button while holding the ON LINE
button depressed when the printer is ON LINE) The buzzer gives three short
beeps and the printer sets the page top.
6 <Dot alignment adjust mode> (Twin Head Only)
FEED + ON LINE + POWER ON
This mode enables adjustment of the forward and backward printed line align-
ment by 1/2-dot increments. The adjustment procedure is explained on the
following pages.

– 5 –
1. Enter the Dot Alignment Adjust Mode by turning on the power while
pressing the ONLINE and FEED switches.
2. When Dot Alignment Adjust Mode starts, the buzzer will sound twice and
“Dot Alignment Adjust Mode” is printed.
3. Seven dot alignment patterns are printed as shown below. The patterns are
arranged with the backward printed lines more toward the left as the patterns
are printed down the page; the fourth pattern is the standard. The asterisk (*)
indicates the pattern printed with the current setting.

– 6 –
4. To choose a pattern with a closer alignment of the forward and backward
printed lines, count from the top down to the desired pattern and press the
FEED switch the counted number of times. (The buzzer sounds each time the
FEED switch is pressed, up to a maximum of seven times. However, if the
FEED switch is pressed more than seven times, a warning sounds.)
5. Press the ONLINE switch after the setting is made. (If the power is turned off
before the ONLINE switch is pressed, the new setting becomes invalid.)
When the setting is entered, the buzzer sounds once and the chosen starting
position of the backward printed line is stored in the memory.
This setting does not change if the machine’s power is turned off.
A pattern using the selected setting and followed by “Adjust Completed!” is
printed.
If the ONLINE switch is pressed to end step 5 without changing the setting,
“Adjust Completed!” is printed and the mode is exited.
* To set the starting position of the backward printed line to 0, simultaneously
press the ONLINE and FEED switches in step 4. The mode automatically
continues on to step 5, then a pattern using the selected setting and followed
by “Adjust Completed!” is printed.

– 7 –
2-1. Interface Specifications
1 Data transmission method: Asynchronous serial interface
2 Baud rate: Selectable from 150, 300, 600, 1200,
2400, 4800, 9600, 19200 (Twin Head
only) bps (Refer to Installation
Manual.)
3 Word length Start bit: 1 bit
Data bit: 7 or 8 bits (selectable. Refer
to Installation Manual.)
Parity bit: Odd, even or none
(selectable. Refer to Installation
Manual.)
Stop bit: 1 or 2 bit length
4 Signal polarity RS-232C (Standard feature)
MARK : Logic “1”(–3V to –25V)
SPACE : Logic “0” (+3V to +25V)
Current loop (optional)
MARK : Logic “1”(current ON)
SPACE : Logic “0” (current OFF)
RS-422A (Optional)
MARK : Logic “1”
A is –0.2V or less than B
SPACE : Logic “0”
A is 0.2V or more than B
2. SERIAL INTERFACE
b0 b1 b2 b3 b4 b5 b6 (b7)
ABCD
Mark [1]
Space [0]
A: Start bit
B: Data bits
C: Vertical parity bit
D: Stop bit

– 8 –
2-2. Interface Circuit
2-2-1.RS-232C Serial Interface
Input (RXD, CTS)
Output (DTR, FAULT, TXD, RCH, RTS)
Fig . 2-1 RS-232C interface circuit
2-2-2.Current Loop (option)
Input (TTY-RXD, TTY-RXDR)
Output (TTY-TXD, TTY-TXDR)
Note: Adjust “R” so that the loop current is set within 10 to 20 mA.
Fig. 2-2 Current loop interface circuit
Printer Host computer
75189 or equivalent
+V
Host computer
R
Printer
+V
Host computer
R
Printer
75188 or equivalent
Printer Host computer

– 9 –
2-2-3.RS-422A Serial Interface (option)
Input (RD, RS)
Output (SD, CS)
Fig. 2-3 RS-422A interface circuit
A
B
Printer Host computer
A
B
Printer Host computer

– 10 –
14
1
25
13
2-3. Connectors and Signals
RS-232C
Pin no. Signal name
I/O
Function
direction
1 F-GND — Frame ground
2 TXD OUT Transmitted data
3 RXD IN Received data
4 RTS OUT Data transmission request signal. This is al-
ways “SPACE” when the printer is turned on.
5 CTS IN This signal changes to “SPACE” when
host computer is ready to transmit data. (In
this instance, the printer does not check this
signal.)
6 N/C Not connected
7 S-GND — Signal ground
8 N/C Not connected
9-10 N/C This pin is used when using the optional
interface board.
11 RCH OUT This signal changes to “SPACE” when the
printer is ready to receive data. (The signal
line is same as pin 20.)
12 N/C Not connected.
13 S-GND — Signal ground
14 FAULT OUT When printer error occurs (such as paper
out, mechanical error, etc.), this signal is
set to “MARK”.
15
Multi-printer TXD
OUT Diode coupled TXD
16
Multi-printer DTR
OUT Diode coupled DTR
17 to 19 N/C This pin is used when using the optional
interface board.
20 DTR OUT Data terminal ready signal. When the printer
is ready to receive data, this signal changes
to “SPACE”.
21-22 N/C Not connected
23 to 25 N/C This pin is used when using the optional
interface board.
Fig. 2-4 Serial interface connector

– 11 –
20 mA current loop (option)
Pin no. Signal name
I/O
Function
direction
9 TTY TXDR — Indicates the ground side of the data signal
of 20 mA loop current.
10 TTY TXD OUT Transmitted data of 20 mA current loop.
17 TTY TXDR — Indicates the ground side of the data signal
of 20 mA loop current.
18 TTY RXDR — Indicates the ground side of the data signal
of 20 mA loop current.
19 TTY RXD IN Received data of 20 mA current loop.
23 TTY RXDR — Indicates the ground side of the data signal
at 20 mA loop current.
24 TTY TXD OUT Transmission data of 20 mA current loop.
25 TTY RXD IN Reception data of 20 mA current loop.
RS-422A (option)
Pin no. Signal name
I/O
Function
direction
9 SD (+) OUT Transmitted data
10 SD (–) OUT Transmitted data
17 RD (+) IN Received data
18 RD (–) IN Received data
19 CS (+) IN When the host computer is set to standby
for data transmission, this signal changes to
“SPACE”.
(In this instance, the printer does not check
the signal.)
23 CS (–) IN When the host computer is set to standby
for data transmission, this signal changes to
“SPACE”.
(In this instance, the printer does not check
the signal.)
24 RS (+) OUT Data transmission request signal. When the
printer is ready to receive data, this signal
changes to “SPACE”.
25 RS (–) OUT Data transmission request signal. When the
printer is ready to receive data, this signal
changes to “SPACE”.

– 12 –
2-4. Interface Connections
The following is a basic example of interface connections. (For interface
connections, refer to the specifications for the respective interface.) IBM PC type
serial port is shown as example.
1
2
3
4
5
7
14
20
1
2
3
4
5
6
7
8
20
F-GND
TXD
RXD
RTS
CTS
DSR
S-GND
DCD
DTR
F-GND
TXD
RXD
RTS
CTS
S-GND
FAULT
DTR
Board side
IBM PC side
Shield
25Pin
1
2
3
4
5
7
14
20
1
2
3
4
5
6
7
8
9
DCD
RXD
TXD
DTR
CTS
DSR
S-GND
RI
RTS
F-GND
TXD
RXD
RTS
CTS
S-GND
FAULT
DTR
Board side
IBM PC side
9 Pin
Fig. 2-5 Example of interface connections for IBM PC

– 13 –
2-5. Installing the Optional Interface Board
When using the optional 20 mA current loop interface or the RS-422A interface,
the optional interface board must be mounted to the printer’s main logic board.
The following is the method of mounting the interface board to the printer’s main
logic board.
1 Remove the 6 screws on the bottom cover of the printer, then remove the
bottom cover.
2 Connect the optional interface board connector to connector CN9 on the
printer’s main logic board.
3 At the same time, insert the plastic board support of the main logic board into
the hole on the interface board.
4 Switch SW5 and SW6 on the main logic board from A-C to B-C.
5 Mount the bottom cover to the printer and fasten the 6 screws to fix it in place
on the printer.
Fig. 2-6 Installing the optional interface board
Fig. 2-7 Switch SW5 and SW6
Bottom cover
Screw
Optional interface board
Main logic board
SW5
SW6
Board support
CN9
A C B
A C B
SW5
SW6

– 14 –
2-6. Data Structure
2-6-1.DTR mode
This mode is accessed when the DIP switch 3-5 is ON.
Signals are controlled using the DTR line as BUSY flag.
If a printer errors do not occur after the power is turned on, the DTR signal line
changes to “SPACE”.
When the host computer confirms that the DTR signal line is set to “SPACE”, the
host computer sends the data text via the RXD signal line to the printer. Also, the
printer will set the DTR signal line to “MARK” when the empty space in the data
buffer is below 256 bytes. After the host computer detects that the DTR signal line
is at “MARK”, transmission of the data text is sopped. In this instance, data can
still be received up until the data buffer becomes completely full.
When the empty space in the data buffer is increased following printing (when the
data in the data buffer is reduced to 256 bytes or less), the printer sets the DTR
signal line to “SPACE”.
RXD
DTR
Data Data Data
Buffer full Buffer empty
Printing
Power ON
RXD
DTR
OFF LINE ON LINE
When paper is out
Printing
PAPER OUT signal
Power ON
Paper out
Press the ON LINE switch after
loading paper.

– 15 –
[Paper out]
When the “paper out’ detector senses the end of the paper, the printer stops
printing after printing a maximum of two more lines or on feeding the paper.
Immediately after a “paper out” condition is detected, the printer sets to OFF
LINE and the DTR changes to “MARK”. (To reset printer after a “paper out’, load
paper into the printer and press the ON LINE switch to set the printer to ON
LINE.)
[Mechanical error]
Mechanical errors are detected when the front cover is opened during printing, or
when the motor locks and the unit will not print. Immediately after a mechanical
error occurs, the printer sets the DTR to “MARK” and then sets the printer to OFF
LINE. To cancel a mechanical error, close the front cover properly and press the
ON LINE switch. If the buzzer sounds and the ALARM lamp flashes at this time,
then locate the cause of the error and turn the power for the printer off and back
on again to reset the printer.
[Status]
Data buffer
Full
Near Full
Near Empty Empty
DTR “MARK” DTR “SPACE”
Remainder
256 bytes
256 bytes
Mechanical error
1: error
Buffer empty
1: empty
Buffer overflow
1: overflow
Compulsion switch
High level
(Switch is set to ON)
b7 b6 b5 b4 b3 b2 b1 b0
Constantly
set at “0”
Vertical parity error
1: error
Framing error
1: error
Paper empty
1: empty

– 16 –
[Framing error]
A framing error occurs when SPACE is detected at the stop bit. When a framing
error or a vertical parity error occurs for the data which is received, the printer
prints out a “?” mark to indicate that the error occurred.
[Compulsion switch]
When pin 6 of the peripheral unit drive circuit connector is set “HIGH”, status bit
7 becomes “1”.
2-6-2.X-ON/X-OFF mode
This mode accessed when the DIP switch 3-5 is OFF.
If printer errors do not occur after the power is turned on, the printer outputs an
X-ON (DC1 by control code; 11H by hexadecimal data) signal on the TXD signal
line which sends it to the host computer. When the host computer receives the X-
ON signal, the host computer transmits the data to the RXD signal line for the
printer. If data text is not sent from the host computer (even after transmitting the
X-ON signal to the host computer), the printer outputs an X-ON signal at 3 second
intervals until the printer receives data.
The printer starts outputting an X-OFF (DC3, 13H) signal when the empty space
in the buffer reduces below 256 bytes. When the host computer receives the X-
OFF signal, it halts output of data. (however, the printer can continue receiving
data until the buffer becomes completely full.)
Output of the X-ON signal is resumed when the data in the buffer is printed out
and drops to below 256 bytes.
TXD
RXD
ON
OFF
X–ON X–OFF X–OFF X–ON X–OFF X–OFF
X–OFF
X–ON
X–OFF
Printing
Paper out
signal
ON LINE
lamp
Data Data Data
Paper out
Power ON Load paper and press
the ON LINE switch.
/