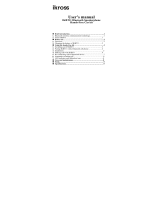Page is loading ...

C520-WiMi
IP Conference Phone
User Manual
© 2017 Snom Technology GmbH
Snom Technology GmbH
Wittestr. 30 G
13509 Berlin, Deutschland
Tel. +49 30 39 83 3 0
Fax +49 30 39 83 31 11
Snom, Inc.
2603 Camino Ramon, Suite 422
San Ramon, CA 94583, USA
Tel. +1 339 227 6160
Fax +1 339 227 6180
Snom Technology GmbH
The Courtyard, High Street
Ascot
Berkshire SL5 7HP, UK
Tel. +44 161 348 7500
Fax +44 169 348 7509
Snom Technology GmbH
6 Parc des fontenelles
78870 Bailly, France
Tel. +33 1 80 87 62 87
Fax +33 1 80 87 62 88
Snom Technology GmbH
Via A. Lusardi 10
20122 Milano, Italia
Tel. +39 02 00611212
Fax +39 02 93661864
Snom Technology Ltd.
Rm. 828, 5F, No. 285, Sec. 4
Zhongxiao E. Rd., Da‘an Dist.
Taipei City 10692, Taiwan
Tel. +886 2 8751 1120
Fax +886 2 8751 1130
Your specialist retailer - Ihr Fachhändler -
Votre distributeur - Su distribuidor - Il tuo rivenditore:
v1.01

When using the conference phone , basic safety precautions should always be followed
to reduce the risk of fire, electric shock and injury to persons, including the following:
1. Read and understand all instructions.
2. Follow all warnings and instructions marked on the product.
3. Unplug this product from the wall outlet before cleaning. Do not use liquid or
aerosol cleaners. Use a damp cloth for cleaning.
4. Do not use this product near water such as near a bathtub, wash bowl, kitchen sink,
laundry tub or swimming pool, or in a wet basement or shower.
5. Do not place this product on an unstable table, shelf, stand or other unstable
surfaces.
6. Slots and openings in the back or bottom of the base unit and wireless mic are
provided for ventilation. To protect them from overheating, these openings must not
be blocked by placing the product on a soft surface such as a bed, sofa or rug. This
product should never be placed near or over a radiator or heat register. This product
should not be placed in any area where proper ventilation is not provided.
7. This product should be operated only from the type of power source indicated on the
marking label. If you are not sure of the type of power supply in your oce, consult your
dealer or local power company.
8. Do not allow anything to rest on the power cord. Do not install this product where
the cord may be walked on.
9. Never push objects of any kind into this product through the slots in the base unit
or wireless mic because they may touch dangerous voltage points or create a short
circuit. Never spill liquid of any kind on the product.
10. To reduce the risk of electric shock, do not disassemble this product, but take it
to an authorized service facility. Opening or removing parts of the base unit or
wireless mic other than specified access doors may expose you to dangerous
voltages or other risks. Incorrect reassembling can cause electric shock when the
product is subsequently used.
11. Do not overload wall outlets and extension cords.
12. Unplug this product from the wall outlet and refer servicing to an authorized
service facility under the following conditions:
• When the power supply cord or plug is damaged or frayed.
• If liquid has been spilled onto the product.
• If the product has been exposed to rain or water.
• If the product does not operate normally by following the operating
instructions. Adjust only those controls that are covered by the operation
instructions. Improper adjustment of other controls may result in damage
and often requires extensive work by an authorized technician to restore the
product to normal operation.
Important safety instructions
ii

• If the product has been dropped and the base unit and/or wireless mic has been
damaged.
• If the product exhibits a distinct change in performance.
13. Avoid using the conference phone during an electrical storm. There is a remote
risk of electric shock from lightning.
14. Do not use the conference phone to report a gas leak in the vicinity of the leak.
Under certain circumstances, a spark may be created when the adapter is plugged
into the power outlet, or when the wireless mic is replaced in its cradle. This is a
common event associated with the closing of any electrical circuit. The user should
not plug the phone into a power outlet, and should not put a charged wireless
mic onto the charging cradle, if the phone is located in an environment containing
concentrations of flammable or flame-supporting gases, unless there is adequate
ventilation. A spark in such an environment could create a fire or explosion. Such
environments might include: medical use of oxygen without adequate ventilation;
industrial gases (cleaning solvents; gasoline vapors; etc.); a leak of natural gas; etc.
15. Only put the wireless mic next to your mouth when it is in normal talk mode.
16. The power cables are intended to be correctly oriented in a vertical or floor mount
position. The prongs are not designed to hold the plug in place if it is plugged into a
ceiling or cabinet outlet.
17. For pluggable equipment, the socket-outlet shall be installed near the equipment
and shall be easily accessible.
18. CAUTION: Use only the batteries indicated in this manual. There may be a risk of
explosion if a wrong type of battery is used. Use only the supplied rechargeable
battery or a replacement battery pack. Do not dispose of batteries in a fire. They
may explode.
19. If you are not using PoE, use only the adapter included with this product. Incorrect
adapter polarity or voltage can seriously damage the product. Base unit power
adapter: Input 100–240V AC 50/60Hz; output: 9V DC 1500mA
.
Disposal
This product is subject to European Directive 2002/96/EC and may not be
disposed of with general household garbage. If you do not know where you
may dispose of the device at the end of its lifespan, contact your municipality,
your local waste management provider, or your seller.
Battery disposal
The batteries provided with the products are subject to European Directive
2006/66/EC and may not be disposed of with general household garbage. If you
do not know where you may dispose of the batteries at the end of their lifespan,
contact your municipality, your local waste management provider, or your seller.
For countries outside the European Union
Disposal of electrical and electronic products and of batteries should be done in line
with local regulations. Please contact local authorities for further information.
iii

Table of contents
Introduction .................................1
About the C520-WiMi Conference Phone 1
Introduction .................................2
Parts checklist................................................2
Getting Started ............................3
Connecting ......................................................3
Install the wireless mic battery ................4
Before use .......................................................5
Base unit overview (front) ...........................6
Base unit overview (front), continued .......7
Base unit overview (front), continued .......8
Base unit overview (rear) ............................8
Wireless microphone overview .................9
Status indicators overview ........................10
Idle screen ...................................................... 11
Idle mode screen icons ...............................11
Active call screen icons...............................12
Using the phone menu ................................13
Main menu items ..........................................13
Conference phone operation ....13
Making calls ...................................................14
Using a wireless microphone during a call
15
Ending the call ............................................... 15
Answering a call ...........................................15
Missed call .....................................................16
Putting a call on hold ...................................16
Transferring calls .........................................17
Making a conference call ............................20
Creating a conference with a held call: ... 20
Setting up a network conference .............21
Retrieving messages ................................... 21
Redialing .........................................................22
Muting active calls ........................................ 22
Temporarily silencing the ringer ..............23
Locating wireless microphones ...............23
Making and receiving calls on cell phone 24
Transferring Bluetooth calls from the
C520-WiMi to your cell phone ..............25
Conference calls with a Bluetooth-
connected cell phone .............................25
Playing audio with a Bluetooth-
connected call phone .............................25
Using a Bluetooth headset .........................26
Phone Features..........................27
Using the Features menu ...........................27
Using the Call menu ..................................... 28
Setting Do Not Disturb .................................29
Using the Bluetooth menu ..........................32
Changing the C520-WiMi PIN .....................34
Using the local directory .............................35
Call history .....................................................38
Speed Dial ......................................................40
Entering speed dial numbers ....................40
Sending a Multicast Page ...........................41
Conguring the Phone ..............42
Configuring the phone ................................. 42
Using the User settings menu ...................42
Preferences ...................................................43
Setting the language ....................................43
Setting date and time preferences ..........43
Restarting the phone ...................................45
Display .............................................................45
Audio ................................................................ 46
Registering wireless microphones ..........48
Registering wireless C52 speakerphones 49

Table of contents
Speakerphone operation ............................50
WebUI .........................................51
Using the Web User Interface (WebUI) ....51
Status ..............................................................52
Call Settings ................................................... 53
User Preferences .........................................55
Program Dial Soft Keys ...............................56
Speed Dial ......................................................57
Directory .........................................................58
Blacklist (Deny List) .....................................61
User Password ..............................................61
Appendix .................................... 62
Battery ............................................................. 62
Troubleshooting ........................63
Precautions for users of
implanted cardiac pacemakers 68
About wireless mics ..................68
Maintenance ...............................69
Technical specications ........... 70

1
Introduction
About the C520-WiMi Conference Phone
The phone is designed for use in oce settings. It consists of the phone and two wireless
microphones, enabling participants in a meeting room to deliver clear conversation
during a confernce call.
Expand calling options with other devices
The C520-WiMi also has Bluetooth and DECT connectivity, giving you options for how and
where you can make and answer calls with the conference phone. After pairing Bluetooth
devices with the C520-WiMi, you can use the conference phone in parallel with your cell
phone, or use a Bluetooth headset for a private conversation.
For large meeting rooms, you can extend the range of the C520-WiMi with up to three Snom
C52 DECT expansion speakerphones.
The following accessories or devices can be paired with the C520-WiMi:
• Bluetooth-equipped cell phones and/or headsets
A total of four Bluetooth devices can be paired, but not all of them can be connected
and active. Two cell phones, or one cell phone and one headset, or one headset can
be connected at a time.
• Snom C52 SIP DECT Wireless Speakerphone (up to three)
• Wireless DECT headset
You can use connected devices in the following situations:
• Enable all conference attendees to talk to your party from anywhere in a large
meeting room using C52 Wireless Speakerphones.
• Answer calls to your connected cell phone on the C520-WiMi or on a C52 Wireless
Speakerphone also connected to the C520-WiMi.
• Make calls on your cell line using the C520-WiMi.
• Answer incoming calls to the C520-WiMi or to your paired cell phone using a DECT
cordless headset.
• Transfer SIP call audio from the C520-WiMi to a Bluetooth headset when you need
to talk privately after a conference.

2
Introduction
Ethernet cable
Battery ×2
Wireless mic ×2
Base unit
DC power cable
(with yellow plugs)
Parts checklist
Your conference phone package contains the items shown below. Save your sales
receipt and original packaging in the event warranty service is necessary.
AC power cord
Power adapter
Battery door ×2
U
s
e
r
’
s
m
a
n
u
a
l
Quick start guide
(x4)
(x4)
Li-ion Polymer batteries.
Phone line cord connector cable
Adapter Connection box
Power Line
VCS754
ETHERNT CABLE
Quick installation
guide
0
1
6
MNO
9
WXYZ
3DEF
#
5
JKL
8
TUV
2
ABC
4
GHI
7
PQRS
a » A

3
Connecting
The C520-WiMi can be powered by AC power or Power over Ethernet (PoE). If PoE is not
available, use AC power, as shown below.
Note: the conference phone requires a network connection to an IP PBX to operate.
This manual assumes that your network infrastructure is established and that your
IP PBX phone service has been ordered and configured for your location.
1. Plug one end of the DC power cable into the power jack of the phone, and plug the
other end into the yellow C520-WiMi jack of the power adapter. Route the cord
through the slots.
2. Plug one end of the Ethernet cable into the LAN jack of the power adapter, and plug
the other end into a network switch or router.
3. Plug the small end of the AC power cord into the power jack of the adapter, and
plug the large end into a wall outlet not controlled by a switch.
• The supplied power adapter is designed for use with only the Conference phone . It
is not designed to power other network devices. Do not connect the supplied power
adapter to any other network devices through the supplied DC power cable or any
other Cat5e ethernet cable.
• The AC power cord is intended for a vertical or floor mount position. The prongs are
not designed to hold the plug in place if it is plugged into a ceiling or cabinet outlet.
Getting Started
3
AC power cord
1
2
Wall outlet
Network switch
or router
DC power cable
(with yellow plugs)
Ethernet cable
Slots
To Adapter
Adapter
Network switch
or router
Ethernet cable
Slots
Battery X2
LAN
C520

4
Getting Started
To power the C520-WiMi using PoE:
1. Plug one end of the Ethernet cable into the Ethernet port on the bottom of the unit.
2. Plug the other end of the cable into your network router or switch. When the base
unit is powered up, the status indicators turn green for about two seconds.
Note: You can connect the C520-WiMi to both PoE and AC power. Ensure that you
connect the cables in the order shown in the diagram on page 2. The phone will use
PoE; if PoE fails, the phone will use AC power as a backup.
Install the wireless mic battery
1. Plug the battery connector securely into the socket inside the battery compartment.
Insert the battery (with the label THIS SIDE UP facing up) into the battery
compartment.
2. Slide the battery door until it clicks into place.
3. Place the wireless mic onto the charging cradle.
Note: The status indicator on the wireless mic turns orange when charging, and
turns o when the wireless mic is fully charged.
3
AC power cord
1
2
LAN
VCS752
Wall outlet
Network switch
or router
DC power cable
(with yellow plugs) Ethernet cable
Slots
To Adapter
Adapter
Network switch
or router
Ethernet cable
Slots
Battery X2
3
AC power cord
1
2
LAN
VCS752
Wall outlet
Network switch
or router
DC power cable
(with yellow plugs) Ethernet cable
Slots
To Adapter
Adapter
Network switch
or router
Ethernet cable
Slots
Battery X2

5
Before use
Check for dial tone
• Press . If you hear a dial tone, and see that the status indicator turns green on the
base unit, the installation is successful.
If you do not hear a dial tone:
• Recheck the installation diagram and the connections to the unit.
• Ensure the unit is correctly configured with the correct SIP account information.
For more information, see the C520-WiMi Administrator and Provisioning Guide,
available at www.snom.com.
• Consult your service provider if you require additional user accounts or if you
suspect a service disruption is at fault.
Operating range
The maximum range between the conference phone and its wireless microphones and
any connected speakerphones can vary, depending on their locations and the layout of
your oce.
When a wireless microphone is out of range, it must be returned to the charging cradle
to be able to reconnect with the phone.
If there is an incoming call while the wireless microphone is out of range, its green call
LED will not flash to indicate an incoming call. If the wireless microphone is moved
out of range during a telephone conversation, there may be interference. To improve
reception, move it closer to the conference phone.
Getting Started

6
Base unit overview (front)
Getting Started
0
1
6
MNO
9
WX YZ
3DEF
#
5
JKL
8
TUV
2
AB C
4
GHI
7
PQRS
a » A
Loudspeaker
Wireless
microphone
Two-way toggle Two-way toggle
Two-way toggle
Four-way toggle
Microphone
Display
Status LED of
Bluetooth speakerphone
Status
LED of Bluetooth
headset
Wireless
microphone
Status LED
(system status)
0
1
6
MNO
9
W X Y Z
3DEF
#
5
JKL
8
TUV
2
A B C
4
GHI
7
P QRS
a » A
Increase
Decrease
Volume:
Mute/unmute
Accept/terminate calls
Navigation key
Hold/resume call Menu
Cancel/terminate Select/confi rm
Context-sensitive tabs (labels)
for corresponding function keys
0
1
6
MNO
9
W X Y Z
3DEF
#
5
JKL
8
TUV
2
A B C
4
GHI
7
P QRS
a » A
Context-sensitive function
keys (softkeys)
Dial Edit DialDelete

7
Getting Started
1. Status LED.
• Indicates the system status. See "Status indicators overview" on page 10.
2. Loudspeaker
3. Cell 2/Headset Bluetooth status LED
• Indicates the status of the Bluetooth-connected device. See "Status indicators
overview" on page 10.
4. Display. LCD screen.
5. Menu/OK key (toggle).
• Press
to show the menu.
• Press
to select an item, or save an entry or setting in a menu.
6. Navigation keys (four-way toggle)
• Press top or bottom edge to scroll up or down, respectively, while in a menu,
phonebook, or call log.
• Press left or right edge to move the cursor left or right, respectively, while
entering names or numbers.
• Press left or right edge to view additional function key labels and view multiple
active calls.
7. Call key. Press
to make, answer, or end a call.
8. Dial pad keys
• Press to enter numbers or characters.
• While editing names, press
0
to add a space.
9. Front microphone
10. Mute key
During a call, press
to mute and unmute all microphones in the system.
11. Volume key (toggle)
• When the phone is idle, press
to increase the ringer volume, press to
lower the ringer volume.
• During a call, press
to increase louspeaker volume, press to lower
louspeaker volume.
Base unit overview (front), continued

8
12. Context-sensitive function keys
Press to perform actions as indicated by the labels in the function key line on the
display.
13. Hold/Cancel key (toggle)
• When in a call, press
to put the call on hold and to unhold the held call.
• When in a menu, press
to return to the previous menu.
14. Cell 1 Bluetooth status LED
Indicates the status of a Bluetooth-connected device other than a headset. See
"Status indicators overview" on page 10.
Base unit overview (rear)
Getting Started
a
RJ45 jack
• With PoE: To network
• Without PoE: To adapter
Base unit overview (front), continued

9
Wireless microphone overview
1. Microphone
• Functions as a extended microphone of the conference phone during a call.
2. Status LED
• Indicates the system status. See "Status indicators overview" on page 10.
3. MUTE ALL
• During a call, press to mute or end mute all microphones in the system.
4. Battery door
5. Charging contacts
1
2
3
4
5
Getting Started

10
Status indicators overview
Status LED on the conference phone
Yellow (single short
flash)
When phone is starting to power up and when it has
powered up and is ready to use.
Green (fast flash) Incoming call
Green (steady) In a call
Green (slow flash) Call on hold
Red (steady) All microphones in the system (phone, wireless
microphones, C 52 speakerphones) are muted during a call
Yellow (flashing) No line registered or Network down.
Bluetooth Status LEDs, blue
CELL 1 LED (BLUE) CELL 2/HEADSET LED (BLUE)
Steady Bluetooth device 1 is connected A second Bluetooth device /
Bluetooth headset is connected
Fast flash Incoming call on device 1 Incoming call on device 2
Slow flash Device 1 is on hold Device 2 is on hold
LEDs flash
alternatingly
Phone is in discovery mode Phone is in discovery mode
Status LED on the wireless microphone
Yellow (blinking 3x) When phone is starting to power up
Red Charging on the cradle, phone in idle mode
Yellow (flashing) Battery is low
Red/green alternating Wireless microphone is registering to the phone
Green (flashing) Incoming call
Green (steady) In a call (active or on hold)
Green (fast flash) Incoming call
Red All microphones in the system (phone, wireless
microphones, C 52 speakerphones) are muted during a call
O Microphone is o the cradle or out of range or unregistered
Getting Started

11
Idle screen
The idle screen appears after the phone is connected and configured for your SIP PBX
service. The idle screen indicates that you have no active or held calls.
From the idle screen, press:
•
Redial
to view the list of dialed calls. See "Redialing" on page 22.
•
Line
to select another extension (account). When you make a call, the phone
will use the selected extension/account. Note:
Line
appears only if more than
one account is registered to your phone.
•
Device 1
to start a call using the connected Bluetooth cell phone. The soft key will
appear only when a Bluetooth cell phone is connected. Instead of "Device 1", it
will show the name of the device as it appears on the "Device" list. See "Using the
Bluetooth menu" on page 32.
•
Device 2
to start a call using a second connected Bluetooth device which can be
a cell phone. The soft key will appear only when a second Bluetooth device is
connected. Instead of "Device 2", it will show the name of the device as it appears
on the "Device" list. See "Using the Bluetooth menu" on page 32.
•
Connect
to view the "Device" list and to connect the C520-WiMi to a Bluetooth
device.
•
Call Log
to view the phone’s call history. See "Call history" on page 38.
•
Directory
to view the directories that are available to you. See "Using the local
directory" on page 35.
Note that the default idle screen soft keys are shown above. Your phone’s soft keys are
programmable and may dier from what is listed here.
Idle mode screen icons
In idle mode, the following screen icons indicate your phone’s current settings.
Icon Status
Call Forward Always is active.
The ringer is o.
DND (do not disturb) is active.
Getting Started

12
Active call screen icons
During a call, the following screen icons indicate the call’s status.
Icon Status
Speakerphone—the speakerphone is active.
Headset—audio is being routed to a Bluetooth or DECT
headset.
1/2
Call counter—more than one call is active.
More than one call is active. Press or to view
another call.
Getting Started

13
Using the phone menu
1. Press
to show the main menu.
2. Press or to highlight menu items.
3. Press
or the corresponding dial pad key to select a highlighted menu item.
For example, when Features is highlighted, you can press
or
1
to view the
Features submenu.
4. Press
or an appropriate soft key to save changes.
5. Press
to cancel an operation, exit the menu display or return to the idle screen.
Main menu items
1. Features (see page 27)
2. Status (see page 63)
3. User settings (see page 42)
4. Admin settings (available only to your system administrator).
Conference phone operation

14
Making calls
You can make a call at any time by pressing
and then entering the number on the
keypad. When the phone is in idle mode or has calls on hold, you can make a call by
entering the phone number on the keypad and then pressing
or
Dial
to call the
number.
Making a call:
1. Press
. You hear the dial tone.
2. Enter the phone number on the keypad.
• Press
Backspc
to delete an incorrect digit.
• Press
123
to change from entering digits to entering letters
abc
(if
you need to enter a domain name as part of the number). In letter mode, press
a » A
or
#
to enter symbols. For example, press
a » A
twice for the @ symbol.
a » A
: Press once to enter the dot (.), twice to enter @, three times to enter an
asterisk (*).
#
: Press one to 11 times to enter parentheses (), square brackets [], curly
braces {}, angle brackets <>, the slash /, the backslash \, and the pound/
hash sign #.
• Press or and
Redial
to view a list of previously dialed numbers.
3. Press
Dial
, or, if the number is valid, the phone dials the number after a short
delay.
Note that the default live dial soft keys are shown above. Your phone’s soft keys are
programmable and may differ from what is shown here.
Making a call in idle mode or with call(s) on hold:
1. Enter the phone number on the keypad.
Conference phone operation

15
• Press
Backspc
to delete an incorrect digit.
• Press
123
to change from entering digits to entering letters
abc
(if you
need to enter a domain name as part of the number). In letter mode, press
a » A
or
#
to enter symbols. For example, press
a » A
twice for the @ symbol.
a » A
: Press once to enter the dot (.), twice to enter @, three times to enter an
asterisk (*).
#
: Press one to 11 times to enter parentheses (), square brackets [], curly
braces {}, angle brackets <>, the slash /, the backslash \, and the pound/
hash sign #.
• Press or and
Redial
to view the list of previously dialed numbers.
2. Dial the number by pressing
or
Dial
.
When the call is answered, the active call screen appears.
Note that the default active call screen soft keys are shown above. Your phone’s
soft keys are programmable and may dier from what is shown here.
Using a wireless microphone during a call
1. Take the wireless microphone from the phone's charging cradle and place it on the
table near the intended speaker(s).
2. Speak towards the microphone.
• For best performance, the person speaking should be at a distance of less than
3 feet from the microphone.
• Always return the wireless microphones to the charging cradles after use.
Ending the call
To end the call, press
or
End
.
Answering a call
On the phone, press
, or press
Answer
.
• If you have multiple incoming calls, as indicated by in the upper right corner of
the display, press q or p to select the call you want to answer.
Conference phone operation
/