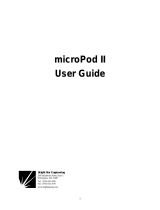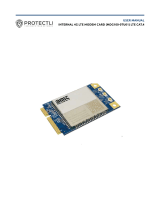CONTENTS
mPower
TM
Edge Intelligence Conduit AEP Software Guide 5
Chapter 10 – Tunnels ............................................................................................................................................. 78
Setting Up GRE Tunnels ............................................................................................................................................. 78
Configuring Network-to-Network Virtual Private Networks (VPNs) .......................................................................... 78
IPsec Tunnel Configuration Field Descriptions ......................................................................................................... 80
OpenVPN Tunnels ....................................................................................................................................................... 82
Chapter 11 – Administration .................................................................................................................................. 90
User Accounts ............................................................................................................................................................. 90
Password Complexity .................................................................................................................................................. 91
Self-Diagnostics ........................................................................................................................................................... 92
Configuring Device Access .......................................................................................................................................... 93
HTTP Redirect to HTTPS ............................................................................................................................................ 93
HTTPS ........................................................................................................................................................................ 93
HTTPS Security .......................................................................................................................................................... 93
SSH ............................................................................................................................................................................ 94
Reverse SSH Tunnel.................................................................................................................................................. 94
SSH Security .............................................................................................................................................................. 95
ICMP.......................................................................................................................................................................... 95
SNMP......................................................................................................................................................................... 96
Modbus Slave............................................................................................................................................................ 96
IP Defense ................................................................................................................................................................. 96
RADIUS Configuration ................................................................................................................................................. 98
Generating a New Certificate...................................................................................................................................... 99
Importing a Certificate ................................................................................................................................................ 99
Uploading CA Certificate........................................................................................................................................... 100
Setting up the Remote Management ....................................................................................................................... 100
Managing Your Device Remotely.............................................................................................................................. 101
Notifications.............................................................................................................................................................. 102
Customizing the User Interface ................................................................................................................................ 105
Customizing Support Information .......................................................................................................................... 105
Specifying Device Settings ...................................................................................................................................... 106
Upgrading Firmware ................................................................................................................................................ 107
Saving and Restoring Settings .................................................................................................................................. 107
Using the Debugging Options ................................................................................................................................... 108
Automatically rebooting the device........................................................................................................................ 109
Configuring Remote Syslog ..................................................................................................................................... 109
Statistics Settings .................................................................................................................................................... 109
Statistics Configuration Fields................................................................................................................................. 110
Ping and Reset Options........................................................................................................................................... 110
Usage Policy .............................................................................................................................................................. 110
Chapter 12 – Status & Logs .................................................................................................................................. 112
Viewing Device Statistics .......................................................................................................................................... 112