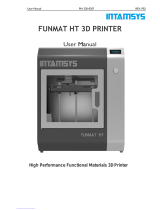Bottom Wait After Lift: When printing the bottom layer, the time difference between
the build platform starting stationary and starting to return to the printing surface
after lifting, the default setting is 0 seconds.
Bottom Wait Before Cure: When printing the bottom layer, after the build platform
moves to the printing surface, the time difference between the build platform starting
stationary and the start of exposure, the default setting is 1 seconds.
Bottom Wait After Cure: When printing the bottom layer, the time difference between
the end of the print exposure and the start of the build platform to leave the printing
surface, the default setting is 0 seconds.
Bottom Lift Distance: During the bottom printing process, the distance that the build
platform leaves the printing surface each time, the default setting is 2+3mm.
Lifting Distance: In the normal layer printing process, the distance that the build
platform leaves the printing surface each time, the default setting is 2+3mm.
Bottom Retract Distance: During the bottom printing process, the retract distance of
the build platform, do not change if not necessary, the default setting is 3.5+1.5mm.
Retract Distance: In the normal layer printing process, the retract distance of the
build platform, do not change if not necessary, the default setting is 3.5+1.5mm.
Bottom Lift Speed: During the bottom printing process, the moving speed of the build
platform away from the printing surface each time, the default setting is 75+230mm/min.
Lifting Speed: In the normal layer printing process, the moving speed of the build
platform away from the printing surface each time; the default setting
is 75+230mm/min.
Bottom Retract Speed: During the bottom printing process, the moving speed of the
build platform is close to the printing surface; the default setting is 230+75mm/min.
Retract Speed: In the normal layer printing, the moving speed of the build platform
is close to the printing surface; the default setting is 230+75mm/min.
Parameter Mode: The default static mode allows the printer to print according to the
parameters set in the slicing software, or you can choose the dynamic mode, the
printer will dynamically adjust the printing parameters according to the complexity
of the model to improve the printing speed.