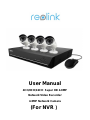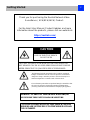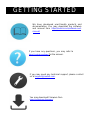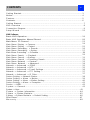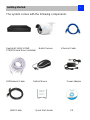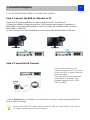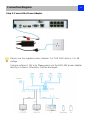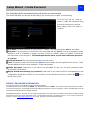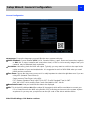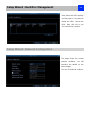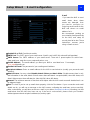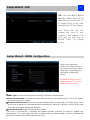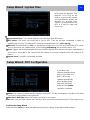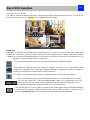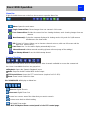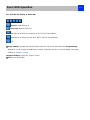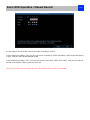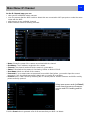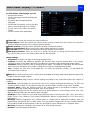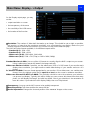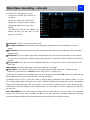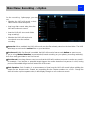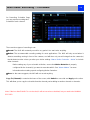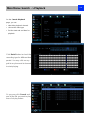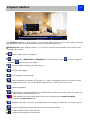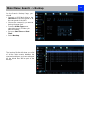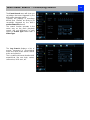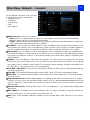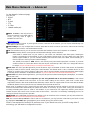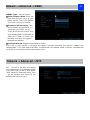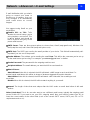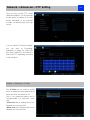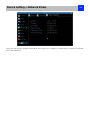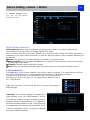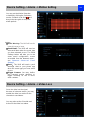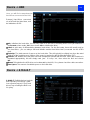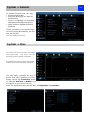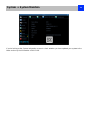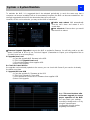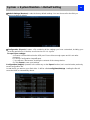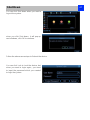REOLINK RLK8-420D4 User manual
- Category
- Network Video Recorders (NVR)
- Type
- User manual
This manual is also suitable for

User Manual
4CH/8CH/16CH Super HD 4.0MP
Network Video Recorder
4.0MP Network Camera
(For NVR)

Getting Started
2
Thank you for purchasing the Reolink Network Video
Surveillance(4CH/8CH/16CH) Product.
For the latest User Manual, Product Updates and more
information about the products, please visit our website at:
https://reolink.com/
CAUTION
RISK OF ELECTRIC SHOCK
DO NOT OPEN
CAUTION: TO REDUCE THE RICK OF ELECTRIC SHOCK DO
NOT REMOVE COVER. NO USER SERVICEABLE PARTS INSIDE.
REFER SERVICING TO QUALIFIED SERVICE PERSONNEL.
The lightning flash with arrowhead symbol, within an equilateral
triangle, is intended to alert the user to the presence of uninsulated
"dangerous voltage" within the products ' enclosure that may be of
sufficient magnitude to constitute a risk of electric shock.
The exclamation point within an equilateral triangle is intended to alert
the user to the presence of important operating and maintenance
(servicing) instructions in the literature accompanying the appliance.
WARNING: TO PREVENT FIRE OR SHOCK HAZARD, DO
NOT EXPOSE THIS UNIT TO RAIN OR MOISTURE.
CAUTION: TO PREVENT ELECTRIC SHOCK, MATCH
WIDE BLADE OF THE PLUG TO THE WIDE SLOT AND
FULLY INSERT.

GETTING STARTED
We have developed user-friendly products and
documentation. You may download the software
and manual from https://reolink.com/software-and-
manual/
If you have any questions, you may refer to
https://reolink.com/faqs/ for the answer.
If you may need any technical support, please contact
us at support@reolink.com.
You may download Firmware from
https://reolink.com/firmware/

NOTICES
4
FCC Verification
Note: This equipment has been tested and found to comply with the limits for Class B digital device, pursuant to part 15
of the FCC Rules. These limits are designed to provide reasonable protection against harmful interference in a residential
installation. This equipment generates, uses and can radiate radio frequency energy and, if not installed and used in
accordance with the instructions, may cause harmful interference to radio or television reception, which can be
determined by turning the equipment off and on, the user is encouraged to try to correct the interference by one or more
of the following measures:
•
Reorient or relocate the receiving antenna
•
Increase the separation between the equipment and the receiver
•
Connect the equipment into an outlet on a circuit different from that to which the receiver is connected
•
Consult the dealer or an experienced radio/TV technician for help
These devices comply with part 15 of the FCC Rules. Operation is subject to the following two conditions:
•
These devices may not cause harmful interference.
•
These devices must accept any interference received, including interference that may cause undesired operation.
Important Note:
All jurisdictions have specific laws and regulations relating to the use of cameras. Before using any camera for
any purpose, it is the buyer’s responsibility to be aware of all applicable laws and regulations that prohibit or
limit the use of cameras and to comply with the applicable laws and regulations.
FCC Regulation (for USA):
Prohibition against eavesdropping
Except for the operations of law enforcement officers conducted under lawful authority, no person shall use,
either directly or indirectly, a device operated pursuant to the provisions of this Part for the purpose of
overhearing or recording the private conversations of others unless such use is authorised by all of the parties
engaging in the conversation.
WARNING:
Modifications not approved by the party responsible for compliance could void user’s authority to operate the equipment.
IMPORTANT SAFETY INSTRUCTIONS
•
Make sure product is fixed correctly and stable if fastened in place
•
Do not operate if wires and terminals are exposed
•
Do not cover vents on the side or back of the NVR and allow adequate space for ventilation
RoHS:
This product is fully compliant with the European Union Restriction of the Use of Certain Hazardous Substances in
Electrical and Electronic Equipment ("RoHS") Directive (2002/95/EC). The RoHS directive prohibits the sale of electronic
equipment containing certain hazardous substances such as lead, cadmium, mercury, and hexavalent chromium, PBB,
and PBDE in the European Union.
BATTERY INFORMATION
This product contains a removable battery. If you need to replace or dispose of the internal battery.
The battery is located on the main board of the Camera. It is a primary lithium CR2032 button cell.
To access, remove and/or replace the battery:
• Ensure the NVR is turned OFF. NEVER open the NVR’s case while power is connected.
• Remove the five screws holding the cover on the NVR.
• If replacing the battery, ensure that it is an exact match for size, type and capacity.
• Be sure to safely dispose of the battery. The process for battery disposal/recycling varies from location to
location, please check with the relevant local authority for method.
BATTERY SAFETY INSTRUCTIONS
•
Do NOT attempt to open, puncture, disassemble or modify the battery in any way.
•
Do NOT subject it to sudden shock or heat.
•
Do NOT dispose of battery in fire.

FEATURES
5
Network Video Recorder Features
•
SUPER HD 4.0 Mega pixel Resolution
•
Real-time Recording at 4.0MP 2560*1440 Resolution
•
Simultaneous Playback and Live View on the same screen
•
Selectable area Zoom during Live and Playback display
•
Easy Camera Installation using Power over Ethernet (CAT5) cable
•
24/7 100% Duty Cycle Hard Disc Drive
•
Expandable High Capacity Storage - up to 4TB
•
HDMI output resolution 1080P & VGA output for simple connection to HDTVs (HDMI
cable included)
•
View, Record, Playback, Backup & Remotely control the system simultaneously
Connectivity Features
•
Latest Reolink P2P Technology
•
Instant Mobile Viewing on compatible Smartphones Dedicated iPad® and Android tablet
apps with multi-channel live viewing and 1 channel playback
•
ReoLink Easy Connect Internet Set-up Wizard
•
Reolink Client Software
•
PC (Windows 7, 8, 10) compatible using client software (included) & web browser.
• Mac remote client software (included) and Safari web browser.
• Instant e-mail alerts with snap shot attachments of event and web link

CONTENTS
6
Getting Start ed…………………… ……………………… ….…… ………… …………………
3
Notice………..……………………… ……………………….…………………………………..
4
Feature……………… … …………… ……………… … … … …...……… … … … …………….
5
Contents………………………..…………………… …………….…………………………….
6
Getting Started……………………………………………………………………..……………..
7
NVR Overview ……………………………………………….…………………………..
8
Connection Diagram …………………………………………………………..…………………
9
Setup Wizard ………………………………………………………………….......……………
12
NVR Software
Basic NVR Operation………………… ……………………………………………………..…19
Basic NVR Operation: Manual Record… ………...………………………..……………….….22
Main Menu: IP Channel……………………………………………………………………... …
23
Main Menu: Display -> Camera………………………………………...……………………..
24
Main Menu: Display - > Output ………………………………………………………………...
25
Main Menu: Recording - > Encode……………………………………………………..……..
26
Main Menu: Recording - > Option………………………………………………….………….
27
Main Menu: Recording - > Schedule………......................................................................
28
Main Menu: Search - > Playback……………………………………………….……………..
29
Main Menu: Search - > Backup………………………………………………………….…….
31
Main Menu: Search - > Event/Log Search………………………………………...……….
32
Main Menu: Network - > General………………………………………………………………
33
Main Menu: Network - > Advanced……………………………………………………………
34
Network -> Advanced -> DDNS………………………………………………………………..
35
Network -> Advanced -> NTP…………… … … … … … … … … … … … … … … . … … … …
35
Network -> Advanced -> E-mail Settings……………………………………………………..
36
Network -> Advanced -> FTP Setting………………………………………………………….
37
Network -> Advanced -> IP Filter……………… … … … … … … … … … … … … … … … .
37
Device Setting -> Network Status……………………………………………………………...
38
Device Setting -> Alarm -> Motion……………………………………………………………..
39
Device Setting -> Alarm -> Motion Setting…………………………………………………….
40
Device Setting -> Alarm -> Exception…………………………………………………………
41
Device -> HDD………………………………………………………………… ………… ……..
42
System -> General… ………… … … … … … … … … … … … … … … … … … … … … .
43
System -> User……………………… … … … … … … … … … … … … … .... .. . . . … … … …
43
System -> System Information…………………………………………………….
44
System -> System Maintain………………………… … … … … … … … … … … … … …
45
System -> System Maintain -> Default Setting…………………………………………….
46
Shut Down………………………… ……………………………………… ………………….
47
Warranty… … … … … … … … … … … … … … … . … … … … … … … … … … … … … … … 48

Getting Started
7
The system comes with the following components:
Reolink 8CH/16CH NVR Bullet Camera Ethernet Cable
2TB/3TB Hard Drive (Installed)
59ft Network Cable Optical Mouse Power Adapter
HDMI Cable Quick Start Guide CD

NVR Overview
8
Front Panel
Power LED: Solid GREEN indicates that the NVR is supplied with power and turned on.
HDD LED: Blinking RED indicates the NVR is writing to / reading from the installed hard drive.
USB: Used for connecting the USB mouse or USB Flash drive.
Play/Stop: Used to play or stop the selected channel during playback.
Quad: Switch between display 1/4/9/16 CH on the Monitor
Menu: Open the Menu window
Select: start to use the selected item function
Direction Arrow: Choose the items on the menu.
Rear Panel
VGA: Used for connecting a television or PC monitor with a VGA input (make sure the monitor
you use supports the resolution you set in the menu).
HDMI: The primary video output of the NVR.
Network ( LAN) Port: connect the NVR to your router or network switch for Internet
connectivity.
USB 2.0:Used for connecting the USB mouse or USB Flash Drive.
POE Camera Ports: Plug the network cable for each camera into one of these sockets, it
will transmit video and power simultaneously.
DC 48V Power Input: Plug the DC power adapter into this socket to provide power to the NVR
and cameras
eSATA: Used to connect an additional Hard Drive for extra storage.
Audio Out: Used for connecting speakers.

Connection Diagram
9
You can follow below steps to connect your system:
Step 1: Connect the NVR to a Monitor or TV
Use the HDMI cable (supplied) to connect your NVR to the TV’s HDMI port.
.(If there is no display, please connect it to a VGA monitor and change its resolution to
1920*1080). If you need audio output on your TV monitor, the resolution MUST be set to
1920*1080 or 1280*720.
Or VGA: Use the VGA cable (supplied) to connect your NVR to the Monitor’s VGA port .
Step 2: Connect the IP Cameras
Connect the camera’s RJ45
network socket to any POE Camera
port on the NVR using the Ethernet
cables provided.
You may also purchase longer
LAN cables if required. The
system supports up to 330ft
CAT 6 cables.
Camera Reset button: It enables you to reset the camera’s admin password back to
factory default settings.
Please make sure POE Cable is 8 pin network Cable, for some Cable is 4 pin only. 4
Pin cable cannot be used for POE Camera.

Connection Diagram
10
Step 3: Connect to your network
Connect an Ethernet cable from the LAN port on the NVR to LAN port on your router.
Step 4: Connect the Mouse
Connect the mouse to the USB port.
The USB Mouse:
•
Left click: Selects an item or confirms a choice.
•
Right click:
•Opens the menu bar from the live viewing screen.
•Returns one “step” from a submenu.
•Opens a context menu in some settings screens.
•
The Scroll Wheel: Can be used to adjust the values of sliders and scales
when highlighted by the mouse.

Connection Diagram
11
Step 5: Connect the Power Adapter
Please use the supplied power adapter. For POE NVR device, it is 48
voltage.
Camera voltage is 12V only. Please don’t use the NVR 48V power adapter
directly to Camera. Otherwise, it will be damaged.

Setup Wizard : Create Password
12
The Setup Wizard will run automatically the first time you start the NVR.
The wizard will guide you through all the settings you need to get your NVR up and working,
For Security Purpose, Here you
need to create the password using
at least 6 characters to continue.
After Setting, then Click “Next “to
continue.
User Name: The NVR’s default account, which is “Admin”. You can’t change the Admin user name.
Password: The password you would like to be associated with the Admin account. A password can be
between 6 and 31 characters in length, and may consist of numbers, letters or symbols. The first and
last characters cannot be space. The default password is blank, so you must create new password
to continue.
Confirm Password: Re-enter the password to ensure accuracy.
Level: This field is greyed out because the Admin account always has the highest level of access. There
are two additional access levels available - Guest and Operator.
Enable Password: Select this if you want to be prompted for the user account’s password when
accessing the main menu.
Display wizard when booting up (checkbox): Select this if you want the NVR to automatically run the
configuration wizard when it boots up. You may also run the wizard at any time by clicking the icon on
the NVR menu bar.
DEFAULT PASSWORD INFORMATION
To ensure your privacy, the NVR supports password protection.
The default, all-access username is ‘admin’, the default password is ‘blank’. You need to create a password to continue.
To ensure your privacy, we strongly recommend setting a password as soon as possible. Choose something that you will
remember and others would be unlikely to guess.
IMPORTANT NOTICE - Do NOT lose or forget your password. To ensure that your NVR has the best security possible,
password recovery has been designed to be a complicated and time consuming process. If you forget password,
please contact support@reolink.com for super password tool downloading link.

Setup Wizard : General Configuration
13
General Configuration
Language: Choose the language you would like the menu system to display.
Video Standard: Choose between NTSC (USA, Canada, Mexico, Japan, Korea and some other regions)
or PAL (UK, Europe, Australia and some other areas). If this is set incorrectly, images from your
cameras may be distorted, black and white.
Resolution: How many pixels the NVR will output. Typically, you may want to set this to be equal to the
native resolution of your monitor/television. It is suggested to set it to 1920*1080 when you need
HDMI monitor connection.
Time Zone: Choose the time zone you are at. It is really important to select the right time zone if you are
using NTP (Network Time Protocol).
Some common Time Zones: In the USA
EST (Eastern Standard Time) is GMT-5:00, PST (Pacific Standard Time) is GMT-
8:00.
UK is GMT +0:00, and the East Coast of Australia is GMT +10:00.
Menu Date Format: How you would like the date to be displayed.
UID: This is the NVR’s Unique Identifier number(16 characters) which will be used later to connect your
PC or Smart Phone to the NVR using Reolink P2P Technology and access to the system anytime
anywhere! Or you may use your phone scan the QR code on the side to add the device.
After finish Settings, click Next to continue.

Setup Wizard : Hard Disc Management
14
Here shows the HDD capacity
and free space, if you want to
format the HDD, choose the
HDD, then click Init or you
can click Next to continue.
Setup Wizard : Network Configuration
This page shows the current
network conditions. we will
introduce the details on the
other chapter.
You can click Next to continue.

Setup Wizard : Device list
15
Here you can see the list of cameras that are connected to the NVR.
IP Address: Displays the unique IP number and port number that is assigned to the network camera.
MAC Address: The Media Access Control address. This is a unique code which cannot be shared - it is
hard coded when the camera is manufactured.
Name: All camera default name is “Camera1”. Changing its name will help to easily identify the camera.
Channel: The channel to which the camera has been assigned.

Setup Wizard : E-mail Configuration
16
E-mail
If you want the NVR to send
email alerts when alarm
events are detected, then
you need to configure an
outgoing email server for the
NVR and choose an email
address for it.
We recommend creating an
account with Gmail specifically
for the NVR, and setup its
security level to be low. These
instructions assume you’re
using a Gmail account.
Enable SSL or TLS: Check box to enable
SMTP Port: The SMTP port of your email server. Gmail’s port is 465 (this value will self-populate)
SMTP Server: The SMTP address of your email server. There are 3 preset options to select from:
smtp.gmail.com, smtp.live.com or smtp.mail.yahoo. com
Sender Address: The email address you want your NVR to send alert from. For example,
your_email@gmail.com
Sender Password: The password of your sending email address.
Recipient Address: Enter an email address for the NVR to send alerts to (usually your personal email
address).
Attach Picture: You may select Disable, Attach Picture, or Attach Video. Disable means there is only
text information in the emai; Attach Picture means there will attach a snapshot(4MP) when MD alerts; and
Attach Video means there will attach a video clip(30s) when MD alerts.
Interval: The minimum amount of time that must elapse after the NVR sends an email alert before it can
be triggered again.
Test: To check if you’ve set up email alerts properly, click the Test button. If your connection and email
details are ok, you will see a message on the NVR screen confirming the email was sent successfully.
After a short delay, you will also receive an e-mail in your inbox (Recipient’s Address) informing you that
email alerts from the NVR has been set up. If the test is unsuccessful, please check your sender’s
address/password and recipient’s address(es) and try again.

Setup Wizard : UID
17
UID: This is the NVR’s Unique
Identifier number which will be
used later to connect your PC
or Smart Phone to the NVR
using Reolink P2P Technology.
Click Send UID, the UID
Number will send to your
sender’s E-mail address. You
may copy the UID code to
Reolink Client for remote
access.
Setup Wizard : DDNS Configuration
DDNS is not required for
Reolink P2P remote access. If
you intend to access your NVR
using older IP technology you
will need to configure this
service.
Use domain name for access,
please forward HTTP port and
server port in your router.
DDNS Type: Choose the server that you’re using. DYNDNS is recommended.
Server Domain Name: Enter the host name that you set up in your DDNS service. This is the address
you use to access your network.
Username and Password: Enter the username and password you setup with your DDNS server. These
do not have to match your username/password combination in either your Camera or router. (for the sake
of security, we suggest making them different).
Confirm Password: Retype the password to confirm
If the test is unsuccessful, a message will appear onscreen informing you that the “Update was
Unsuccessful”. This could mean that there’s a problem with your network setup, or there’s a problem with
the DDNS Account Name and Password you’re using.

Setup Wizard : System Time
18
NTP stands for “Network Time
Protocol”. It is a way for the
NVR to connect to the Internet
and automatically update and
maintain the accurate time.
There is no requirement to use
NTP. It is easy to setup and
free to use.
Synchronize Every: The interval when the time will SYNC from NTP server.
NTP Server: The server you would like to use for NTP. They are all quite comparable in terms of
reliability and accuracy. The default NTP server is recommended to use. (pool. ntp.org)
NTP Port: The default port is 123. You should only change this if you are using a different NTP server,
and you know they use a different port. If you’re using pool.ntp.org, ensure that the port is 123.
Sync: Triggers the NVR to automatically synchronize its internal clock with the time server immediately. If
your NVR is connected to the Internet and the network is correctly configured, this will update at an
instant.
System Time: The NVR’s current date and time.
Setup Wizard : DST Configuration
If your time zone
observes daylight saving
time and you want your
NVR’s clock to be
updated automatically
when daylight saving
time starts and ends,
make sure the Enable
checkbox is selected.
Offset: The amount by which the time changes during DST. For the vast majority of locations, the offset
is one hour, but exceptions to this rule exist.
Start Time / End Time: When DST begins and ends in your locale.
Note: Make sure your time offset is set correctly or both your NVRs normal time and DST time may be out.
Finishing the Setup Wizard
When you click Finish, the NVR will update and save your settings. It may reboot while doing so.

Basic NVR Operation
19
Using the Live View Screen
Live View is the default mode for the NVR. All connected cameras are displayed on-screen. The NVR can
display video feeds from up to 4/8/16 cameras depending on the model.
Status icon
Information on the NVR and camera status is displayed as icons on the Live View screen. Each camera will
show its own status icons. Icons are there to give you a quick snippet of what’s going on with your cameras
- whether your camera has detected motion or even when your camera is having a connectivity issue. The
following is a guide of what each icon represents:
This icon indicates that the camera can record at a 4MP high definition resolution.
The camera icon indicates that this camera is currently recording. This icon will be the same
whether the recording was scheduled, initiated manually or triggered by motion (though the
motion icon will also be present if there’s motion detected).
The motion icon indicates that the NVR is detecting motion coming from this camera.
Video Loss indicates that the channel displaying this has lost the feed from its camera.
This may be caused by a disconnected/damaged cable, the camera may have lost
power, the camera may have been de-registered from the channel or defective, or the
camera has not input the correct password in the IP CHANNEL list.
If you see this icon on-screen (it will be showing in the bottom right corner by default) It indicates
an alarm warning happens. It might be alarm, video loss or HDD exception. Click the icon to
access the Event Log where you will get
more information about the problem.

Basic NVR Operation
20
Menu Bar
Right click with the mouse on the live view screen to open the Menu Bar
Menu: Opens the main menu.
Single Camera View: Shows images from one camera in full-screen.
Four-Camera View: Divides the screen into four viewing windows, each showing images from one
camera.
Next Camera(s): Cycles the cameras displayed in viewing mode. Only work for 1/4/8 camera
simultaneous live view mode.
PIP: Picture-in-Picture. Allows you to view two channels at once, with one full screen and the
other as a small overlay.
Start Tour: Has 1 or 4 screens display automatically in turn.
Manual Record: Initiates manual recording (please refer next page of the settings)
Run Startup Wizard: Runs the initial startup wizard.
Camera Tool Bar
Left click the USB mouse once on one of the live video channels available to access the camera tool
bar. Note: Unavailable functions are greyed out.
Playback: Opens the “Search: Playback” menu.
Audio: Requires Audio Enabled NVR Audio Output
PTZ Control Menu: Opens the PTZ control menu (requires for RLC-423).
Zoom: Zoom in and out the live view.
RLC-410/420/423 will display as below bar.
Zoom In: Digital Zoom In
Zoom out: Digital Zoom Out
Draw a box over an area of the video that you want to zoom in.
Restore zoom back to default setting.
Exit Digital Zoom mode.
Note: RLC-423 Optical Zoom control panel is in its PTZ control page.
Page is loading ...
Page is loading ...
Page is loading ...
Page is loading ...
Page is loading ...
Page is loading ...
Page is loading ...
Page is loading ...
Page is loading ...
Page is loading ...
Page is loading ...
Page is loading ...
Page is loading ...
Page is loading ...
Page is loading ...
Page is loading ...
Page is loading ...
Page is loading ...
Page is loading ...
Page is loading ...
Page is loading ...
Page is loading ...
Page is loading ...
Page is loading ...
Page is loading ...
Page is loading ...
Page is loading ...
Page is loading ...
-
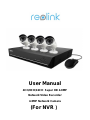 1
1
-
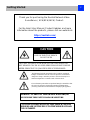 2
2
-
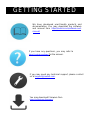 3
3
-
 4
4
-
 5
5
-
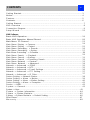 6
6
-
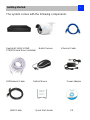 7
7
-
 8
8
-
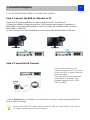 9
9
-
 10
10
-
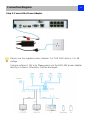 11
11
-
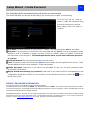 12
12
-
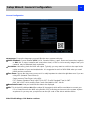 13
13
-
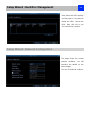 14
14
-
 15
15
-
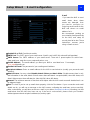 16
16
-
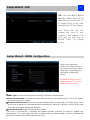 17
17
-
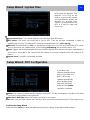 18
18
-
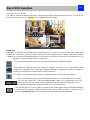 19
19
-
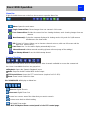 20
20
-
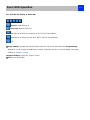 21
21
-
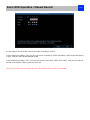 22
22
-
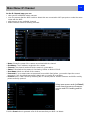 23
23
-
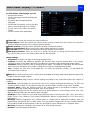 24
24
-
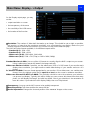 25
25
-
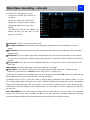 26
26
-
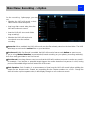 27
27
-
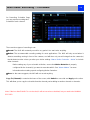 28
28
-
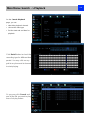 29
29
-
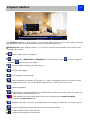 30
30
-
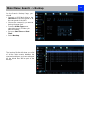 31
31
-
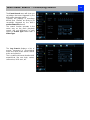 32
32
-
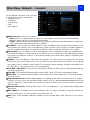 33
33
-
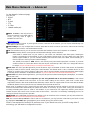 34
34
-
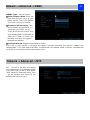 35
35
-
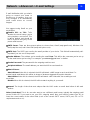 36
36
-
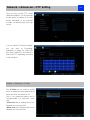 37
37
-
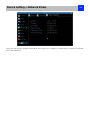 38
38
-
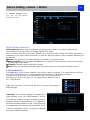 39
39
-
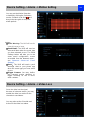 40
40
-
 41
41
-
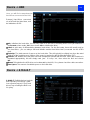 42
42
-
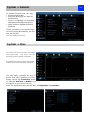 43
43
-
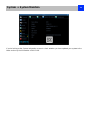 44
44
-
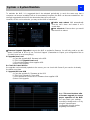 45
45
-
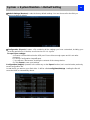 46
46
-
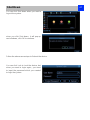 47
47
-
 48
48
REOLINK RLK8-420D4 User manual
- Category
- Network Video Recorders (NVR)
- Type
- User manual
- This manual is also suitable for
Ask a question and I''ll find the answer in the document
Finding information in a document is now easier with AI
Related papers
-
REOLINK 8CH User manual
-
REOLINK Client Owner's manual
-
REOLINK Security Camera System PoE 4K 8 Channel NVR Kit, User guide
-
REOLINK RLC-830A User guide
-
REOLINK 5MP Operating instructions
-
REOLINK RLC-520 2PACK User guide
-
REOLINK POE NVR User guide
-
REOLINK RLN36 User guide
-
REOLINK RLC-1212A User guide
-
REOLINK 410-5MP User manual
Other documents
-
Q-See QT874-4QT-2 Installation guide
-
Xvision X2RN User manual
-
Swann NVRx-7090 Hardware Quick Start Manual
-
 Ultracker UN6584 User manual
Ultracker UN6584 User manual
-
Dahua NVR4108HS-P-EI Quick start guide
-
Swann 7085 series Quick start guide
-
Swann NVK-460 Quick start guide
-
Swann SWNVK-460KH2-AU Quick start guide
-
Swann NVR16-7200 User manual
-
Swann NVR16-7200 User manual