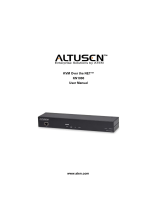Page is loading ...

Rack Mounting
For convenience and flexibility, the KN1000 can be mounted on a system rack.
To rack mount the unit do the following:
1. Remove the two original screws from the bottom of the unit (near the rear of the unit).
2. Using the screws provided with the rack mount kit, screw the mounting bracket into the KN1000 –
as shown in the diagram.
Note: The illustrations show the mounting bracket attached to the bottom of the unit; it can also be
attached to the top.
3. Screw the bracket into any convenient location on the rack.
Note: Rack screws are not provided. Use screws that are appropriate for your rack.
DIN Rail Mounting
To mount the KN1000 on a DIN rail:
1. Screw the mounting bracket to the back of the KN1000 as described in steps 1 and 2 of the
wall mounting procedure.
2. Use the larger screws supplied with the Rack Mount Kit to screw the DIN rail brackets to the
mounting bracket – as shown in the diagram.
3. Hang the unit on the DIN rail.
Package Contents
1
3
Hardware Review (Rear View)
The KN1000 package consists of:
1 KN1000
2 Custom KVM Cable Sets
1 Custom Console Cable Set
1 USB 2.0 Virtual Media Cable
1 Power Adapter
1 Grounding Wire
1 Outlet Power Cord
Hardware Installation
5
1. Circuit Breaker
2. Grounding Terminal
3. Power Inlet
4. Power Outlet
5. Power Jack
6. Virtual Media Port
7. PC/KVM Port
8. Console Port
9. PON Port
10. RS-232 Port
Remote User Computers
• For best results we recommend that the computers used to access the switch have at least a P III 1
GHz processor, with their screen resolution set to 1024 x 768.
• Browsers must support 128 bit SSL encryption.
• For best results, a network transfer speed of at least 128 kbps is recommended.
• For the Windows Client AP, at least 25 MB of memory must be available after installation.
• For the Java Client AP, the latest version of Sun's Java Runtime Environment (JRE) must be
installed, and at least 55 MB of memory must be available after installation.
• For the browser-based WinClient Viewer, at least 60 MB of memory must be available after
installation.
• For the browser-based Java Applet Viewer the latest version of Sun's Java Runtime Environment
(JRE) must be installed, and at least 130 MB of memory must be available after installation.
• For the Log Server, you must have the Microsoft Jet OLEDB 4.0 or higher driver installed.
Servers
The following equipment must be installed on these servers:
• A VGA, SVGA or multisync port
• For USB KVM Cable Connections: a Type A USB port and USB host controller
• For PS/2 KVM Cable Connections: 6-pin Mini-DIN keyboard and mouse ports
Cables
• Two custom KVM cable sets (1 USB; 1 PS/2) to link the KN1000 to a server or KVM switch are
provided with this package.
• One custom Console cable set to link the KN1000 to a local console is provided with this package.
Note: This cable set has been designed to operate with either PS/2 or USB consoles.
• A USB 2.0 cable for use with the Virtual Media function is provided with this package.
• Cat 5e or higher Ethernet cable (not provided with this package), should be used to connect the
KN1000 to the LAN, WAN, or Internet.
• One power cables to connect the KN1000 to the server for power management functionality is
provided with this package.
KN1000 KVM Over the NET™
Quick Start Guide
Requirements
4
1 Rack Mount Kit
1 Software CD
1 User Instructions
1. LAN Port
2. Firmware Upgrade / Reset Switch
3.10/100Mbps LED
4. Link LED
5. Power LED
6. Power Outlet LED
Hardware Review (Front View)
2
1 2 3 4 5
6
1 2 3 4 5 6 7 8 9 10
Phillips hex head
M3 x 8
© Copyright 2011 ATEN
®
International Co., Ltd. www.aten.com
Altusen and the Altusen logo are trademarks of ATEN International Co., Ltd.
All rights reserved. All other trademarks are the property of their respective owners.
This product is RoHS compliant PAPE-1215-800G Printing Date: 11/2011
Patent No.
All information, documentation, and specifications contained in this media are subject to change without prior notification by the manufacturer.
Please visit our website to find the most up to date version.
TW I273415
TW 199673
TW 203183
US 7142721
US 7350091
US 7472217
US 7340556
US 6957287
JP 4558319
JP 4651633
CN ZL 02129894.7
CN ZL 02824593.8
Online Registration
International:
• http://support.aten.com
North America:
• http://www.aten-usa.com/product_registration
Technical Phone Support
International:
• 886-2-8692-6959
China:
• 86-10-5255-0110
Japan:
• 81-3-5615-5811
Korea:
• 82-2-467-6789
North America:
• 1-888-999-ATEN Ext: 4988
United Kingdom:
• 44-8-4481-58923

Operation
7-1
Operation
7-2
To install the KN1000, refer to the installation diagrams (the numbers correspond to the numbers of
the steps), and do the following:
1. Ground the unit using the grounding wire provided with the KN1000 package.
2. Use the Console cable provided with this package to connect the KN1000’s Console port, to the
local console keyboard, monitor and mouse.
Note: 1. The Console cable comes with connectors for both PS/2 and USB mice and keyboards –
use the ones appropriate for your installation.
2. You can use any combination of keyboard and mouse connections. For example, you can
use a PS/2 keyboard with a USB mouse.
3. Use the KVM cable provided with this package to connect the KN1000’s PC/KVM port, to the
keyboard, video and mouse ports of the server or KVM switch that you are installing
4. (Optional) If you want to use the virtual media function, use the USB 2.0 Virtual Media Cable
provided with this package to connect a USB port on the server to the KN1000's Virtual Media
port.
5. (Optional) If you want to connect a PON device for remote power management, plug its cable into
the PON port.
6. (Optional) If you want to connect a serial console device or modem, plug its cable into the RS-232
port.
7. Plug the LAN or WAN cable into the KN1000's LAN port.
8. Use the outlet power cord provided with the KN1000 package to connect the KN1000’s Power
Outlet to the attached server for power management.
9. Use the power cord from the server to connect the KN1000’s Power Inlet to an AC power source.
10. Plug the power adapter cable into the KN1000's power jack, then plug the power adapter into an
AC power source.
This completes the hardware installation, and you are ready to start up.
Note: When starting up, be sure to first power on the KN1000, then power on the server or KVM
switch.
The KN1000 can be accessed either from an internet type browser, via Windows and Java application
(AP) program, or by PPP modem dial-in.
Logging In
To operate the KN1000 from an Internet browser, begin by logging in:
1. Open your browser and specify the IP address of the KN1000 you want to access in the browser's
URL location bar.
Note: For security purposes, a login string may have been set by the administrator. If so, you must
include a forward slash and the login string along with the IP address when you log in. For
example:192.168.0.100/ KN1000 If you don't know the IP address and login string, ask
your Administrator. The default IP address is 192.168.0.60
2. A Security Alert dialog box appears. Accept the certificate – it can be trusted. If a second certificate
appears, accept it as well.
Mouse Setup
If you use a PS/2 custom KVM cable to connect to the server, perform the following mouse setting
procedures.
Windows Systems:
Note: You must use the generic mouse driver supplied with Windows.
• XP / Server 2003 -- middle position; Enhance pointer precision: off
• 2000 / ME -- Mouse motion: middle position; Acceleration: off
• NT / 98 / 95 -- Mouse speed: slowest
Sun / Linux Systems:
Open a terminal session and issue the following command:
• Sun: xset m 1
• Linux: xset m 0 or xset m1 (if one doesn’t work try the other.)
The KN1000 login page appears:
3. Provide a valid Username and Password (set by the KN1000 administrator), then click Login to
continue.
Note: 1. If you are the administrator, and are logging in for the first time, use the default Username:
administrator; and the default Password: password. For security purposes, we strongly
recommend you remove these and give yourself a unique Username and Password.
2. If you supplied an invalid login, the authentication routine will return this message: Invalid
Username or Password. Please try again. If you see this message, log in again being careful
with the Username and Password.
After you have successfully logged in, the KN1000 Main Screen appears
Specifications
8
Installation
7
1
Power Over the NET™
6
4
10
5
3
2
8
9
1
PN0108
Modem
Serial Console Device
(Router, Switch, Sunre V100,....)
Function KN1000
Connectors
Console 1 x SPHD-18 Male (Yellow)
KVM (Computer) 1 x SPHD-17 Female (Yellow)
PON
1
1 x DB-9 Male (Black)
RS-232 1 x DB-9 Male (Black)
LAN 1 x RJ-45 Female
Power Inlet 1 x IEC320 C14
Power Outlet 1 x IEC320 C13
Power 1 x DC Jack
Virtual Media 1 x USB Mini-B Female (Black)
Switches Reset 1 x Semi-recessed pushbutton
LEDs
Power 1 (Orange)
Power Outlet 1 (Orange)
Link 1 (Green)
10/100 Mbps 1 (Orange/Green)
Emulation Keyboard/Mouse USB; PS/2
Video 1600 x 1200 @ 60 Hz; DDC2B
I/P Rating 100–240 VAC; 50/60 Hz, 10A
Load Capacity 120V/1200W; 230V/2300W
O/P Rating 100–240 VAC; 50/60 Hz; 9A
DC Input Rating DC5.3V;2.4A
Power Consumption DC5.3V; 6.3W
Environment
Operating Temp. 0–40℃
Storage Temp. -20–60℃
Humidity 0–80% RH Non-condensing
Physical Properties
Housing Metal
Weight 0.86 kg
Dimensions (L x W x H) 30.85 x 8.15 x 4.20 cm
6
/