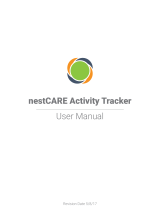Page is loading ...

2
Table of Contents
Basics
4 Read me first
6 Package contents
7 Device layout
9 Battery
12 Wearing the Gear
13 Replacing the strap
15 Turning the Gear on and off
15 Connecting the Gear to a mobile
device
17 Remote connection
18 e-SIM
20 Turning the screen on and off
21 Using the bezel
23 Touchscreen
26 Navigating the screen
27 Home screen
32 Status panel
34 Apps screen
36 Setting the screen lock
36 Entering text
39 Screen capture
39 Updating the Gear
Applications
40 Messages
42 Phone
47 Contacts
48 S Health
58 Running
59 Schedule
60 S Voice
61 Weather
62 Alarm
62 Timer
63 Stopwatch
63 World Clock
64 Bloomberg
64 CNN
65 News Briefing
65 Music Player
67 Gallery
69 Buddy
69 Email
70 Find My Phone
70 Maps
70 Voice Memo

Table of Contents
3
Settings
72 Introduction
72 Display
72 Sound
73 Device
74 Call
74 Messages
75 Connections
80 Screen lock
80 Accessibility
80 Input
82 Power saving
82 Gear info
Samsung Gear
83 Introduction
84 Watch faces
84 Notifications
85 Apps layout
85 Send content to Gear
86 Settings
89 Find My Gear
90 Samsung Galaxy Apps
Appendix
91 Troubleshooting
95 Removing the battery

4
Basics
Read me first
Please read this manual before using this device to ensure safe and proper use.
•
Descriptions are based on the device’s default settings.
•
Some content may differ from your device depending on the region, service provider,
model specifications, or device’s software.
•
Content (high quality content) that requires high CPU and RAM usage will affect the
overall performance of the device. Apps related to the content may not work properly
depending on the device’s specifications and the environment that it is used in.
•
Samsung is not liable for performance issues caused by apps supplied by providers other
than Samsung.
•
Samsung is not liable for performance issues or incompatibilities caused by edited
registry settings or modified operating system software. Attempting to customise the
operating system may cause the Gear or apps to work improperly.
•
Software, sound sources, wallpapers, images, and other media provided with this Gear
are licensed for limited use. Extracting and using these materials for commercial or other
purposes is an infringement of copyright laws. Users are entirely responsible for illegal
use of media.
•
You may incur additional charges for data services, such as messaging, uploading and
downloading, auto-syncing, or using location services depending on your data plan. For
large data transfers, it is recommended to use the Wi-Fi feature.
•
Default apps that come with the Gear are subject to updates and may no longer be
supported without prior notice. If you have questions about an app provided with
the Gear, contact a Samsung Service Centre. For user-installed apps, contact service
providers.
•
Modifying the Gear’s operating system or installing softwares from unofficial sources may
result in Gear malfunctions and data corruption or loss. These actions are violations of
your Samsung licence agreement and will void your warranty.
•
Some functions may not work as described in this manual depending on the maker and
model of the mobile device you connect to the Gear.

Basics
5
Maintaining water and dust resistance
The device may be damaged if water or dust enters the device. Follow these tips carefully to
prevent damage to the device and to maintain the water- and dust-resistant performance of
the device.
•
Do not immerse the device in water deeper than 1.5 m and keep it submerged for more
than 30 minutes.
•
Do not immerse the device in water for extended periods.
•
Do not expose the device to water moving with force, such as water running from a tap,
ocean waves, or waterfalls.
•
If the device is exposed to freshwater, dry it thoroughly with a clean, soft cloth. If the
device is exposed to any liquid other than freshwater, rinse the device with freshwater
immediately and dry it thoroughly with a clean, soft cloth. Failure to rinse the device
in freshwater and dry it as instructed may cause the device to suffer from operability
or cosmetic issues.
•
If the device is dropped or receives an impact, the water- and dust-resistant features of
the device may be damaged.
•
If the device has been immersed in water or the microphone or the speaker is wet,
sound may not be heard clearly during a call. Ensure that the microphone or the speaker
is clean and dry by wiping it with a dry cloth.
•
The touchscreen and other features may not work properly if the device is used in water
or in other liquids.
•
Your device has been tested in a controlled environment and certified to be water-
and dust-resistant in specific situations (meets requirements of classification IP68 as
described by the international standard IEC 60529 - Degrees of Protection provided
by Enclosures [IP Code]; test conditions: 15 - 35°C, 86 - 106 kPa, 1.5 metre, 30 minutes).
Despite this classification, your device is not impervious to water damage in any
situation.

Basics
6
Instructional icons
Warning: situations that could cause injury to yourself or others
Caution: situations that could cause damage to your device or other equipment
Notice: notes, usage tips, or additional information
Package contents
Check the product box for the following items:
•
Gear
•
Wireless charger dock
•
Strap
•
Quick start guide
•
The items supplied with the Gear and any available accessories may vary
depending on the region or service provider.
•
The supplied items are designed only for this Gear and may not be compatible
with other devices.
•
Appearances and specifications are subject to change without prior notice.
•
You can purchase additional accessories from your local Samsung retailer. Make
sure they are compatible with the Gear before purchase.
•
Some accessories, such as docking devices, may not have the same water- and
dust-resistance certification.
•
Use only Samsung-approved accessories. Using unapproved accessories may cause
the performance problems and malfunctions that are not covered by the warranty.
•
Availability of all accessories is subject to change depending entirely on
manufacturing companies. For more information about available accessories, refer
to the Samsung website.

Basics
7
Device layout
Gear
Bezel
Touchscreen
Light sensor
NFC antenna
Back key
Microphone
Home key (Power key)
Heart rate sensor
Loud speaker
Keys
Key Function
Home/Power
•
Press and hold to turn the Gear on or off.
•
Press to turn on the screen.
•
Press and hold for more than 7 seconds to restart the Gear.
•
Press to open the Apps screen when you are on the Watch
screen.
•
Press to open the Watch screen when you are on any other
screen.
Back
•
Press to return to the previous screen.

Basics
8
Wireless charger dock
USB charger
port
LED indicator
Wireless
charging
surface
•
Do not expose the Gear or the wireless charger dock to water. The devices are not
completely waterproof.
•
Ensure that the strap is kept clean. Contact with contaminants, such as dust and
dye, can cause stains on the strap that may not be fully removed.
•
If the loud speaker is wet, sound may be distorted. Ensure that the loud speaker is
dry.
•
Make sure the Gear’s microphone is not obstructed when you are speaking into it.

Basics
9
Battery
Charging the battery
Charge the battery before using it for the first time or when it has been unused for extended
periods.
Use only Samsung-approved chargers, batteries, and cables. Unapproved chargers or
cables can cause the battery to explode or damage the Gear.
1
Connect the USB cable to the USB power adaptor. Then, connect the other end of the
USB cable to the wireless charger dock.
•
Use the supplied wireless charger dock and charger. The Gear cannot be charged
properly with a third-party charger.
•
Connecting the charger improperly may cause serious damage to the device. Any
damage caused by misuse is not covered by the warranty.
Ensure that the USB cable is properly connected to the wireless charger dock.
2
Plug the USB power adaptor into an electric socket.

Basics
10
3
Place the Gear into the wireless charger dock.
4
After fully charging your Gear, disconnect it from the wireless charger dock. Unplug the
charger from the wireless charger dock, and then unplug the charger from the electric
socket.
To save energy, unplug the charger when not in use. The charger does not have a
power switch, so you must unplug the charger from the electric socket when not in
use to avoid wasting power. The charger should remain close to the electric socket
and be easily accessible while charging.
Checking the charging status
When you connect the Gear and the wireless charger dock, the wireless charger dock’s LED
indicator flashes certain colours to indicate the battery level.
Colour Charging status
Red
→
Green
→
Orange Standby mode
Red Charging
Green Fully charged
Orange Connected to a low-power adaptor
When a wireless charger dock error occurs, the LED indicator flashes red. Disconnect
the Gear from the wireless charger dock and reconnect them. If the error occurs
again, contact a Samsung Service Centre for service support.

Basics
11
Reducing the battery consumption
Your Gear provides various options that help you conserve battery power.
•
When you are not using the Gear, switch to sleep mode by covering the screen with your
palm.
•
Activate power saving mode.
•
Close unnecessary apps.
•
Deactivate the Bluetooth feature when not in use.
•
Deactivate the Wi-Fi feature when not in use.
•
Decrease the screen brightness.
•
Deactivate the watch always on feature.
•
Deactivate the voice wake-up feature in
S Voice
.
•
Customise the notification settings in
Samsung Gear
on the mobile device.
Battery charging tips and precautions
•
If there are obstructions between the Gear and the wireless charger dock, the Gear may
not charge properly. Prevent the Gear and the wireless charger from coming into contact
with sweat, liquids, or dust.
•
When the battery power is low, the battery icon appears empty.
•
If the battery is completely discharged, the Gear cannot be turned on immediately when
the charger is connected. Allow a depleted battery to charge for a few minutes before
turning on the Gear.
•
If you use multiple apps at once, the battery will drain quickly. To avoid losing power
during a data transfer, always use these apps after fully charging the battery.
•
Using a power source other than the charger, such as a computer, may result in a slower
charging speed due to a lower electric current.
•
If the Gear is being charged with other devices via a multicharger, charging may take
longer.

Basics
12
•
The Gear can be used while it is charging, but it may take longer to fully charge the
battery.
•
If the Gear receives an unstable power supply while charging, the touchscreen may not
function. If this happens, disconnect the Gear from the wireless charger dock.
•
While charging, the Gear may heat up. This is normal and should not affect the Gear’s
lifespan or performance. If the battery gets hotter than usual, the charger may stop
charging.
•
If the Gear is not charging properly, take the Gear to a Samsung Service Centre.
•
Avoid using a bent or damaged USB cable.
Wearing the Gear
Putting on the Gear
Open the buckle and place the strap around your wrist. Fit the strap to your wrist, insert the
pin into an adjustment hole, and then secure the buckle to close it.
Do not bend the strap excessively. Doing so may damage the Gear.
To measure your heart rate more accurately with the Gear, wear the Gear firmly
around your lower arm just above the wrist. Refer to Wearing the Gear correctly for
details.

Basics
13
Strap tips and precautions
•
Be cautious when wearing the Gear. If you have sensitive skin or fasten the Gear too
tightly, you may feel some discomfort.
•
Some people may experience discomfort when wearing the Gear for prolonged periods.
•
Skin irritation may occur if the strap is exposed to soap, sweat, allergens, or pollutants for
long periods.
•
Do not wear the device too tightly. Make sure to keep the device clean and dry. Though
this device has met international safety standards, some people may experience skin
irritation if they are allergic to certain substances.
•
Keep in mind the followings to protect the leather strap.
–
Avoid exposing the leather strap to direct sunlight, water, and hot or humid
environments. The leather strap can become discoloured or deformed.
–
The leather is permeable so it can be contaminated by oil and cosmetics. Avoid
exposing the leather strap to these products.
•
Using a metal strap is not recommended. Metal straps may cause connectivity problems
in areas with weak signals or poor reception.
Replacing the strap
Detach the strap from the Gear to replace it with a new one.
1
Slide the strap’s spring bar inwards.

Basics
14
2
Pull the strap away from the Gear’s body.
3
Insert one end of the spring bar into the Gear’s lug and slide the spring bar inwards and
connect the strap.
2
1

Basics
15
Turning the Gear on and off
Press and hold the Power key for a few seconds to turn on the Gear. When you turn on
the Gear for the first time or reset it, a pop-up window will appear. Follow the on-screen
instructions to download and install the Samsung Gear app on your mobile device. Refer to
Connecting the Gear to a mobile device for details.
To turn off the Gear, press and hold the Power key, and then tap
Power off
.
Follow all posted warnings and directions from authorised personnel in areas where
the use of wireless devices is restricted, such as aeroplanes and hospitals.
Connecting the Gear to a mobile device
You should connect your Gear to your mobile device once before using the Gear. To connect
your Gear to a mobile device, install the Samsung Gear app on the mobile device. Depending
on your device, you can download the Samsung Gear app from the following places:
•
Samsung Android devices:
Galaxy Apps
, apps.samsung.com/gear
•
Other Android devices:
Play Store
, apps.samsung.com/gear
•
iOS devices:
App Store
Gear
1
Turn on the Gear.

Basics
16
Mobile device
2
On the Apps screen, tap
Samsung Gear
.
If necessary, update the Samsung Gear app to the latest version.
3
Tap
CONNECT TO GEAR
.
4
When the
Bluetooth pairing request
window appears, confirm the passkeys displayed
on your Gear and mobile device match. Then, tap
OK
.
5
Follow the on-screen instructions to complete the connection.
To make calls or send messages from the Gear, you should activate the e-SIM. Refer to
e-SIM for more information.
When the devices are connected, an on-screen tutorial will appear on the Gear’s screen.
Follow the on-screen instructions to learn the Gear’s basic controls.
•
Connection methods and screenshots may vary depending on your device and
software version.
•
You cannot install the Samsung Gear app on the mobile devices that do not
support Gear syncing. Ensure that your mobile device is compatible with a Gear.
•
The Gear is smaller than normal mobile devices so the network quality may be
lower, especially in areas with weak signals or poor reception. If a Bluetooth
connection is not available, your cellular network or Internet connection may be
poor or disconnected.
•
When connected, the Gear’s battery may drain more quickly while syncing data,
such as contacts.
•
Supported mobile devices and features may vary depending on your region,
service provider, and device manufacturer. Visit www.samsung.com to see a list of
compatible devices.

Basics
17
Connecting the Gear to a new mobile device
When you connect the Gear to another mobile device, a pop-up window will ask you to reset
the Gear. Make sure you back up any important data stored in your Gear.
1
Back up your Gear’s data on your mobile device.
On your mobile device, open the Apps screen and tap
Samsung Gear
→
Settings
→
Back up and restore
→
Back up data
.
2
End the connection between your Gear and mobile device. Refer to Disconnecting the
Gear for more information.
3
Connect your Gear to another mobile device.
Refer to Connecting the Gear to a mobile device for more information.
If the mobile device you want to connect to is already connected to another Gear,
your Gear cannot establish a connection. Disconnect your mobile device from the
previous Gear to connect to your current Gear.
Remote connection
You can remotely connect the Gear to your mobile device when a Bluetooth connection is
not available. With this connection, you can still receive notifications from your mobile device.
This feature is automatically activated when you connect to your mobile device via Bluetooth
for the first time.
If this feature is not turned on, on your mobile device, open the Apps screen, tap
Samsung
Gear
→
Settings
→
Gear connection
, and then tap the
Remote connection
switch.

Basics
18
e-SIM
Introduction
Your Gear includes an e-SIM, which functions as a SIM card so that you do not need a SIM card
to make calls, send messages, or use a mobile data connection with the Gear.
Install a profile and activate the e-SIM. For more information, contact your service provider.
Activating the e-SIM
To use the e-SIM, you must download a profile and activate the e-SIM. Ensure that the Gear is
able to connect to a network.
When you connect your Gear to your mobile device for the first time, follow the on-screen
instructions to activate the e-SIM. If you skip the e-SIM installation step, you can set it up later.
Gear
1
On the Watch screen, swipe downwards from the top edge of the screen to open the
status panel.
2
Tap .
Your mobile device will automatically launch the e-SIM installation screen.
3
Tap
SCAN
.

Basics
19
Mobile device
4
Use your mobile device to scan the QR code on the e-SIM voucher.
When the QR code is scanned, a profile is automatically downloaded on your device.
5
Tap
REGISTER
.
Gear
6
Tap to activate the e-SIM on your Gear.
You can use the mobile data connection sorely on the Gear.
Voucher card
This QR code is an example. It is not for actual use.

Basics
20
Managing the e-SIM
To activate or deactivate the e-SIM, open the Apps screen and tap
Settings
→
Gear info
→
About device
→
Gear eSIM profile
, and then tap .
To delete the e-SIM, open the Apps screen and tap
Settings
→
Gear info
→
About device
→
Gear eSIM profile
→
Delete
. The Gear will be reset and you can download a new profile.
Before installing a new profile, you cannot use your Gear’s mobile data connection.
To add a new profile, open the Apps screen of the mobile device and tap
Samsung Gear
→
Settings
→
Register Gear eSIM profile
.
Turning the screen on and off
To turn on the screen, rotate the bezel. Or, press the Home key or the Back key.
To turn off the screen, cover it with your palm. Also, the screen will turn off if the Gear is not
used for a specified period.
You can also turn on the screen using a gesture. Refer to Device for more information.
/