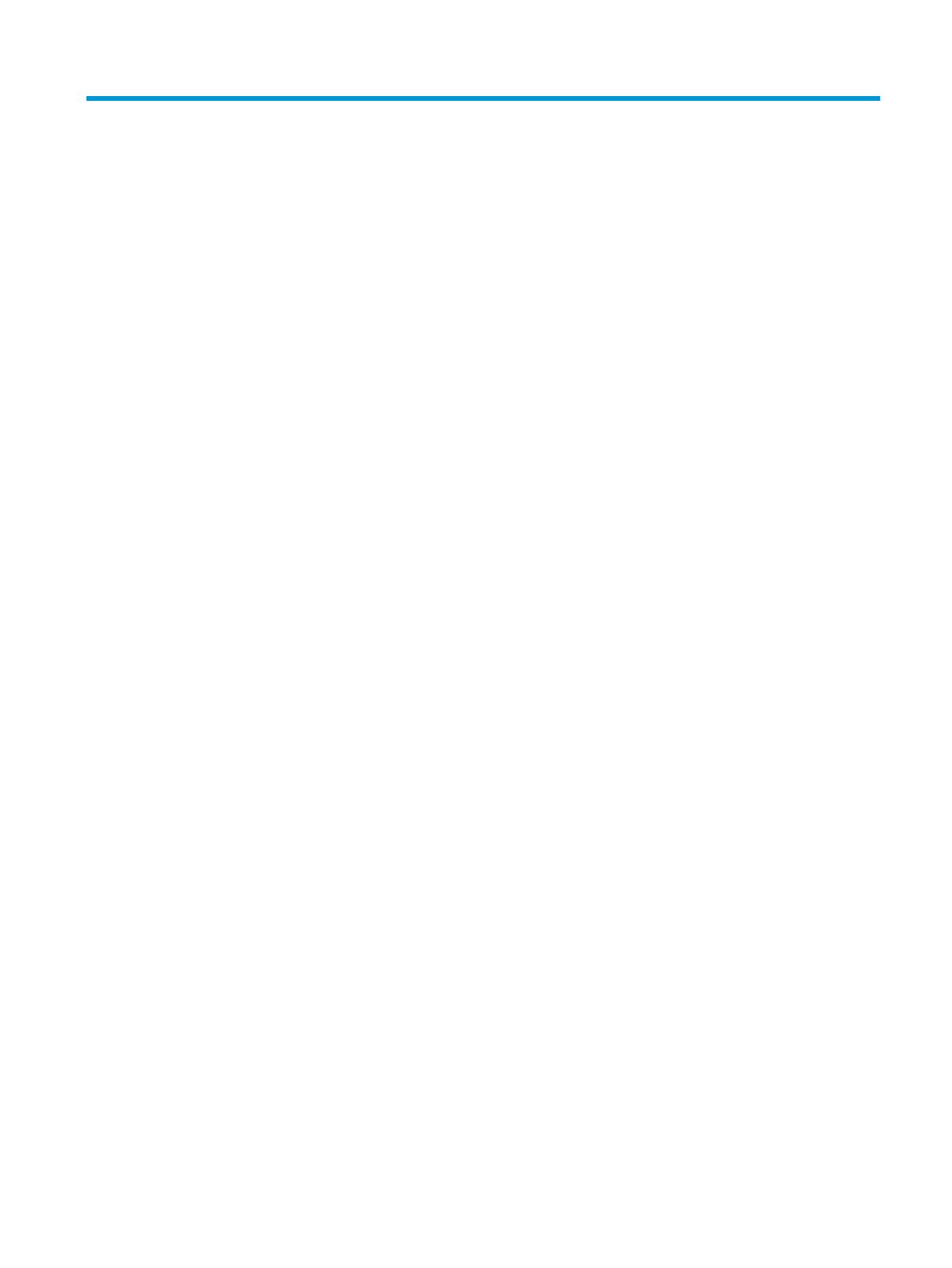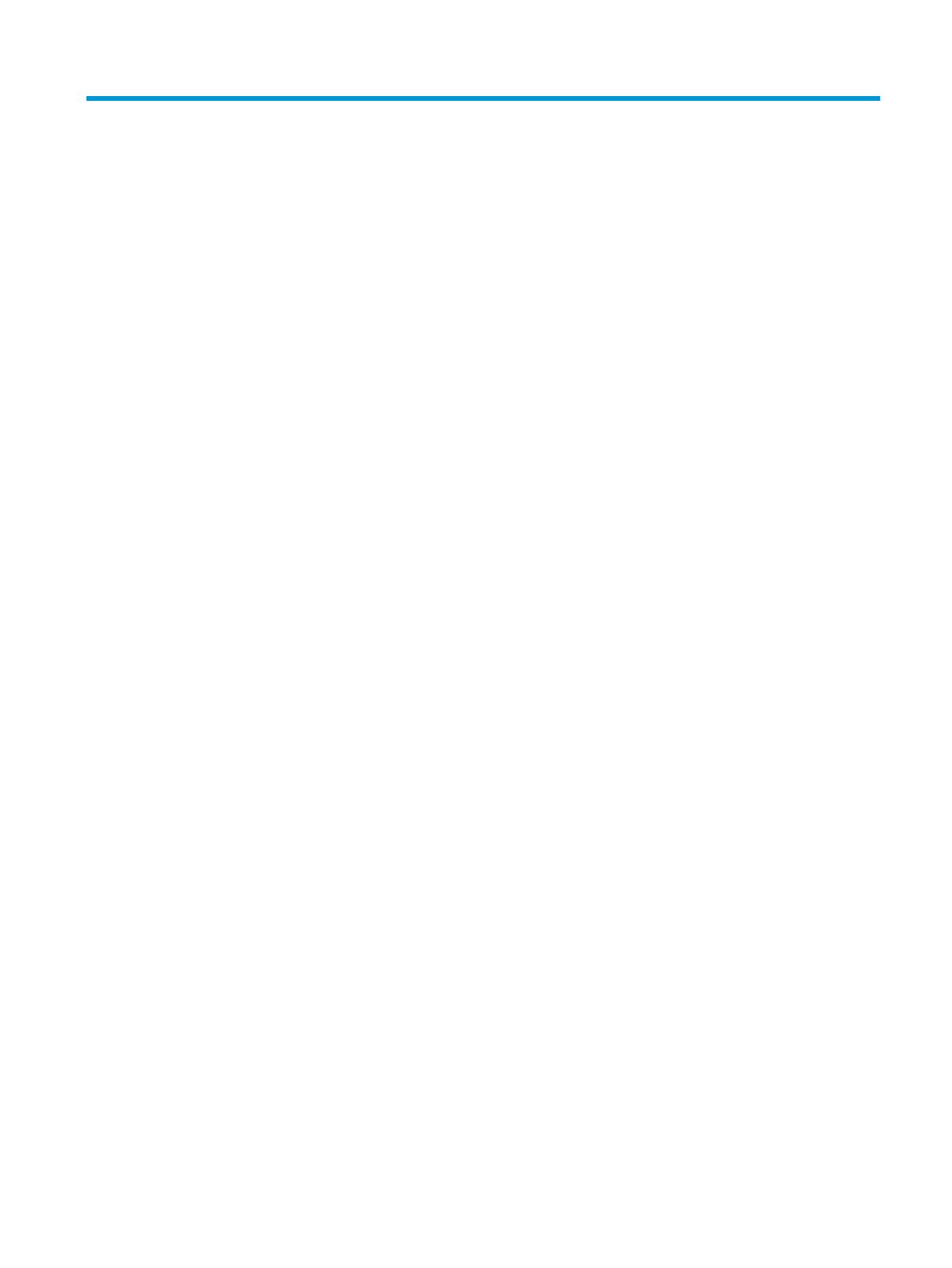
Table of contents
1 Product features ........................................................................................................................................... 1
Standard features .................................................................................................................................................. 1
Printer components ............................................................................................................................................... 2
Rear connectors ..................................................................................................................................................... 3
2 Setting up the printer .................................................................................................................................... 4
Checking the packing list ....................................................................................................................................... 4
Connecting the cables ............................................................................................................................................ 4
Turning on the printer ............................................................................................................................................ 5
Installing the driver ................................................................................................................................................ 5
Best practices for opening the HP Engage One Serial USB Thermal Printer ........................................................ 6
Loading or changing the receipt paper .................................................................................................................. 8
Testing the printer ................................................................................................................................................. 9
3 Operating the printer ................................................................................................................................... 10
Conguring the printer ........................................................................................................................................ 10
Entering the conguration mode ........................................................................................................................ 10
Monochrome paper print density ........................................................................................................................ 12
When to change the receipt paper ...................................................................................................................... 13
Maximum power setting ...................................................................................................................................... 13
Printhead setting ................................................................................................................................................. 13
Preventing printhead overheating ...................................................................................................................... 13
4 Maintenance guidelines ............................................................................................................................... 15
Cleaning the printer ............................................................................................................................................. 15
Cleaning the thermal printhead .......................................................................................................................... 15
Appendix A Troubleshooting ........................................................................................................................... 16
Diagnostics .......................................................................................................................................................... 16
Startup diagnostics ........................................................................................................................... 16
Runtime diagnostics .......................................................................................................................... 16
Remote diagnostics ........................................................................................................................... 17
Solving common problems .................................................................................................................................. 18
Latch failsafe ....................................................................................................................................................... 19
Contacting support .............................................................................................................................................. 19
Preparing to call technical support ..................................................................................................................... 20
v