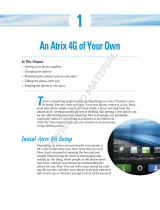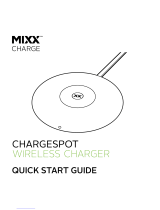LIFE. POWERED.
Back Next
More Support
+
Welcome
Your phone
Let’s go
Touchscreen & keys
Home screen
Personalize
Apps
Calls
Contacts
Social networking
Messaging
Text entry
Photos & videos
Music
Browser
Location
Webtop application & Entertainment Center
Bluetooth™ & Wi-Fi connections
File transfer
Schedule
Security
Tips & tricks
Troubleshooting
Product Safety & Legal
Apps
To reinstall apps from Android Market, touch
> (in the top right) >
My apps. The apps you
downloaded are listed and available for download.
Choose carefully
Apps are great. There's something for everyone. Play,
communicate, work, or have fun. But remember, choose
your apps carefully. Here are a few tips:
• To help prevent spyware, phishing, or viruses from
affecting your phone or privacy, use apps from trusted
sites, like
Market.
• In
Market, check the apps’ ratings and comments before
installing.
• If you doubt the safety of an app, don't install it.
• Like all apps, downloaded apps will use up memory,
data, battery, and processing power—some more than
others. For example, a simple battery level widget will
use less than a streaming music player app. After
installing an app, if you're not happy with how much
memory, data, battery or processing power it's using,
uninstall it. You can always install it again later.
• Just like web browsing, you may want to monitor
childrens’ access to apps to help prevent exposure to
inappropriate content.
• Certain apps may not provide completely accurate
information. Take care, especially when it comes to
personal health.
Update your phone
You can use your phone or computer to check, download,
and install phone software updates:
• Using your phone:
If your phone notifies you about an update, follow the
instructions to download and install it.
To manually check for updates, touch Menu
>
Settings > About phone > System updates.
Your phone downloads any updates over your mobile
network. Remember, these updates can be quite large
(25MB or more) and may not be available in all countries.
If you don’t have an unlimited data plan, or mobile
network updates are not available in your country, you
can update using a computer.
• Using your computer:
On your computer, go to www.motorola.com/myatrix2
and check the “Software” links. If an update is available,
just follow the installation instructions.