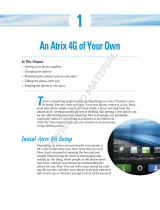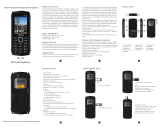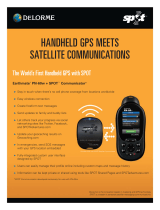4 Let’s go
Set up & go
Set up & go
When you first turn on your phone, you
need to create or log into your
MOTOBLUR account. MOTOBLUR syncs
your contacts, email, messages, and
status information, for all your accounts, all in one
place. Registration is secure and should only take a
few minutes.
Note: This phone supports apps and services that use
a lot of data, so make sure your data plan meets your
needs. For details, contact your service provider.
1 To turn on your phone, press and
hold the Power Key on top of your
phone.
2 Select a language.
3 Register or log in.
To create a MOTOBLUR account, enter your name,
your current email address (where MOTOBLUR can
send account information), and a new MOTOBLUR
password.
You can touch Menu to skip setup, then touch
>
Accounts to add accounts later.
4 Add your accounts to MOTOBLUR.
To add an account, touch it. Then, enter the user
name or email and password that you set up on that
account.
Tip: For more, or to add accounts anytime, go
to “Add accounts” on page 20.
5 When your phone shows your home screen, import
your SIM contacts: Touch
Dialer > Contacts,
then touch Menu >
Import/Export > Import
contacts from: SIM card
. Touch OK to confirm.
Your MOTOBLUR account
Only MOTOBLUR syncs contacts, posts, feeds,
messages, emails, photos, and much more—from
sources like Facebook®, Twitter, MySpace, your work
email, Picasa™, and Photobucket®—and serves them
up just the way you want them.
To add or edit the email, social networking, and other
accounts in your MOTOBLUR, touch >
Accounts.
To set up email accounts, see “Set up messaging”
on page 22.
You can log into MOTOBLUR from a computer to
upload contacts, reset your password, get help, or
even locate your phone:
www.motorola.com/mymotoblur