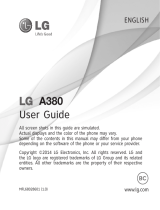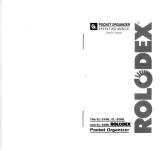Page is loading ...


2
© Avaya Inc. All Rights Reserved.
Notice
While reasonable efforts were made to ensure that the information in this document was complete and accurate at the time of
printing, Avaya Inc. can assume no liability for any errors. Changes and corrections to the information in this document may be
incorporated in future releases.
Note : Using a cell, mobile, or GSM phone, or a two-way radio in close proximity to an Avaya IP Phone might cause interference.
For full legal page information, please see the complete document, Avaya Legal Page for Hardware
Documentation, Document number 03-600759. To locate this document on our website, simply go to
http://www.avaya.com/support and search for the document number in the search box.

3
Documentation disclaimer
Avaya Inc. is not responsible for any modifications, additions, or deletions to the original published version of this documentation
unless such modifications, additions, or deletions were performed by Avaya. Customer and/or End User agree to indemnify and hold
harmless Avaya, Avaya's agents, servants and employees against all claims, lawsuits, demands, and judgments arising out of, or in
connection with, subsequent modifications, additions or deletions to this documentation to the extent made by the Customer or End
User.
Link disclaimer
Avaya Inc. is not responsible for the contents or reliability of any linked Web sites referenced elsewhere within this documentation,
and Avaya does not necessarily endorse the products, services, or information described or offered within them. We cannot
guarantee that these links will work all of the time and we have no control over the availability of the linked pages.
Warranty
Avaya Inc. provides a limited warranty on this product. Refer to your sales agreement to establish the terms of the limited warranty.
In addition, Avaya's standard warranty language, as well as information regarding support for this product, while under warranty,
is available through the following Web site: http://www.avaya.com/support

4
Copyright
Except where expressly stated otherwise, the Product is protected by copyright and other laws respecting proprietary rights.
Unauthorized reproduction, transfer, and or use can be a criminal, as well as a civil, offense under the applicable law.
Avaya support
Avaya Inc. provides a telephone number for you to use to report problems or to ask questions about your product.
The support telephone number is 1-800-242-2121 in the United States. For additional support telephone numbers,
see the Avaya Web site: http://www.avaya.com/support

5
CONTENTS
CONTENTS 5
INTRODUCTION 8
About This Guide.................................8
Phone Layout ......................................9
Button Description.........................................9
Button Description.......................................10
Icon (Display) Description............................12
About scrolling and menu navigation14
ABOUT THE A-MENU 15
Settings & Options ............................15
Call settings.................................................15
Screen ........................................................16
Sound.........................................................17
Application settings......................................18
Backup & Restore........................................19
Advanced.................................................... 20
Applications...................................... 23
Contacts.....................................................23
Call Log ......................................................23
Calendar..................................................... 23
Calculator ...................................................23
Alarm clock................................................. 24
Web browser ..............................................24
Log in/Log out.................................. 25
Log out now ...............................................25
Lock phone now?........................................25
Button Lock ................................................26
Unlock code................................................26
Restart phone.............................................26
SIM card..................................................... 27

6
ANSWERING A CALL 28
Answering a call using the
Speakerphone ...................................28
Putting a call on Speakerphone ........28
Ignoring an incoming call .................29
MAKING A CALL 30
Overlap Dialing..................................30
En bloc Dialing ..................................30
Enhanced Dialing ..............................31
Clearing a number.............................32
MUTING A CALL 33
PUTTING A CALL ON HOLD 34
TRANSFERRING A CALL 35
ABOUT CONFERENCE CALLS 36
Setting up a conference call..............36
Adding a person on another line to a
conference call..................................37
Adding a person on hold to a
conference call..................................38
Putting a conference call on hold ..... 39
Transferring a conference call.......... 40
Displaying all conference parties...... 40
Muting a person on a conference call41
Dropping a person from a conference
call.................................................... 42
Refreshing a list of conference parties
.......................................................... 42
ABOUT BRIDGED CALLS 43
Answering a call on a bridged line.... 43
Joining a call on a bridged line......... 44
Making an outgoing call on a bridged
line.................................................... 44
ABOUT SOME FEATURES 45
Sending all calls directly to another
number (Send All Calls).................... 45
Forwarding calls (CFrwd) ................. 46
Calling a person from the directory
(Directory)........................................ 47
Configuring simultaneous ringing for
multiple telephones (EC500)............ 48

7
Contacts............................................49
Find Name ..................................................50
Add Entry....................................................52
Speed List...................................................54
Delete All ....................................................56
Group Setting…………………………………………..57
Memory Status............................................58
Call Log .............................................59
Missed Calls.................................................59
Received Calls .............................................60
Outgoing Calls.............................................61
Delete All ....................................................62
Calendar............................................63
Alarm Clock.......................................66
Calculator..........................................68
Text Entry 70
Changing the Text Input Mode .........71
Quickly Changing the Text Input Mode..........72
Using the T9 Mode ............................73
Smart Punctuation.......................................74
Changing the Case.......................................75
Inserting a Space........................................ 75
Entering a Number directly..........................75
Scrolling......................................................75
Clearing Letters and Words..........................76
Returning to the Previous Screen.................76
Using the ABC Mode ......................... 77
Changing the Case......................................78
Inserting a Space........................................ 79
Entering a Number directly..........................79
Scrolling......................................................79
Clearing Letters and Words..........................79
Returning to the Previous Screen.................79
Using the Symbolic Mode ................. 80
Using the Number Mode................... 80
TROUBLESHOOTING 81
ANNEX 82
Index ................................................ 82

8
INTRODUCTION
About This Guide
This user guide provides instructions for the use of Avaya 3631 Wireless Telephone.
Please take the time to study this guide to become familiar with the operation of your telephone
and the benefits this new phone can provide. Keep this guide handy.
You may need to look up instructions for infrequently used features.

Avaya 3631 Wireless Telephone User Guide
9
Phone Layout
The following figure shows the
main Elements of your phone.
OK
Key-Lock Button
Left Soft Button
Send Button
Navigation Button
End Call/ Power Button
A-menu Button
Dial Pad
Microphone
Speaker
Volume Button
Cancel/Delete Button
Right Soft Button
Quiet mode Button
Mute Button
Speakerphone Button
OK Button
Headset Jac
k
Textediting: Shiftkey
Textediting: Space
c
h
a
r
acte
r

Avaya 3631 Wireless Telephone User Guide
10
Button Description
Button
Description
Volume button Press Volume to adjust the volume during a call or for ringing, beeps and tones.
Softbuttons Use the softbuttons to select one of the actions listed along the bottom of the display.
The possible actions will vary depending on what else is displayed.
Send button Press Send to start a call or answer. If you continue to press Send, you can select a
phone number from those you recently received or dialed.
Speakerphone
button
Press Speakerphone button to use the speakerphone. To stop using the speakerphone,
press Speakerphone button again.
Navigation
buttons
Use the navigation arrows to scroll up or down in a list or, when ◄► is displayed at the
top of the screen, to scroll right or left among different menus.
OK button Press OK to confirm a selection on the display or to answer or start a call.
Cancel button Press Cancel to move to a previous menu, or to delete a character during text entry or

Avaya 3631 Wireless Telephone User Guide
11
en bloc dialing (see Making a Call).
Mute button Press Mute to mute a call in progress. To take a call off mute, press Mute again.
End/Power
button
Press this button to end a call in progress. If you continue to press, the phone will be
powered off.
A-menu button Press A-menu to configure options and settings, view network information, and log out.
Button-Lock
button
Hold down the * button, to lock the phone. To unlock, press left soft button.
Quiet mode
button
Hold down the # button to set the phone to quiet mode (vibration mode). Hold down
the # button again to set the phone to ringing mode.

Avaya 3631 Wireless Telephone User Guide
12
Icon (Display) Description
Name
Icon Description
Antenna
Indicates the signal intensity.
: weak signal : strong signal
Indicates that the Call Forwarding or the Send All Calls feature is on.
Indicates that EC500 feature is on.
Indicates unnamed-registration (you may dial but not receive calls)
Call Routing
Indicates recent missed calls
VMS
Indicates new voice mail.
Alarm
Indicates that an alarm is set.
Alert Type
Indicates that the ring type is set to vibrate.

Avaya 3631 Wireless Telephone User Guide
13
Indicates that the ring type is set to visual only (silent).
Battery
Indicates the battery charging level.
: fully charged : sufficient : insufficient
: needs to be charged immediately

Avaya 3631 Wireless Telephone User Guide
14
About scrolling and menu navigation
The Right and Left arrows:
When using your telephone, you may have to scroll through the options and features provided with
your telephone. Use the up and down navigation arrows to scroll up or down through lists. When
the <> arrows are displayed at the top of the screen, you may use the right or left navigation
buttons to scroll between different menus.
The Up and Down Arrows:
To select a call appearance in the main Phone menu, use the up and down navigation arrows.
When the line you wish to select is highlighted, press OK button.

15
ABOUT THE A-MENU
Settings & Options
Call settings
Alert Type
Select Alert Type to choose how your phone will alert you when there is an incoming call.
You can select: Ring only, Vibrate only, Vibrate then ring, or Visual only.
Call screen on ringing
To automatically display the Call Appearance screen when you receive a call
, set Call Screen
on ringing to
Yes
Highlight on ring
To automatically scroll to the incoming call appearance when you receive a call, set Highlight
on ringing to
Yes
.
Display call timer?
When the the Call Timer is enabled, the duration of the highlghted call will be displayed
alongside the call identity information.

Avaya 3631 Wireless Telephone User Guide
16
Screen
Contrast
To sharpen or dim the display, set a contrast level between 1 to 15.
Screen light timer
Select the Screen light timer to adjust how long the screen backlight stays lit after you have
pressed a button on the phone or received a call.
Language - choose display language and input language type.
Select Language to set the display and input language. You can choose English, German,
French, Italian or Spanish.

Avaya 3631 Wireless Telephone User Guide
17
Sound
Ringing Volume
To adjust the ringing volume of incoming calls, set a ringing volume level
between 1 to 5.
Ring tone
To set the ring tone for different types of incoming calls, select the Ring tone
option. You can set the phone to ring differently for Priority, Internal and External
calls.
Button clicks
To choose whether a button press makes or sound or is silent, select the Button
Click option.
Notification tone
To play or not play a tone when the information window displays, select the
Notification tone option.
Error tone
To play or not play a tone when the error or warning window displays, select the
Error tone option.

Avaya 3631 Wireless Telephone User Guide
18
Application settings
Call log - Log status, Log my calls? Log bridged calls?
Log status The log status has to be set to on, if you want the calls to be saved in Log
Log my calls? When enabled, the phone will log all incoming calls to and outgoing calls from
the primary telephone extension.
Log bridged calls? When enabled, the phone will log calls associated with any bridged
telephone extensions.
Contacts - Group settings, Contacts status
Group Settings -- You can customize the call treatment for five different caller groups.
Contact status – Select this option to see how many contact entries are stored in the phone.
Web browser - Homepage, WAP Gateway, Show Images, Inactive Timeout

Avaya 3631 Wireless Telephone User Guide
19
Backup & Restore
Automatic backup
You can enable or disable automatic backup mode in this menu. If this feature is enabled, the
phone automatically requires backup when contact or call log information change event occurs.
Restore data
You can restore data stored in the network through this menu.
FTP setup
You can set parameters used in the backup and restore procedure such as server IP address,
directory path, network login user name and password.
FTP status
You can interrogate the latest backup and restore results through this menu.

Avaya 3631 Wireless Telephone User Guide
20
Advanced
This menu can be accessed in two different ways. One is in user mode and the other is in Admin
mode. In user mode, you may view values only but not change them. In Admin mode, you may
change values. A password is required to enter Admin mode.
Access profiles
You can set (or view) access profile information used in the startup procedure.
IP address
You can set (or view) the IP address of the phone, the default gateway, the file server, the call
server and the subnet mask.
WLAN
You can set (or view) information relevant to the Wi-Fi features such as power save mode,
WMM mode and country code.
Versions
You can view model name, phone serial number, S/W version, MAC address and group
information in this menu.
/