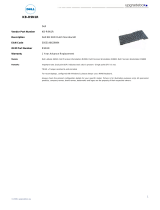16. If the removable media drive bay was previously empty, remove the front-panel insert from the front panel.
17. Close the computer cover, reconnect your computer and devices to their electrical outlets, and turn them on.
18. If necessary, update your configuration information in system setup.
19. Verify that your computer works correctly by running the Dell Diagnostics.
For more information on using the Dell Diagnostics, see your User's Guide.
Removing and Installing a 5.25-Inch Removable Media Drive— Mini-Tower Computer
If you are replacing a removable media drive and bracket assembly, follow these instructions. If you are installing a new drive that does not have bracket rails
attached, connect the drive to the set of rails that are attached to the inside of the cover.
1. Unpack the drive and prepare it for installation.
Check the documentation that accompanied the drive to verify that the drive is configured for your computer. Change any settings necessary for your
configuration.
2. Open the computer cover.
3. Remove the removable media drive data cable from the removable media drive.
4. Remove the removable media drive power cable and audio cable from the removable media drive.
5. Press inward on the two tabs on the sides of the drive bay to disengage the drive from the computer.
Removable Media Drive Removal
6. Slide the drive upward and remove it from the computer.
7. If the replacement drive does not have the bracket rails attached, remove the rails from the old drive by removing the two screws that secure each rail
to the drive.
Drive Bracket Rail Removal and Replacement
8. Attach the bracket to the new drive by aligning the screw holes on the drive with the screw holes on the bracket rails and tightening all four screws.
9. Reinstall the removable media drive and bracket assembly in the computer by gently sliding the drive into place until the tabs securely click into position.
10. If you are installing a drive that has its own controller card, install the controller card in an expansion slot.