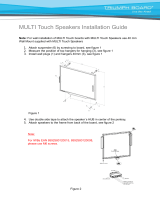Page is loading ...

User Manual for IMAGE
IQBoardA Interactive Whiteboard
Software Version 4.2
Copyright(C) 2007 A Brighter Image Pty Ltd
Web: www.abimage.com.au
Tel: +02 9938 6866
Fax: +02 9938 6899
E-mail: [email protected]

Contents
Brief Introduction............................................................................................................ 4 -5
1:Specifications ................................................................................................................5
2: Warning prior to Installation.........................................................................................6
Installation Method ........................................................................................................ 7-10
1: Installation of Hardware ........................................................................................... 7-9
2: Installation and Uninstall of Software.........................................................................10
Uninstall software ....................................................................................................10
3: Connect the data line.................................................................................................10
4: Orientation .................................................................................................................10
Hardware use............................................................................................................... 11-12
1: Usage of Board Column HotKeys ..............................................................................11
2: Usage of Toolbar.................................................................................................. 11-12
3: Operation Hints ..........................................................................................................12
Use of the Whiteboard Software ............................................................................... 13-21
1: Menu...........................................................................................................................13
2: Windows/Board ..........................................................................................................14
3: Control Box Toolbar ............................................................................................. 14-15
4:Draw Toolbar ......................................................................................................... 15-18
5. Board Software Tools........................................................................................... 19-21
Taskbar Menu.....................................................................................................................22
Editing Objects ............................................................................................................ 23-24
Page and Resource Manager................................................................................... 24-25
Other Features ..................................................................................................................26
Pen Operation and Maintenance ..................................................................................27
FAQs................................................................................................................................ 28-29
Whiteboard Maintenance................................................................................................30
Product Service and Copyright .....................................................................................31

Brief Introduction
The IMAGE IQBoardA Interactive EWB is the latest equipment for teaching, training
and conference presentation. It incorporates the latest high-tech research results, such
as top electronic technology, software technology, internet technology, etc. It will be the
major instrument for modern information-based teaching, conference, distance
education and training, gradually substituting for traditional teaching methods and
conference mode. It may be used by any profession in different situations
The IMAGE IQBoardA provides abundant function hotkeys and software functions. It
provides users with reliable, rapid and nimble operation. Its functions are as follows:
1. Operation technology: Electromagnetic technology.
2. System supported: Laptop, PC; Multi-country-language; Win2000/ XP/ 2003.
3. Board Design: Matt, high intensity, low reflection composite materials, high anti-
abrasion, anti-chemical erosion, diffuse reflection surface eliminating bright spots,
large angle of visibility, high-luminance, fine definition, especially suitable to be a
projection screen for good projection effect, achieving same vision result for viewers in
different positions, and enabling extended periods of viewing.
4. Physical properties: Supports any kind of projector image resolution; 1.5cm
Induction Height for writing or clicking; 240/S processing rate; High response rate,
sensitive operation.
5. Installation: Hanging Mode (Standard Configuration); Moveable Stand (Selected
Configuration). Descending and ascending height ranges from 1.85M to 2.2M.
6. Computer Connection: Standard USB slot, Plug & Play, no need of external power.
10m of connection length. (max 20m extended cable in addition is acceptable).
7. Driver: Corresponding hardware driver and USB driver are needed (supplied).
8. Software functions:
1) Enables PC interaction, save and print, send email, copy and paste, write and
erase, capture screen, move and zoom, revolve combination, hyperlink, transmit
export, spotlight, magnification, reveal and so on.
2) Mode storehouse, figure label storehouse, standard figure storehouse auto-edit
functions are provided. Support figure format such as JPG, GIF, and figure
stratification technology.
3) Real time video can be saved as AVI format; auto-control of video play, video
handwriting labels are supported by operating system above WINDOWS SP2.
4) Save original label trace of PPT in its original format, and operate directly in the
relevant application software.
5) Edit functions of text, figure and image.
- 4 -

Item no. 1-660A 1-680 A 1-6100 A 1-6120 A
Panel Dimension 1270*990*38mm 1660*1270*38mm 2160*1270*38mm 785*1570*38mm
Diagonal 60” 80” 100” 120””
Writing Area 1150*870mm 1586*1196mm 2085*1196mm 2667*1530mm
Pen Holder Dimension 600*40*90mm 900*40*90mm 1300*46*90mm 1300*46*90mm
Format 4:3 4:3 16:9 16:9
Package Dimension 1400x1120x200mm 1780x1400x180mm 2280*1400*180mm 2860*1400*180mm
Label net weight 12±1kg 22±1Kg 35±1 kg 45±1 kg
Package weight 19±1kg 33±1Kg 45±1kg 55±1 kg
Specification and Configuration
1. Product specification Code
“A” stands for Electromagnetic technology code & the number 60, 80, 100, or 120 is the
diagonal length in inches.
2. Standard package supplied:
Electromagnetic EWB (Model A):
# White Board (1),
# Whiteboard Pen (2),
# Wall hanging bracket (1),
# USB cable (1),
# Manual (1),
# CD containing driver and software (1).
3. System Requirements
# PC: Pb!800, 128MB RAM, 1G HDD, one USB port;
# OS: Win2000/XP/2003;
# Projector: 1024*768, Keystone correction function available, VGA port.
6) Achieves long-distance interactive teaching through Internet and Intranet.
7) Provides various working modes, such as mouse, writing and sign note, edit and
long-distance interaction, etc.
8) Software upgrades provided FREE. Visit website www.abimage.co.au for the
latest software version.
Whiteboard Specifications:
- 5 -

Warning prior to Installation
zDo not look directly at the projector light.
zDon’t leave cables that may causing tripping. If the cables must be put on the floor,
straighten and tape them to the floor using “gaffer” tape.
Environment
zPlease do not put any electrical wiring within 50cm of the EWB. Avoid producing
and electrical or magnetic disturbance that may affect the normal usage of the
equipment.
zAvoid using the EWB in dusty, damp or smog bound environments.
zRead the EWB Maintenance section (p.19) prior to installation and use.
Projecting
zUse the projector output format that matches the IQBoardA that is being used..
zWhen ceiling mounting the projector, please make the projector lens level with
the top edge of the EWB. The centre of the lens must on the horizontal centre
of the Whiteboard. The distance from the screen is determined by the optics of
the projector. Keystone correction should be used if necessary.
zThe Image of the projector must be in the center of the effective area, as Figure
2-1.
The blue area is the
effective area of
Whiteboard. (The image
should not be on the pen
colour hot keys)
Transportation
zIt is suggested to repack the digital interactive whiteboard with the original
packaging provided when long distance transportation is necessary. If the original
package is unavailable, insert as much padding as possible between all the
components to avoid damage from vibration or crash.
Consumables
zMake sure only genuine IMAGE EWB or components are used.
Extended Cable
zWhen the USB data line needs to be extended, please use shielded twisted
pair (Max length should be less than 30m, otherwise there may be loss of signal).
- 6 -

1: Installation of Hardware
Installation Method for Wall Mounting
Accessories:
Number Description Amount Image
1 Tapping Screws 5
2 Plugs 5
3 Hanging Support Bar 1
Steps: The height of the Hanging Support Bar, (as Figure 3-1) should be 190 cm
above floor. Fix the middle screw hole first, and then fix other 4 after checking with
a level, using the instructions below, depending on whether concrete, plaster or
wooden wall.
(1) Concrete wall or brick wall: Drill a hole with masonary drill (size 8), hammer
the green rawlplugs into the hole, fix hanging bar onto the wall with tapping screws,
and hang white board onto the hanging bar. Refer to Figure 3-2.
(2) Plaster wall: Drill a hole with metal drill bit (size 6), screw the wallmate screws
into the hole without damaging the plaster, fix hanging bar onto the wall with tapping
screws, and hang white board onto the hanging bar.
(3) Wooden wall: Fix hanging bar directly with screws, plugs are not needed.
- 7 -

2. Installation of Stand
Note: Stand is optional; there may be no stand in your package of products.
Accessories:
Number Description Qty Image
1 Wheels 4
2 Stands 2
3 Rectangular frame 1
4 Alignment brackets 2
5 Washers 8
6Adjusting Screw 4
7 M6 Hex Socket Screw 4
8 Hex screws (size M8) 4
9 White gloves 1
10 Inner hexagonal spanner 1
11 spanner (size 17 and 19) 1
- 8 -

The installation method is as per the following pictures:
(1) Firstly, fix two wheels to each stand foot.
(2) Fix Rectangular frame into both stand uprights with 4 inner hexagonal screws
of size M8.
(3) Fix the Alignment jigs onto the outer edge of the stand and ensure sawtooth
faces down. Locate the sawtooth first on the Alignment jigs to the Alignment
screws to make the height of the Alignment jigs is the lowest. That will be
convenient for later installation.
(4) Screw down the two inner hexagonal screws (size M6) into the rear of the
Whiteboard. (Do not screw down to tight, remain the distance 3mm)
(5) Lock the screw that on the rear of the Whiteboard with locking hole that on
the top of the alignment jigs. Then screw down the screw.
(6) Use two hexagonal screws (size M6) to fix the underside of the Whiteboard
rear.
(7) Use the adjusting screw to confirm the height of the Whiteboard. Complete
installation.
- 9 -

2: Installation and Uninstall of Software
Install Interactive software
Note: There are 2 software programs to load. Please double click on the software
in the CD supplied, and follow the instructions:
a. IQBoardET - Board drivers and calibration software
b. Setupliben - Board Presentation software
(1) Do not connect the data line before installing the software.
(2) Lowest Specification of PC: Pentium III (500MHz) or above recommended, 128MB
RAM, 1G HDD, one USB port, Resolution: 1024×768 (16bit high color or above)
(3) System Requirement: MS Windows 98/Me/2000/XP
(4) Some special functions may be limited by the OS used.
Run the “Setup.exe” on the CD and install it according the following steps:
Please select “Yes, I agree to this agreement” in the “Software License Agreement”, and
enter the user information and product register number when installing. Then finish the
installation according to the prompt on the Installation Interface.
Uninstall
Click Start > Programs > Returnstar Electronic Whiteboard Software >Uninstall to uninstall
this software. You also can open “Control Panel”, select “Add/Remove Programs”, and in
the list of currently installed Programs, select “Returnstar Electronic Whiteboard Software”,
then press the “Change/Remove” button to remove.
- 10 -
3: Connect the Data Line
The connection from the PC to the Board is via the cable supplied with the board. The PC
connection is via USB and the power to the board is supplied via the USB. Ensure that the
push connectors from the board pen tray to the board are properly connected also. If installing
succeeds, the indicator light of digital EWB will be green; if the indicator light is not lit,
the data line connection has not been successful; if it is red, the connection is not stable.
See FAQs for help with any problem.
4. Board Orientation:
The whiteboard must be oriented (calibrated) so that the pen is correctly located by the board
software. To do this, click on the “Position” button in the IQ Board ET program. The whiteboard
must be connected to your PC, and the projector must be projecting the PC image onto the
board to be able to use the calibration software. A blank white screen will be displayed with
a red cross hair. Click on the centre of the cross hair
with the electromagnetic pen supplied. Repeat the
procedure as the cross hairs move around the board
(total of 9 cross hair locations). When pressing,
the pen must be vertical to the EWB. If you click
in the wrong position, you need to start the
calibration procedure again. After completing
the calibration, it will shut off automatically.

Board Hardware Use:
There are two identical pen columns on the two sides of the EWB, so you can operate it at
both sides to satisfy your needs. There are six function buttons in the pen columns, press the
button once or twice changes the function. There is toolbar at the bottom. It has eight common
toolbars; you can open or exit the corresponding toolbar to control the EWB directly. These
options are provided for your convenience.
Button Column on either side of Board:
1. Left Mouse Key: Press button, you can use electronic pen to click, double-click and
mouse drag. Double click on a file or icon to open the file or icon.
2. Pen: There are four “Pen” buttons with four different colours, black, red, blue and green in
turn. After pressing button, you can write in the corresponding colour with the electronic
pen. You can change the pen colour properties via the main Control Panel.
3. Eraser: Press button, and you can rub out the selected written contents or drawing.
You can change the pen colour properties via the main Control Panel.
Toolbar Buttons:
1. Startup: Press button to start EWB program directly.
2. Orientation: Press button to display the orientation (calibration) interface.
3. Right Mouse Key: Press button, and electronic pen will turn into a right mouse key,
soclicking on the board once will act as a right mouse key. Note: As the right mouse key is not
usen often, the function will only work once and then revert to left mouse key.
4. Drift Tools: Press button to display the tool window as Figure 4-2. It is the combination
of the functions of pen column and toolbar. You can drag the window randomly. You can use it
after clicking the icon in the window. Drift Toolbar can meet different users’ requirements. And
you can add or delete tool according to needs (Details please refer to “Control Panel”—”Drift
Toolbar” setting).
- 11 -

5. Zoom: Press button to display the area that the electronic pen is pointed to as an
enlarged window. Dragging the frame of the window can change the size of the window
and youcan move the window when use electronic pen drags the frame. The zoom factor
can be adjusted in the zoom setting that pops up (This function is provided by OS).
6. Spotlight: Press button, and the spotlight will be displayed on the screen.The
electronic pen can adjust the position of spotlight; dragging the blue frame can adjust the size
of the aperture, control the display scope, and you can write in the aperture.
7. Reveal screen: Press button to start the reveal function. Drag the handle on edge of
the curtain with electronic pen, and you can draw the curtain fin rom four directions. Reveal is
used to develop an argument step by step.
8. Screen Capture: Press button to display the screen capture tool. There three styles
of Screen Capture:
Full screen capture: Capture the whole screen content.
Area screen capture: Draw out the selecting frame to select the area.
Windows capture: Select this style and select the window that you want to capture.
Choose the style according to you needs, and the file that is captured will be saved as a
picture, and it can be exported as a picture format.
Operation Hints:
1. Face the whiteboard when operating and writing on the projected image. To avoid harm
to your sight, do not look straight at the projector when you turn back to face the students.
2. Instruct students on the use the whiteboard before they use it, warning the students not to
look directly at the strong light from the projector.
3. To avoid harm from improper operation, ensure the height of the whiteboard is
comfortable for both teachers and students using the board.
4. Please change the battery of the pen when handwriting is unstable. Normally, the battery
of the pen will last for one year. Dispose of the old battery sensibly.
5. Please restart the computer and try again if the board fails to control computer by
pointing pressing in front of the whiteboard.
6. If computer control can be achieved by pointing and pressing on the whiteboard, but the
writing function fails, please exit the EWB application software, and restart it;. If it is still
unable to write, there may be a problem with the EWB application software , and we
recommend downloading the latest software version from our website for re-installation.
- 12 -

Use of the Whiteboard Software:
The Software sits in minimised mode in the lower Right Desktop, and uses the
whiteboard icon. Simply click on the whiteboard icon, and left click “Tools” to maximise
the software. Alternatively, or select “Returnstar Electronic Whiteboard Software” in
Start>Programs>Retrnstar Electronic Whiteboard Software
The Software Control Panel will operate in conjunction with other windows programs,
and will sit as an “overlay” screen. The Control Panel can be moved around the screen by
holding the left button on the blue top frame of the Control Panel, and moving the Panel to
nthe required location. Alternatively, the position can be locked by clicking the padlock icon
(centre of 3 icons) on the top right of the control panel. The Control Panel can be minimised
by clicking the minimise icon to the right of the padlock icon.
1. Menu: Click the Menu button on the top left of the control panel. This opens the Menu
dialog box as per pic :
New: Creates new file
Open: Opens existing file
Close: Closes file that is open
Mouse right-key: Makes mouse click act as right mouse
key until “make left key” clicked
Mouse left-key: Makes left mouse click act as
left mouse key
Single Click to open item: Makes a single click OK
to open file
Double Click to open item: Makes a double click
necessary to open file
File Protection: Creates password protection to
open file
Save: Save an existing file
Save as: Saves a file to direction/name as typed
Saves as template: Saves a file as a Template file
for this program
Print: Opens default printer to print file
Print Current Page: Opens default printer to print
the current page
Prnit Preview: Previews the page/s to be printed
before printing
Print Setup: Allows the print parameters to be set
before printing
About: Displays the software version be used
Exit: Exits the Whiteboard software program
- 13 -

Page & Resource Manager: Opens Page & Resource Viewer on left of screen. Click
on the icon to open the Manager Window on the left of the working area:
There are 5 tabs on the Manager Window: Preview, Graph, Template, Source & Local.
a. Preview: Displays the pages in the current document
and provides tools to work on the document, including
arrows to move around the document and a range of
editing tools. See page for an explanation of Page
functions.
b. Graph: Provides an extensive range of regular figures
(lines, arrowhead, basic figure, flow chart and geometry
figures, etc. ), regular characters and symbols (English
letters, common numbers, decorative figures, teaching
figures , etc. These figures can achieve various teaching
and demo effects, and can be integrated into your
resource base.
c. Template: This area is to store templates that you
have developed for later use. The Template file is the
basis of lesson preparation, and the post script name
of the file is CDF. It is often used as the basis for
topic lessons and so is convenient in the preparation of lessons and lecture material. Edit
the content of the file (includes character, sound, picture, animation, picture and so on) in
the work area. After that, choose “Save as template” in “File” menu. All pages will then be
saved as a template.
2. Windows/Board: Button at lower left of Control Panel. Toggles between a standard
windows screen and a blank whiteboard screen.
3, Control Box Toolbar: The following Toolbar on the left side of the Control Panel. The
Toolbar functions are:
Insert to Office:
- 14 -

Right Mouse Key: Turns to mouse click into right mouse for 1 operation
(Note: go via Menu commands to permanently change to right mouse key).
Mouse: Turns the cursor back to left mouse mode after being used as another tool
Undo: Undoes the last operation
Redo: Redoes the last operation if accidently undone
4. Draw Toolbar: The following Toolbar is in the centre of the Control Panel. Note that as
you click on the top line icon, a new set of relevant sub-bar (lower line) icons appear. For
the first 11 icons (prior to paint bucket icon), the sub-bar menu remains similar (although
the default settings for each top line icon can be varied). The last 3 top line icons have
noticeably different sub-bar icon listings.
The Toolbar functions are:
a. Pen functions (first 5 icons): All pen icons have the same
sub-bar icons: 7 x colour defaults; 3 x line thickness defaults, & 2 x colour density defaults.
Each pen can save its respective defaults.
Pencil: The “Pencil” allows you to write, note and paint on the writing board, or under
the edit mode of some picture and file editors that have object processing function,
such as Microsoft Office Word, Excel, and PowerPoint, etc. It has the characteristic of trim
and smooth writing, and is writing a letter, figure and common character. You can choose
the thickness, colour, transparency and arrow effect of strokes. Double clicking the “Pencil”
button sets the defaults for the pencil.
d. Source: Contains a huge library of clipart, stored by subject
topic, that can be used for lesson preparation. Items such as
Agriculture, Chemistry, Physics, Maths, etc are included here.
Note that Music symbols are stored in b. Graph (above). All
items are inserted into the working page as an object and can
be edited. The system can automatically remember the last
used figure (element), template, Favorite and local picture or
file, and displays them in the “Recently used” column.
e. Local: Provides access to the PC and LAN from
within the whiteboard software for retrieval & placement
of objects and files for use in working documents.
- 15 -

Brush Pen: The “Brush Pen” is a writing effect based on the characteristics of
traditional calligraphy from some Asian countries such as China, Korea, and Japan. It
shows the writing art of brush pen brilliantly. You can choose the thickness, colour, and
transparency of strokes. Double clicking the “Brush Pen” button sets the defaults for the
brush pen.
Pen: The “Pen” has the pen-writing characteristics which can show the art of
pen-writing brilliantly and is fit for superscription, signature, and other cases that need
pen-writing effect. You can choose the thickness, colour, and transparency of strokes.
Double clicking the “Pen” buttonsets the defaults for the pen.
Washing Brush: The “Washing Brush” is a writing effect based on the writing feature
of Arabic. You can choose the thickness, colour, and transparency of strokes. Double
clicking the “Washing Brush” button sets the defaults for the washing brush.
Board Brush: : The “Broad Brush” is a writing effect of using several washingbrushes
in different colors to write together, usually used in cases requiring special
emphasizing such as title and frame, etc. You can choose the thickness, colour, and
transparency of strokes. Double clicking the “Broad Brush” button sets the defaults for the
broad brush.
Note: The “Broad Brush” can include up to 7 colours. Select different colours in order,
you will get a combined writing effect of using Washing Brushes in these colours together. In
case you don’t intend to use 7 colours, for instance only 3, then set the last 4 colour icons as
white.
Colour Pallettes: 7 pallettes provided; click on pallette to choose the colour; double click on
a pallette to select a new colour.
After you click OK, the toolbar disappears.
Line Width: 3 width pallettes; click on pallette to choose width; double click
pallette to change the line width. After you click OK, the toolbar disappears.
Colour Density: 2 density pallettes; click on pallette to choose % colour removed
(ie: 0% is full colour; 30% is 70% colour density, etc; double click on pallette to
select new %. After you click OK, the toolbar disappears.
Arrow: The default arrow effect is solid arrow. If you need other arrow effect, double-
click the arrow button and select other arrow effect in the extended toolbar. After your
selection, the new arrow button will replace the old one, and the toolbar will disappear
automatically. - 16 -

b. Line Functions: (6th & 7th icons). Both line icons have the same
sub-bar icons: 7 x colour defaults; 3 x line thickness defaults, 2 x colour density & arrow
defaults. Each line can save its respective defaults.
Line: You can choose the thickness, colour, transparency and arrow effect of lines.
Double clicking the “Solid Line” button sets the defaults for the line.
Dashed Line: You can choose the thickness, colour, transparency and arrow effect of
dashed lines. Double clicking the “Solid Line” button sets the defaults for the line.
c. Shape Functions: (8th to 10th icons). All shape icons have the same
sub-bar icons: 7 x colour defaults; 3 x line thickness defaults, 2 x colour density
defaults, and a solid fill colour (use colour defaults). Each shape can save its respective
defaults.
Circle: You can choose the thickness, colour, transparency and arrow effect of circles.
Double clicking the “Circle” button sets the defaults for the circle. After selecting the
“Circle” button, select a point on screen and drag to create a circle, its size and shape is
changed accordingly by your dragging.
Square: You can choose the thickness, colour, transparency and arrow effect of
squares or rectangles. Double clicking the “Square” button sets the defaults for the
circle. After selecting the “Square” button, select a point on screen and drag to create a
square or rectangle, its size and shape is changed accordingly by your dragging.
Rubber Line: If you want to create a geometrical shape or a zigzag line, you can use
“Rubber Line”. Click the “Rubber Line”, select a point on screen as the start point of
the first line, and select another point as the end point of the first line (which is also the start
point of the second line), then select the end point of the second line, and so forth, ……
Until you have created a geometrical shape or a zigzag line.
d. Table: (4th last icon) You can choose the thickness, colour, transparency of the
table frame, as well as the column and row number. After selecting the “Table” button,
select a point on screen and drag to create a table, its size and shape (width of column
and row) will change according to the defaults. To change the defaults, double click on the
table icon, and set the number of rows & columns. Click on the top right properties triangle,
then the bottom “attributes” tab, to display the table layout into which you can type the table
data, or hyperlink to relevant file.
e. Fill: (3rd last icon) You can fill colour or gridded pattern (such as cross bar, column
bar, slanted bar grid, etc) in any closed geometrical shape and table.
The first 4 icons are colour icons, the fifth is a “no fill” icon, the next 6 are grid pattern icons,
and the last is a picture fill (insert picture) icon. To change the defaults where possible,
double click on the lower row icon. - 17 -

Keyboard: Click on icon to display windows system keyboard for on screen text input.
Hand Writing Recognition: We offer the handwriting recognition program that can
support 16 languages. It can support any edition mode under the Windows system.
Activates Hand Writing Recognition (OCR) software. To use, open the program in which
you want to use/save the written text (eg. Notepad, Word). Click on the OCR icon and a
writing box will appear. Select the icon representing what you are writing (numbers, text or
symbols), and start writing, using the tools at the kleft if necessary. The finished text is
automatically entered into the Notepad or Word program).
Font Setting: Click on icon to set the font defaults for text input by PC keyboard.
Import Text: Click Text main icon first to place text box. Then click Import Text icon to
open dialog box to find the required text in .txt format. Press Open to place the text.
g. Text: (Last icon) There are 5 icons in the Text sub-bar.
f. Eraser: (2nd last icon) We have offered ten erasing options including the circle &
square fill erase, object erase, circle erase, square erase, and whole area erase, as
follows:
Circle middle erase: Choose small, medium, large, and clear the selected fill
of a circle.
Square middle erase: Choose small, medium, large, and clear the selected
fill of a square.
Object erase: Clear the designated object (click on the edge of circle, etc).
Circle erase: Clear the selected circle.
Square erase: Clear the selected area
Erase All: Clear the whole page
Copy Text or Image from Clipboard: I have have already copied either text or an image
to the clipboard, you can click on this icon to place it as an object on the working page,
and then move the object as required. - 18 -

6. Board Software Tools:
As with the previous toolbar group, the main top icons have a sub-bar display of icons (on
the bottom line). Working through each of the top line icons:
1. Screen Tool: Click on Screen Tool to display 6 options on bottom line:
a. Spotlight: The default shape is round, you can drag the rim to stretch, zoom and
move the Spotlight, and click thered “tick” button in the top right of screen to open the
tool menu and change the Spotlight shape, colour, background image, and brightness, etc.
The spotlight area does not affect the mouse operation, and can be used for emphasis.
Click outside circle to drag circle position; click on spotlight perimeter colour & drag to
enlarge/reduce spotlight size. Click red cross to exit spotlight.
b: Reveal (all directions): Click the “Reveal Screen” button to use the reveal screen
function. You can drag the curtain edge to reveal screen from top to bottom, from left to
right, and from centre to all directions. You also can click the red “tick” tool button in the top
right of screen to call the tool menu and change the curtain shape, colour, background
image, and brightness, etc. Through the Reveal Screen function, you can cover some of the
area and emphasize the important content for the convenience of demonstration. In the
revealed area, you can use your mouse that will operate normally. Click red cross to exit
reveal.
c. Reveal Up/Down: Reveals up & down directions only from centre; pull
handle to reveal. Operation as for Reveal above.
d. Reveal Left/Right: Reveals left & right directions only from centre; pull
handle to reveal. Operation as for Reveal above.
e. Screen Arrow: Places an arrow on the working area. Click on arrow to drag it to
required position. Double click on arrow to change its direction. The parameters of the
arrow (colour, direction & transparency) can be changed by right mouse clicking on the
placed arrow.
f. Blank Screen: Click on the icon to place a blank screen, with or without a message,
over the working area. The parameters of the blank screen (colour, message, font,
transparency, time, and background picture) can be changed by right mouse clicking on the
blank screen.
- 19 -

2. Maths Tools: Click on Maths Tools on top line to display 6 options on bottom
line:
a. Length or Angle Measurement: Click to display choice option. Length: You can
measure between 2 points and the measurement is displayed on the screen.
Angle Measurement: You can measure an angle and the measurement will be displayed.
b. Dividers: Provides an interactive set of dividers to use on the work area. After
clicking the icon, click once on the work area to mark the centre of the required circle.
Drag your mouse to measure the radius of the required circle. Click again at the correct
distance to draw the circle based on the parameters you selected. If you move the mouse
along the circle circumference, you can trace the circumference to the desired position, to
either mark out an arc or the complete circle. Click a final time to lock the arc or circle.
c. Ruler: The default ruler is 10 units long. It can be rotated in any angle or stretched
to 100 units.
d. Protractor: Protractor can be rotated about the origin, and can be zoomed in and
out. We also provide an origin-coordinate for more accurate angle measurement.
e. Set Square: Click on the set square icon, select either the 450 or 60/300 square,
and click on the work area to place the square. The position, size and orientation of
the square can then be changed using the object tools.
f. Pi Chart/Column Graph: Click to display choice option. Pi Chart: Input name and
data to create the Pi Chart. Colours of segments & background can be chosen.
Column Graph: Same setup as for Pi Chart, but display as Column Graph.
3. Screen Capture: Click on screen capture on the top line to display 3 options
on the bottom line:
a. Full Screen Capture: Click to capture the full screen and display in a new
page or the current page.
b. Custom Screen Capture: Click the button, use your mouse to mark out the
required screen area for capture, and double click within the marked area to capture
the screen and display in a new page or the current page.
c. Current Screen Capture: Click the button, and a red frame will be displayed to
mark the area of window required for capture. Pull the line to mark out the required
screen area for capture, and double click within the marked area to capture the screen
and display in a new page or the current page.
- 20 -

4. Screen Record and Play: We provide Full Screen Record, Area Record, and
Windows Record functions. If you activate the Sound Record function, the sound also
can be recorded simultaneously. The recorded file can be saved in AVI or WMV format. You
also can convert AVI to WMV, SWF (FLASH file), or EXE to playback. Besides many players
such as Windows Media Player, you can also use our own player to play them. During
recording, click this button again to exit.
When playing the playable file (media file, FLASH file, PPT file) in full screen, all operations
on the screen (such as writing, drawing and other special demo effects and auxiliary functions)
will pause the playing. After you exit this operation, the playing will resume.
By recording the construction of a lesson, every single stroke can be played back in order to
re-create the entire process on the board. Click on the Screen Record button on the top line
to display the 5 Functions Keys:
a. Stop
b. Pause
c. Play
d. Record: When you click the button, the various record options are displayed.
e. Converter: Converts the recorded file to other formats.
5. Special Tool: Click on the Special Tool button on the top line to display the
following Function Keys:
a. Generate Random Number: Generate random number or a group of random
numbers. This function the can be used in student nomination or other teaching cases
that need random number.
b. Calculator: Displays the system calculator.
c. Screen Zoom: Displays zoomed image where cursor is located on split
screen. The default position is on the right side of the screen. You can drag and adjust
the Magnifier. Right click on zoomed image to open command box. Options set zoom
parameters; exit closes zoom.
d. Remote Video Meeting: OPerates with Windows NetMeeting software. Click on
the icon to display to box ti input the data for the meeting.
User Extended: Click on this button on top line to display windows programs that can
be added to the toolbar, and which will appear in the bottom line. And simply by clicking
these shortcuts, you can start these application programs directly. Open the Taskbar Menu/
System Setting/User Extended to add more programs.
- 21 -
/