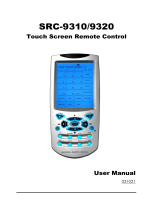Page is loading ...

SRC-2010
Programmable Remote
Operation manual

The Smart Remote Control User’s Manual
ii
PrefacePreface
About this manual
This manual is designed to make using the SRC-2010 Smart Remote Control as easy as possible. Information in
this document has been carefully checked for accuracy; however, no guarantee is given to the correctness of the
contents. The information in this document is subject to change without notice.
The SRC-2010 comes preprogrammed with commands to control various Faroudja products. See each product’s
operations manual for details on the available functions. These commands can be changed if using the setup soft-
ware from a PC. The original program can be downloaded from www.faroudja.com . For instructions on using the
PC setup software, see the Help menu in the software.
Copyright
© Copyright 2003
This document contains proprietary information protected by copyright. All rights are reserved. No part of this
manual may be reproduced by any mechanical, electronic or other means, in any form, without prior written per-
mission of the manufacturer.
Trademarks
All trademarks and registered trademarks are the property of their respective owners.

iii
Table of Contents
PREFACE..................................................................................................................I
CHAPTER 1.............................................................................................................1
Unpacking the Smart Remote Control ................................2
Smart Remote Control features..........................................3
Identifying components......................................................4
CHAPTER 2.............................................................................................................7
Power supply......................................................................7
Inserting the batteries............................................................................8
Power supply precautions....................................................................9
Power supply tips...................................................................................9
Battery low icon......................................................................................9
The LCD............................................................................10
Turning the Smart Remote Control on............................................10
Touch screen precautions..................................................................11
The Information screen.......................................................................12
Smart Remote Control buttons..........................................13
Direct access buttons..........................................................................13
Touch screen buttons..........................................................................14
CHAPTER 3..........................................................................................................15
The main menu ................................................................15
The device menu..............................................................16
The setup menu................................................................17
CHAPTER 4..........................................................................................................18
Setting the clock...............................................................19
Using the timer.................................................................20
Timer view.............................................................................................21
Timer setup............................................................................................21
Relabeling timers.................................................................................22
Using the program menu..................................................23
Using the learning function...............................................................23
Clearing a key......................................................................................26
Clearing a device................................................................................27
Clearing all devices............................................................................27
Changing the LCD layout..................................................28
Resizing or adding buttons on the main menu...............................29
Relabeling buttons on the main menu.............................................33
Deleting buttons on the main menu.................................................35
Adjusting buttons on the device menu.............................................36
Relabeling device menu buttons.............................................................37
Using recall.............................................................................................38
Using macros....................................................................39
Macro setup..........................................................................................40
Relabeling a macro.............................................................................41

The Smart Remote Control User’s Manual
iv
Deleting a macro .................................................................................42
The duplicate menu..........................................................43
Making LCD adjustments..................................................44
Adjusting the LCD contrast...............................................................45
Adjusting the LCD backlight.............................................................46
Calibrating the LCD...........................................................................47
APPENDIX A........................................................................................................48
Specifications...................................................................48
APPENDIX B........................................................................................................50
Troubleshooting................................................................50

v
Table of Figures
Figure 1-1: Front view..........................................................................................4
Figure 1-2: Rear view............................................................................................6
Figure 2-1: Inserting the batteries......................................................................8
Figure 2-2: Turning the LCD on.......................................................................10
Figure 2-3: The Information Screen.................................................................12
Figure 2-4: Direct access buttons....................................................................13
Figure 2-5: Touch screen buttons....................................................................14
Figure 3-1: The main menu................................................................................15
Figure 3-2: The TV device menu.......................................................................16
Figure 3-3: The setup menu...............................................................................17
Figure 4-1: The clock menu...............................................................................19
Figure 4-2: Timer list..........................................................................................20
Figure 4-3: The timer menu...............................................................................20
Figure 4-4: Setting up timer options...............................................................21
Figure 4-5: The program submenu...................................................................23
Figure 4-6: Using the Learning eye.................................................................24
Figure 4-7: Programming devices....................................................................25
Figure 4-8: Programming the direct access buttons....................................25
Figure 4-9: The adjust menu..............................................................................28
Figure 4-10: Adjusting main menu buttons....................................................29
Figure 4-11: Adjusting buttons on the device menu.....................................36
Figure 4-12: The macro list...............................................................................39
Figure 4-13: The macro menu...........................................................................39
Figure 4-14: The “other” menu........................................................................44
Figure 4-15: Adjusting the contrast.................................................................45
Figure 4-16: Adjusting the backlight..............................................................46


Chapter 1Chapter 1
Introducing the Smart Remote Control
Congratulations on the purchase of your SRC-2010 Smart Remote Control.
The Smart Remote Control is a digital universal remote control that is easy to
use and configure, enabling you to control all your IR equipped electronic de-
vices.
One feature of the Smart Remote Control is the touch screen control panel,
which reduces the number of buttons on the device, making it easy for you to
find the function you want. You can control up to 10 devices, including a
VCR, DVD, amplifier, TV, and LD/VCD.
The Smart Remote Control is easy to set up. With the “Learning eye” you
can easily configure each device in your household or office. You can also eas-
ily edit the device list, make changes to the LCD appearance, and adjust other
settings. In addition, with the Macro function, you can initiate a chain of up
to 25 commands with the touch of a button.
Most universal remote controls have a set list of devices and static functions
that don’t provide you with a lot of flexibility. The Smart Remote Control
enables you to add and delete devices, relabel device buttons, and change the
size and shape of LCD panel buttons. With this convenient and easy to use
Smart Remote Control, you can control all your devices with one remote con-
trol solution. No longer will you have to search for several different remotes!

The Smart Remote Control User’s Manual
2 Faroudja
This manual will help you learn how to use all the ad-
vanced features of the Smart Remote Control. It will not
explain how to use the functions for your devices. Please
refer to your device’s user manual for information related to
your device.
Unpacking the Smart Remote Con-
trol
After you have unpacked the Smart Remote Control, check the contents to
make sure the following items are included.
l Smart Remote Control
l This user’s manual
l SLC-2081 Connecter
l Transmission cable
If any of the above items are missing or appear damaged, contact your dealer
immediately. Do not throw the shipping carton away in case you need to
ship your Smart Remote Control.

Introducing the Smart Remote Control
Faroudja 3
Smart Remote Control features
This section provides an overview of the key features of the Smart Remote
Control. For more information on getting the most from these features, refer
to Chapter 2.
• Large touch screen display with automatic backlighting for visibility
in dim lighting
• Direct access buttons for accessing frequently used functions such as
volume, channel, play, mute, and stop
• Macro button stores 12 macros—each macro can store 25 commands
• Controls up to 10 devices including LD/VCD, TV, Satellite, VCR and
CD
• Popup information screen provides you with time, date, and battery
charge information
• Uses the IR codes from your existing remote controls to quickly set
up devices

The Smart Remote Control User’s Manual
4 Faroudja
Identifying components
Please refer to the following illustrations to identify the components of the
Smart Remote Control. This section provides an overview of the Smart Re-
mote Control’s features and controls. Refer to Chapter 4 for a detailed
description on operating and getting the most from these features.
Figure 1-1: Front view

Introducing the Smart Remote Control
Faroudja 5
1. Light Sensor
The Light Sensor detects the ambient light brightness or dimness
and will turn on according to the setting.
2. LCD
The LCD display enables you to configure and operate your de-
vices by touching the screen on the function you want. Touch the
LCD panel to power on the Smart Remote Control. Refer to
Chapter 2, The LCD for a description of the functions in this dis-
play.
3. Off button
When the Smart Remote Control displays the main menu, press
this button to turn the Smart Remote Control off. When a device
menu is displayed, this button functions as a power-off button for
the device.
4. Device power button
After you have configured your devices, press this button to
power on the selected device.
5. Device direct access buttons
These buttons function differently according to the currently se-
lected device. Use these buttons to change channels, raise and
lower the volume, and play or stop tapes, CDs, VCDs, and other
recorded media. For more information, please refer to page 13,
Direct access buttons.
6. Menu button
Press the Menu button for three seconds to enter and exit the ad-
vance setup function. Refer to Chapter 4 for details.
7. Enter/mute button
When the main menu is being accessed, press this button to con-
firm your changes. If the main menu is not being accessed, press
this button to mute the audio output of your device.
8. Beep alert speaker opening
Enables you to hear a beep when you press a button. You can dis-
able the beep from the information screen. Refer to page 12, The
Information screen.

The Smart Remote Control User’s Manual
6 Faroudja
The following illustration shows the rear of the Smart Remote Control.
1. IR port
2. Battery compartment
3. Learning eye
Figure 1-2: Rear view
1. IR port
Point the IR port at the IR receiver of the device you wish to oper-
ate.
2. Battery cover
Remove this cover to replace the AAA batteries.
3. Learning eye
Point your device’s remote control at this eye to enable the Smart
Remote Control to learn your remote control’s functions. For
more information, refer to page 23, Using the learning function.

CChapter 2hapter 2
Getting Started
The previous chapter helped you to familiarize yourself with the various
components and controls of the Smart Remote Control. This chapter will
guide you through the steps for inserting the batteries and using the many fea-
tures.
Incorrect use of the batteries may cause them to
burst or may cause leakage, which might damage
the interior of the unit. Be sure to only use the cor-
rect type of rechargeable Ni-MH batteries with the
Smart Remote Control.
Power supply
The Smart Remote Control operates on three AAA batteries. The batteries
are packed separately and must be inserted before you can operate the Smart
Remote Control.

The Smart Remote Control User’s Manual
8 Faroudja
Inserting the batteries
To insert the batteries, refer to the following illustration and instructions:
1. Remove
battery
cover.
2. Insert batteries.
Ensure
that you
insert
the batteries
according to
the marking
inside the
battery case.
Figure 2-1: Inserting the batteries
1. Locate the battery bay cover at the back of the Smart Remote Con-
trol.
2. Put your thumb in the battery cover slot and pull to remove the
cover.
3. Insert the batteries into the bay in the direction indicated in the bat-
tery compartment.
4. Replace the battery bay cover. You will hear it click into place.

Getting Started
Faroudja 9
Power supply precautions
• Be sure that the positive (+) and negative (-) polarities of each bat-
tery match the polarities indicated in the compartment.
• Do not expose the batteries to excessive heat or flame.
• Keep the batteries out of the reach of children.
Power supply tips
• When the batteries are weak, it will be harder to control devices from
a distance.
• Recharge the batteries immediately when the battery low power-
warning icon appears in the information screen.
• The Ni-MH batteries have to be charged for 10 hours before the first
use
• If you choose to use the rechargeable Ni-MH batteries, please replace
your batteries in time when they have been used for over two years
or have been recharged over 500 times; there might be a danger of
leakage.
• Device configuration data will be automatically saved when batteries
are being replaced.
Battery low icon
When the battery charge is low, the battery low icon will be displayed in
the information screen. You should recharge the batteries or replace the bat-
teries with new ones immediately.

The Smart Remote Control User’s Manual
10 Faroudja
The LCD
The LCD (liquid crystal display) touch screen enables you to configure and
operate your Smart Remote Control with the touch of a finger.
Turning the Smart Remote Control on
To turn the Smart Remote Control on, simply press the Hardware Access
Button with your finger:
Figure 2-2: Turning the LCD on

Getting Started
Faroudja 11
You can also turn the Smart Remote Control on by pressing one of the direct
access buttons.
Touch screen precautions
Please read the following instructions carefully:
• Tap the LCD touch screen gently; never use force.
• Do not use a pen or any sharp object to tap the screen. Otherwise,
you might damage the surface. You can use a blunt object such as a
pencil eraser or the cap of a pen.
• Keep the touch screen dry. Wipe off any spills immediately. The
Smart Remote Control is not waterproof; never immerse it in liquid.
• Do not expose the Smart Remote Control to extreme temperatures.
Keep it away from heat sources.
• Avoid dropping the Smart Remote Control.
• Do not drop anything on the touch screen.
• Clean the LCD touch screen with a soft cloth. If needed, dampen the
cloth slightly before cleaning. Never use abrasives or cleaning solu-
tions.

The Smart Remote Control User’s Manual
12 Faroudja
The Information screen
The Information screen is displayed when you press the Information screen
shortcut icon on the Smart Remote Control:
Main
1999
01- 01
03:23
Friday
Macro screen
shortcut icon
Information screen
shortcut icon
Date and
time
Press this
icon to
enable or
disable the
beep signal.
Indicates
battery
charge
level.
Figure 2-3: The Information Screen
If you want to view the Information Screen from any menu, press the Infor-
mation icon at the top right. Press the Information icon again to exit the
Information screen.
The Information Screen shows the date, day, time, and the current battery
charge level. You can also press the mute icon to mute the beep that you hear
when you press buttons on the touch screen.

Getting Started
Faroudja 13
Smart Remote Control buttons
The Smart Remote Control has two sets of buttons for your convenience—
direct access buttons and touch screen buttons.
Direct access buttons
The direct access buttons provide you with easy access to often-used func-
tions such as volume and channel control, fast forward and fast reverse, play
and stop.
Figure 2-4: Direct access buttons

The Smart Remote Control User’s Manual
14 Faroudja
Touch screen buttons
The touch screen buttons enable you to control your devices as you would
with your remote control, set up macros, and configure your LCD panel the
way you want.
Figure 2-5: Touch screen buttons
Using the touch screen is easy. Simply press the screen to activate a function.
Press the arrow keys at the bottom of the touch screen to scroll between
pages in the menu.
/