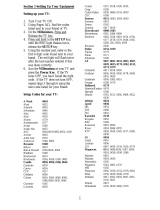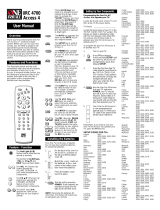USING THE AVIDEA REMOTE
SETUP AND USE GUIDE
11
Surround Movie
Uses all six speakers to recreate a movie theater surround sound experience
from sources that are not Dolby
®
Digital or DTS
®
. This is the preset mode
for all video Devices. When any external Device provides a Dolby Digital
or DTS signal, the Avidea System will automatically select the ideal
playback mode.
5/6
Turns the rear center speaker on and off. The Avidea System can properly
decode the latest surround sound formats: Dolby
®
Digital Surround EX
™
and DTS
®
-ES
™
. Both of these formats are available on DVD, and may be
provided by some digital cable and satellite programming.
The proper amount of sound will come automatically from the rear center
speaker when watching an EX- or ES-encoded movie. A regular Dolby
Digital or DTS soundtrack will also send sound to this speaker. However,
when watching these movies it is possible that too much sound can come
from the rear center speaker, and not enough from the rear left and right
speakers. If that is the case, press the 5/6 button to turn the rear center
speaker on or off. (The corresponding blue light on the control center will
provide a visual confirmation of the status of the rear center speaker.)
Simply choose which system configuration you prefer for a specific movie
soundtrack.
Subw -/+
Adjusts the output level of the subwoofer to match the type of
programming being played. You may also find that a relatively higher
subwoofer level is preferred when playing the system at lower volumes.
The range of this control is -12 to +12, and a visual indication of any
level change will appear on the control center display and your television.
Night (Disc and Changer Device only)
Changes the Avidea System’s overall dynamic range while listening to
DVD’s. This will reduce the difference between a movie’s softest and
loudest passages, making the movie more suitable for viewing when you
are concerned about disturbing others.
Note: The Avidea System has Listening Mode Memory
™
. It will automatically
remember both the Listening Mode and the associated subwoofer level setting
for each Device. Let’s say that the last time you listened to the Tuner you
listened in Stereo and set the subwoofer to +3. You just finished watching a
movie in Dolby Digital Surround EX with the rear center speaker on and the
subwoofer set to +5. When you switch to Tuner, the system will
automatically switch to Ster
eo, subwoofer +3. Any changes you make to the
Listen Mode settings will be stored automatically in the system’s memory and
recalled the next time you choose that Device.