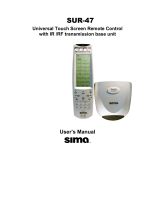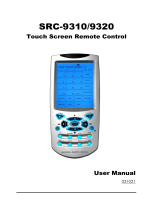Page is loading ...

M1+
Multimedia Explorer

About this manual
This manual is designed to make using your M1+
Multimedia Explorer as easy as possible. It is
important that you read it in order to truly
understand the powerful functions available. Be
patient and your patience will be rewarded!
Copyright
© Copyright 2006
This document contains proprietary information
protected by copyright. All rights are reserved.
No part of this manual may be reproduced by any
mechanical, electronic or other means, in any
form, without prior written permission of
Cambridge Audio.
Trademarks
All trademarks and registered trademarks are the
property of their respective owners.
PREFACE ...........................................................................................................................................2
CHAPTER 1 Unpacking the M1+ .................................................................................3
M1+ features ..................................................................................................3
Identifying components ...................................................................................4
CHAPTER 2 Power supply...................................................................................................4
Battery low icon ..............................................................................................5
Power supply tips and precautions..................................................................5
The LCD.................................................................................................5
Turning the LCD on.........................................................................................5
Touch screen precautions................................................................................5
M1+ touch screen buttons .............................................................................6
CHAPTER 3 Before you use the learning function ..............................................................6
Using the learning function..............................................................................7
Using the delete function ................................................................................9
Delete device button.......................................................................................9
Changing the LCD layout ..............................................................................11
Macro ............................................................................................................12
Macro setup ..................................................................................................12
LCD backlight ...............................................................................................14
Turning off the beep signal.............................................................................16
Recalling the original LCD layout ..................................................................16
APPENDIX A Specifications.................................................................................................16
APPENDIX B Troubleshooting......................................................................................16
Contents
Preface
2

Congratulations on the purchase of this M1+ Universal Remote
Control. The M1+ is a digital universal remote control that is easy to
use and configure, enabling you to control virtually all your IR equipped
electronic devices.
One feature of the M1+ is the touch screen control panel, which
reduces the number of buttons on the device, making it easy for you to
find the function you want. You can control up to eight devices,
including a VCR, DVD, amplifier, TV, and LD/VCD.
The M1+ is easy to set up. With the “learning eye” you can quickly
configure each device in your household or office. In addition, with the
macro function, you can initiate a chain of up to 25 commands with the
touch of a button.
With the convenient and easy to use M1+, you can control all your
devices with one remote control solution. No longer will you have to
search for several different remotes!
The M1+ does it all!
NOTE
This manual will help you learn how to use all the advanced features of the
M1+. It will not explain how to use the functions for your devices! Please
refer to your device's user manual for information related to your device.
Introducing your M1+
Unpacking your M1+
After you have unpacked your M1+, check the contents to make sure the
following items are included.
M1+
This User Manual
If any of the above items are missing or appear damaged, contact your
dealer immediately. Do not throw the shipping carton away in case you
need to ship your M1+.
M1+ features
This section provides an overview of the key features of the M1+. For
more information on getting the most from these features, refer to
Chapter 2.
Large touch screen display with automatic backlighting
for visibility in dim lighting
Macro function; each macro can store 25 commands
Controls up to 8 devices including LD/VCD, TV,
Satellite, VCR and CD
Uses the IR codes from your existing remote controls
to quickly set up devices
CHAPTER 1 CHAPTER 1
3

Please refer to the following illustrations to identify the components
of the M1+. This section provides an overview of the M1+'s features
and controls. Refer to Chapter 3 for a detailed description on using
the LCD panel and controls
Identifying Components
LCD
The LCD panel
enables you to
configure and
operate your
devices by touching
the screen on the
function you want.
Tap the LCD panel
once to power on
the M1+.
Learning eye
Point your device’s
remote control at
this eye to enable the
M1+ to learn your
device remote control
functions.
OPEN
Battery cover
Remove this cover
to replace the
four AAA batteries.
Figure 1-1 Front and Rear Views
CHAPTER 1 CHAPTER 2
Getting Started
Please refer to the following illustrations to identify the components
of the M1+. This section provides an overview of the M1+'s features
and controls. Refer to Chapter 3 for a detailed description on using
the LCD panel and controls
Figure 2-1 Inserting the batteries
IR Port
PointtheIRportat
the IR receiver of
the device you want to
operate.
A
Open the battery case
cover by pushing in the
direction of the arrow .
B
Insert the
batteries.
Note :
Ensure that you insert
the batteries according
to the markings inside
the battery case.
4

CHAPTER 2 CHAPTER 2
Battery low icon
When the battery charge is low, the battery low icon will be displayed
next to the power button:
Low Battery
Figure 2-2 Low Battery Icon
Power Supply Tips & Precautions
Be sure that the positive (+) and negative (-) polarities of each
battery match the polarities indicated in the compartment.
Do not expose the batteries to excessive heat or flame.
Keep the batteries out of the reach of children.
When the batteries are weak, it will be increasingly difficult to
control devices from a distance.
Replace the batteries immediately when the battery low power
warning icon appears in the information screen.
Be sure to replace the batteries if they have been used for
longer than two years; there might be a danger of leakage.
Device configuration data will be automatically saved when
batteries are being replaced.
The LCD
The LCD (liquid crystal display) touch screen enables you to configure
and operate your M1+ with the touch of a finger.
Turning the LCD on
To turn the LCD panel on, simply tap the screen with your finger:
Touch Screen Precautions
Please read the following instructions carefully
Tap the LCD touch screen gently; never use force.
Do not use a pen or any sharp object to tap the screen.
Otherwise, you might damage the surface. You can use a
blunt object such as a pencil eraser or the cap of a pen.
Keep the touch screen dry. Wipe off any spills immediately.
The M1+ is not waterproof; never immerse it in liquid.
Don't expose the M1+ to extreme temperatures. Keep it
away from heat sources.
Avoid dropping the M1+.
Don't drop anything on the touch screen. The glass will break!
Clean the LCD touch screen with a soft cloth. If needed,
dampen the cloth slightly before cleaning. Never use
abrasives or cleaning solutions.
Figure 2-3 Turning the LCD on
5

CHAPTER 2 CHAPTER 3
The touch screen buttons enable you to control your devices as you
would with your remote control, set up macros, and configure your
LCD panel the way you want.
Using the touch screen is easy. Simply press the screen to activate a
function. You will hear a beep when you press the button.
NOTE
If you don't hear a beep when you press the screen, you may have
deactivated the beep. Press any device button twice to activate
the beep function. If you still don't hear a beep, press the button a
little more firmly.
The following illustration shows all the functions and their related icons
available on the M1+ for your reference.
Touch Screen Buttons
Device buttons
TV
AMP
TUNER
TAPE
VCR
CD
MD
MD
DVD
CABLE
DSS / SAT
AUX
When you press the device button,
the button’s icon will appear, indicating
that it is the currently selected device.
POWER
MACRO
REAR
REAR
CENTER
CENTER
SUB
SUB
DELETE
DELETE
ERROR
OK
LEARN
REPEAT
SHUFFLE
EDIT
VOLUME
CHANNEL
SURROUND
1
8
9
10 0
7
654
3
2
TAPE MON
TV
MD
CD
PROG
TV
AMP
TUNER
TAPE
VCR
CD
MD
MD
DVD
FAV
TUNER
MARKER
TIME / DISP
PHONO
TAPE VCR
OSD/MODE
SATDVD
MUTE
PLAY
STOP
SLEEP
GUIDE
RED
GREEN
BLUE
YELLOW
TEXT
OPEN / ENTER
DIRECT DSP
LEARN
TEXT
CABLE
DSS / SAT
AUX
DVD SET-UP
DVD MENU
Rx Sd
TRANS
ZOOM
ANGLE
RED GREEN BLUE
YELLOW BOX OFF
FAV
TEXT
TXT
TV
MENU
Figure 2-4 LCD Panel Layout
Operating The M1+
This chapter will tell you how to set up the M1+, how to
automatically configure devices, and how to use the advanced features
such as the macros.
Before you use the learning function
Before you start configuring your remote controls using the learning
function, please heed the following precautions:
Don't configure more than one remote control for each device on
the M1+. For example, don't use one TV remote control for
some functions under the M1+'s TV device screen, and then use
a different TV remote control for other functions. Configure the
M1+'s device button using only one remote control for all the
buttons.
If you are going to configure a different remote control for an
M1+ device button after you have previously configured the
device button for a different remote control, first delete all the
commands for the device button. Refer to Using the delete bank
function on page 10.
When using the learning function, you must press each button
within 120 seconds. Otherwise, the M1+ will exit learning mode
and return to normal operation mode.
6

1
1
1
1
1
1
1
1
CHAPTER 3
REMOTE
CONTROL
Learning
eye
3~5cm
Using The Learning Function
When using the learning function, point your device's remote control at
the M1+'s learning eye as shown in the following illustration:
Figure 3-1 Using the Learning Eye
After you have lined up your remote control with the M1+ learning eye,
you can use the learning function. Follow these instructions:
CHAPTER 3
Press the learning button for
three seconds.
You hear a beep and then you
see the setup mode enable
screen to the right.
Note: This screen prevents you from
accidentally modifying your M1+.
Press each number button
until it disappears.
Press the learning button for
three seconds.
7

CHAPTER 3 CHAPTER 3
Learning icon
Blinking icon
1
1
REMOTE
CONTROL
POWER
POWER
POWERPOWER
POWER
1
1
1
1
1
1
1
1
1
The device screen appears
again, with the Learning icon
above the learn button.
The power button icon is
blinking, awaiting a signal from
your device's remote control.
Press the button of the device
that you want to program.
You can now start mapping
your device's remote control
buttons to the M1+ LCD
buttons. The power button is
the first button to be mapped.
While pointing your device's
remote control at the M1+
learning eye, press the device's
power button.
When you hear a beep and see
the OK icon, release the button.
The next button to be mapped
will start blinking.
Continue to press the buttons
on your device remote control
corresponding to the blinking
buttons on the M1+.
1
OK icon
Next
button
to be
mapped
You can skip to any button by
pressing the button on the M1+
LCD panel…
… and then pressing the
corresponding button on your
device remote control. Or,
you can press a different device
button and configure it with
another remote control
When you have finished
mapping all the desired buttons
from your device remote
control to the M1+, press the
learn button. You hear three
beeps, and the M1+ exits the
learning function
.
8


CHAPTER 3 CHAPTER 3
1
1
OK icon
1
1
1
1
1
1
1
1
1
1
1
1
1
1
1
1
Bank icon
Press the button whose data
you want to delete. You hear a
beep and see the OK icon.
The button's data has been deleted.
Note: Pressing the button only deletes the
mapped data; it doesn't remove the button.
To learn how to remove buttons refer to :
Changing the LCD layout on page 11.
If you want to delete the data
for all of a device's buttons,
press the delete button while
in delete mode. The BANK
icon appears under the delete
button
.
Press the device whose data
you want to delete.
You hear two beeps and see
the OK icon. The buttons for
this device have had their
data erased.
To delete the data for all the devices, press the delete button
for three seconds. The display will flash and you will hear six
beeps. All data has been erased.
When you have finished
making your deletions, press
the learn button to exit the
delete function and return
to normal operation.
10


The Learning icon appears
above the learn button



CHAPTER 1 CHAPTER 1APPENDIX A APPENDIX B
Turning off the beep signal
To turn off the beep signal, press any device button twice.
Recalling the original LCD layout
You can reset the LCD panel buttons to their original factory
configuration. Any configurations you have made will be lost.
To recall the original LCD layout, press the TV and DVD device buttons at
the same time for five seconds:
Model M1+
Battery 4 AAA alkaline batteries
Dimensions 180 (L) x 82 (W) x 28 (H) mm
Weight 220g
Power Saving 20 min LCD off after last operation
In use: 50mA
Standby: 125UA
LCD off: 25UA
Display Touch liquid crystal display
Remote capability 8 remotes x 28 keys
Display types TV, DSS/SAT/cable, VCR, DVD, AMP, tape/tuner, CD,
MD/AUX
Battery Consumption
Trouble Shooting
SPECIFICATION
Declaration of Conformity.
We declare that under our sole responsilibity that this product, to which this declaration relates, is in conformity with the following
standards : EN55013, EN55020, EN6055-2 and EN60555-2.
Cambridge Audio policy is one of continious improvement. Design and specifications are therefore subject to change without prior notice.
15
Problem Solution
Go closer to the device. The maximum
operating distance is approximately
10m.
Check that you are aiming the
M1+directly at the device, and that
there are no obstructions between the
M1+and the device.
Try a fresh set of alkaline batteries
Make sure you have learned the correct
Device Select button. Make sure the
desired device icon is displayed.
Make sure that the M1+has learned the
correct signals. If not, try the learning
procedure again.
Clear Device’s data before learning, the
carry out learning operations.
“Error” display during
learning.
Try the learning procedure again.
Error displays during
operation.
The button that you pressed is not
programmed
You cannot operate the
device.
Cannot operate a device
even after “learning”
function.
The LCD screen shows
nothing.
This M1+is preset at the factory to
switch the LCD off automatically after
20 minutes if left unused. Just tap screen
to turn on LCD .

For the latest information on Cambridge Audio products; including downloads of this and other manuals visit us at
www.cambridge-audio.com
/