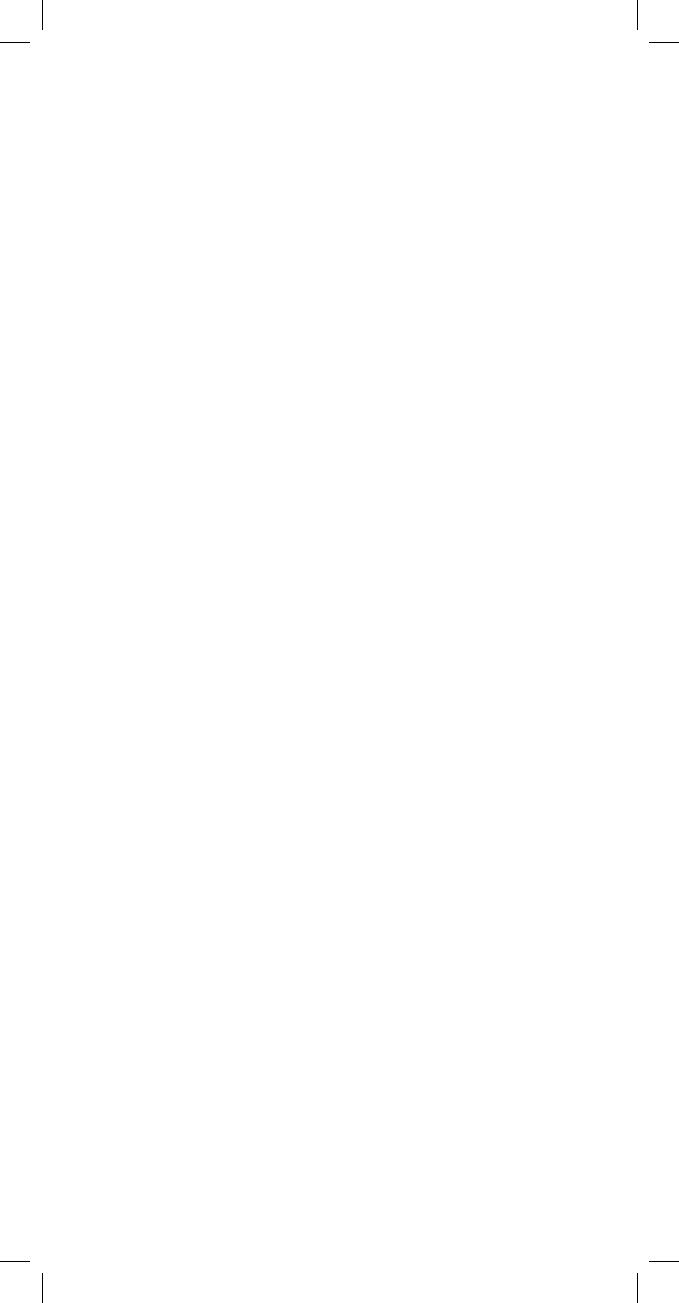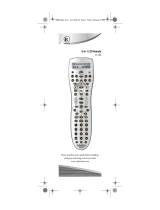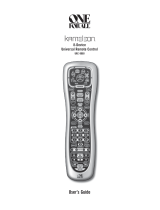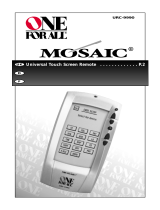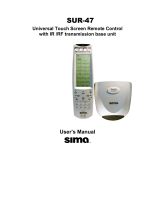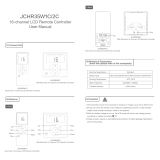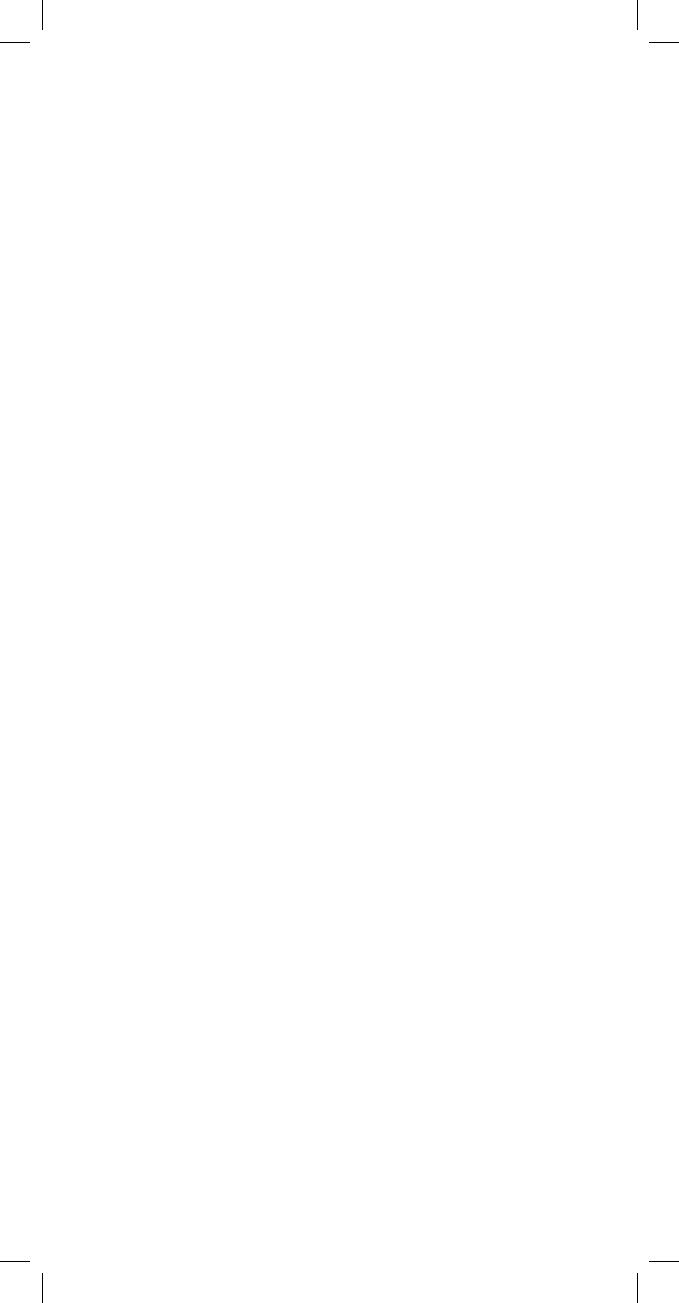
2
Table of Contents
Audio/Video Key Chart . . . . . . . . . . . . . . . . . . . . . . . . . . . . . . . . . . . . . . . . . . 4
Batteries . . . . . . . . . . . . . . . . . . . . . . . . . . . . . . . . . . . . . . . . . . . . . . . . . . . . . . . . 6
Automatic Time-Out . . . . . . . . . . . . . . . . . . . . . . . . . . . . . . . . . . . . . . . . . . . . 6
Set-Up, Initial A/V Setup . . . . . . . . . . . . . . . . . . . . . . . . . . . . . . . . . . . . . . .6-7
Advanced Functions (Audio/Video) . . . . . . . . . . . . . . . . . . . . . . . . . . . . .10
Set Volume Control (Volume Lock) . . . . . . . . . . . . . . . . . . . . . . . . . . . . . .11
Key Mover . . . . . . . . . . . . . . . . . . . . . . . . . . . . . . . . . . . . . . . . . . . . . . . . . . . . .13
Key Macros . . . . . . . . . . . . . . . . . . . . . . . . . . . . . . . . . . . . . . . . . . . . . . . . . . . .14
Learning . . . . . . . . . . . . . . . . . . . . . . . . . . . . . . . . . . . . . . . . . . . . . . . . . . . . . . .16
Setting the LCD Display’s Contrast . . . . . . . . . . . . . . . . . . . . . . . . . . . . . .18
Adjusting the LCD Timer . . . . . . . . . . . . . . . . . . . . . . . . . . . . . . . . . . . . . . . .18
Resetting the Remote . . . . . . . . . . . . . . . . . . . . . . . . . . . . . . . . . . . . . . . . . .19
Z-Wave
®
Overview . . . . . . . . . . . . . . . . . . . . . . . . . . . . . . . . . . . . . . . . . . . . .20
Z-Wave Terminology . . . . . . . . . . . . . . . . . . . . . . . . . . . . . . . . . . . . . . . . . . .21
Wireless Range . . . . . . . . . . . . . . . . . . . . . . . . . . . . . . . . . . . . . . . . . . . . . . . .22
Z-Wave Key Chart . . . . . . . . . . . . . . . . . . . . . . . . . . . . . . . . . . . . . . . . . . . . .24
Z-Wave Setup . . . . . . . . . . . . . . . . . . . . . . . . . . . . . . . . . . . . . . . . . . . . . . . . .26
Devices/Lights/Nodes . . . . . . . . . . . . . . . . . . . . . . . . . . . . . . . . . . . . . . . . . .26
Groups . . . . . . . . . . . . . . . . . . . . . . . . . . . . . . . . . . . . . . . . . . . . . . . . . . . . . . . .29
Scenes . . . . . . . . . . . . . . . . . . . . . . . . . . . . . . . . . . . . . . . . . . . . . . . . . . . . . . . .30
Labels . . . . . . . . . . . . . . . . . . . . . . . . . . . . . . . . . . . . . . . . . . . . . . . . . . . . . . . . .32
All-On and All-Off Control . . . . . . . . . . . . . . . . . . . . . . . . . . . . . . . . . . . . . .33
Events . . . . . . . . . . . . . . . . . . . . . . . . . . . . . . . . . . . . . . . . . . . . . . . . . . . . . . . . .34
Thermostats . . . . . . . . . . . . . . . . . . . . . . . . . . . . . . . . . . . . . . . . . . . . . . . . . . .35
Advanced Configuration . . . . . . . . . . . . . . . . . . . . . . . . . . . . . . . . . . . . . . .37
Creating a Secondary Controller . . . . . . . . . . . . . . . . . . . . . . . . . . . . . . . .38
Controller Swap (Transfer Primary) . . . . . . . . . . . . . . . . . . . . . . . . . . . . .40
Receiving Network and Device Information . . . . . . . . . . . . . . . . . . . . .41
Resetting Your network . . . . . . . . . . . . . . . . . . . . . . . . . . . . . . . . . . . . . . . .42
Recovering Network Information . . . . . . . . . . . . . . . . . . . . . . . . . . . . . . .42
Network Update . . . . . . . . . . . . . . . . . . . . . . . . . . . . . . . . . . . . . . . . . . . . . . .43
Interoperability with Z-Wave Devices . . . . . . . . . . . . . . . . . . . . . . . . . . .43
Warranty . . . . . . . . . . . . . . . . . . . . . . . . . . . . . . . . . . . . . . . . . . . . . . . . . . . . . .44
Setup Codes for Compatible Brands
of Audio/Video Devices . . . . . . . . . . . . . . . . . . . . . . . . . . . . . . . . . . . . . . . .45