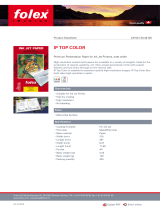Page is loading ...

Printed on recycled paper
Printer Basics
Printer Basics
Pbasics.book Page i Wednesday, November 29, 2000 5:46 AM

ii
Copyright Notice
All rights reserved. No part of this publication may be reproduced, stored in a retrieval system, or transmitted in
any form or by any means, electronic, mechanical, photocopying, recording, or otherwise, without the prior
written permission of SEIKO EPSON CORPORATION. The information contained herein is designed only for
use with this EPSON printer. EPSON is not responsible for any use of this information as applied to other
printers.
Neither SEIKO EPSON CORPORATION nor its affiliates shall be liable to the purchaser of this product or third
parties for damages, losses, costs, or expenses incurred by purchaser or third parties as a result of: accident, misuse,
or abuse of this product or unauthorized modifications, repairs, or alterations to this product, or (excluding the
U.S.) failure to strictly comply with SEIKO EPSON CORPORATION’s operating and maintenance instructions.
SEIKO EPSON CORPORATION shall not be liable for any damages or problems arising from the use of any
options or any consumable products other than those designated as Original EPSON Products or EPSON
Approved Products by SEIKO EPSON CORPORATION.
Trademarks
EPSON, EPSON Stylus, and Micro Piezo are registered trademarks of SEIKO EPSON CORPORATION.
PhotoEnhance, EPSON Store, and EPSON Archival are trademarks of Epson America, Inc.
General Notice: Other product names used herein are for identification purposes only and may be trademarks of
their respective owners. EPSON disclaims any and all rights in those marks.
The E
NERGY
S
TAR
emblem does not represent EPA endorsement of any product or service.
CPD-10627R1
Copyright © 2000 by Epson America, Inc. 11/00
Pbasics.book Page ii Wednesday, November 29, 2000 5:46 AM

iii
Contents
WELCOME! 1
About Your Documentation
1
Viewing Your Electronic Reference Guide
2
Watching Printer Movies
4
PRINTING FROM START TO FINISH 7
Printing with Windows
7
Selecting and Loading Paper
7
Making Basic Printer Settings
9
Making Paper Settings
11
Starting the Print Job
12
Keeping the Settings You Use Most Often
13
Printing on a Macintosh
13
Selecting and Loading Paper
13
Making Paper Settings
15
Making Basic Printer Settings
16
Starting the Print Job
17
Making Advanced Settings
18
Enhancing Digital Photos
18
Using Preset Project Types
19
Customizing Your Print Settings
19
Getting the Colors You Expect
20
Printing CMYK Format Files
20
Using Color Management Profiles
21
Adjusting for Different Lighting Conditions
21
Using EPSON Papers and Envelopes
22
Printing on EPSON Ink Jet Papers
22
Printing on Envelopes
24
Pbasics.book Page iii Wednesday, November 29, 2000 5:46 AM

iv
Choosing the Correct Media Type Setting 25
Taking Care of Your Prints 25
USING ROLL PAPER 27
Loading Roll Paper 28
Printing on Roll Paper 30
Windows Instructions 30
Macintosh Instructions 32
Removing and Storing Roll Paper 34
Printing on Paper Cut from a Roll 35
MAINTAINING YOUR PRINTER 37
Cleaning the Print Head 37
Examining the Nozzle Check Pattern 39
Using the Control Panel to Clean the Print Head 39
Replacing an Ink Cartridge 40
Removing and Installing Ink Cartridges 41
Aligning the Print Head 43
Cleaning the Printer 45
Transporting the Printer 46
PROBLEM SOLVING 47
Diagnosing Printer Problems 47
Checking the Control Panel Lights 47
Running a Printer Check 49
Identifying Printer Parts 50
Problems and Solutions 51
Problems Setting Up the Printer or Installing Software 51
Problems with Printing 52
Problems Getting Good Print Quality 53
Problems with Paper Feeding 56
Solving Miscellaneous Printout Problems 57
Pbasics.book Page iv Wednesday, November 29, 2000 5:46 AM

v
Uninstalling Printer Software 58
Uninstalling Windows Software 58
Uninstalling Macintosh Software 58
Reinstalling Printer Software 58
Where To Get Help 59
EPSON Technical Support 59
EPSON Store 60
REQUIREMENTS AND NOTICES 61
System Requirements 61
Windows 61
Macintosh 62
ENERGY STAR Compliance 62
Important Safety Instructions 62
Ink Cartridge Safety Instructions 63
Legal Notices 64
FCC Compliance Statement 64
Declaration of Conformity 65
Epson America, Inc. Limited Warranty 66
INDEX 67
Pbasics.book Page v Wednesday, November 29, 2000 5:46 AM

1
Welcome!
Your EPSON Stylus Photo 2000P comes with a variety of materials to help you get
the most from your printer. See the following sections:
■ “About Your Documentation” below
■ “Viewing Your Electronic Reference Guide” on page 2
■ “Watching Printer Movies” on page 4
About Your Documentation
To set up your printer and install the software that makes it work, see the Start Here
poster that came with your printer.
This book contains all the basic information you need to know about printing. You’ll
find instructions on:
■ printing with Windows
®
or on a Macintosh
®
■ using EPSON papers
■ printing on roll paper
■ maintaining the printer
■ solving basic problems
For more information on printing, see your electronic Reference Guide on the printer
software CD-ROM. For instructions on viewing the guide, see page 2.
Pbasics.book Page 1 Wednesday, November 29, 2000 5:46 AM

2
The following symbols are used in this book:
Viewing Your Electronic Reference Guide
Your printer software CD-ROM includes an electronic Reference Guide for your
printer. The manual is in HTML format, so you need a browser—such as Internet
Explorer 3.0 or later or Netscape Navigator
™
3.0 or later—to view it. If you are using
a different browser, the pages may not display correctly. (A browser is not included on
the printer software CD-ROM.)
You can view your electronic Reference Guide from the CD-ROM or copy it to your
hard drive and view it from there. Follow these steps:
1. Insert your printer software CD-ROM.
2. Windows: Double-click
My Computer
, double-click your
EPSON
CD-ROM icon, then double-click the
EPSON
icon.
Macintosh: Double-click the
EPSON
CD-ROM icon, if necessary.
3. Double-click
View Reference Guide and Movies
.
Warnings must be followed carefully to avoid bodily injury.
Cautions must be observed to avoid damaging your equipment.
Notes contain important information about your printer.
Tips contain additional hints for better printing.
Pbasics.book Page 2 Wednesday, November 29, 2000 5:46 AM

3
You see this screen:
4. You can either view the guide from the CD-ROM (View Guide) or copy it to
your hard drive (Install Guide) and view it from there. For details on viewing the
guide, see below.
If you copied the manual to your hard drive, you can access it at any time, as follows:
Windows: Select Start, Programs, EPSON, and double-click ESP2000P Guide.
Macintosh: Open the EPSON Stylus Photo 2000P folder and double-click View
Reference Guide
.
When you first open the Reference Guide, you see this screen:
Click a topic on the left to expand the table of contents.
Click here to
expand the
table of
contents
Pbasics.book Page 3 Wednesday, November 29, 2000 5:46 AM

4
After expanding the table of contents, you can click on the topic you want to view. If
there’s a right arrow , click it to view subtopics, then click on a topic to go to it.
Click the down arrow to close a subtopic list.
If you see an icon in place of a graphic when viewing your Reference
Guide in Netscape Navigator, click the Reload button to load the graphic.
Watching Printer Movies
Your printer software CD-ROM includes two printer movies that give you a quick
and easy overview on using EPSON papers with your printer. (The movies show you
how to load both single sheets and rolls of paper.) To watch the movies, follow these
steps:
1. Insert your printer software CD-ROM.
2. Windows: Double-click
My Computer
, double-click your
EPSON
CD-ROM icon, then double-click the
EPSON
icon.
Macintosh: Double-click the
EPSON
CD-ROM icon, if necessary.
3. Double-click
View Reference Guide and Movies
, then select the movie you
want to watch.
Closed list,
click to
expand
Click to go
to topic
Pbasics.book Page 4 Wednesday, November 29, 2000 5:46 AM

5
As you watch the movie, you can turn the narration and music on or off, pause
the movie, or move forward or back to replay a scene.
play
pause
back
forward
voice on/off
music on/off
Pbasics.book Page 5 Wednesday, November 29, 2000 5:46 AM

6
Pbasics.book Page 6 Wednesday, November 29, 2000 5:46 AM

7
Printing from Start to Finish
Here’s how to print a basic document—such as a photograph, award certificate, or
graphic—from loading the paper to making printer settings to starting the print job.
Follow the instructions in these sections:
■ “Printing with Windows” below
■ “Printing on a Macintosh” on page 13
If you’re already familiar with EPSON ink jet printing, you can
skip ahead to:
■ “Making Advanced Settings” on page 18
■ “Getting the Colors You Expect” on page 20
■ “Using EPSON Papers and Envelopes” on page 22
■ “Using Roll Paper” on page 27
Printing with Windows
This section describes the basic steps for printing with Windows. (To print on a
Macintosh, see page 13.)
Selecting and Loading Paper
Before starting your print job, you need to select a suitable paper for your project.
This is an important step, because the paper you choose affects the quality and
appearance of your printout.
Pbasics.book Page 7 Wednesday, November 29, 2000 5:46 AM

8
Once you’ve selected your paper,
make sure the printer and
computer are turned on. Then
load the paper by placing it
against the right edge guide; slide
the left edge guide against the
paper to hold it in place.
Keep the following in mind
when loading paper:
■ Most EPSON papers for this
printer should be loaded only
one sheet at a time; see “Using EPSON Papers and Envelopes” on page 22 for
loading instructions.
■ You can load up to 50 sheets of plain paper at a time, no higher than the arrow on
the left edge guide. (Keep in mind that plain paper should be used only for
printing trial layouts and black text documents. For photo-quality output, use one
of the EPSON papers described on page 22.
■ Load letterhead or preprinted paper into the printer face-up, top edge first.
Don’t place traditional fine art papers in your printer; dust or fibers from
the paper can cause the printer’s feeding mechanism to malfunction.
Selecting Paper for Your Project
Your printer can use a variety of papers, which differ in composition, texture, sheen,
and brightness. These papers have been specially formulated to work with the
EPSON Stylus Photo 2000P and be compatible with EPSON Archival
™
Ink (the
standard ink for your printer). See “Using EPSON Papers and Envelopes” on page 22
for guidelines on selecting the best paper for your project.
If this is your first time printing, be sure to use one of the papers included in the
EPSON Photo Quality Media Pack that came with your printer. See page 22 for tips
on loading and printing with the paper.
Place paper against the
right edge guide
Load paper only up
to this arrow
Pbasics.book Page 8 Wednesday, November 29, 2000 5:46 AM

9
Making Basic Printer Settings
After you create your document in an application, such as Adobe
®
Photoshop,
®
you
need to make certain printer settings to ensure that your images look as good on paper
as they do on the screen.
From the File menu, click Page Setup. (If you’re using an application other than
Photoshop, you may need to select Print Setup or Print from the File menu.) You see
a dialog box similar to the one below:
Do the following:
■ Make sure EPSON Stylus Photo 2000P is selected.
■ Click the Properties button.
If you don’t see the Properties button, you may need to click a Setup,
Printer, or Options button instead. Then click Properties on the next
screen.
Click here to make
your printer settings
Select your printer here
Pbasics.book Page 9 Wednesday, November 29, 2000 5:46 AM

10
Once you click Properties, you see your printer’s Properties dialog box.
The most important setting you’ll make is for the type of paper you’re using. This lets
the printer optimize ink output for that paper, and can greatly affect image quality. If
necessary, click the Main tab to display the settings shown below:
Make the following settings on the Properties dialog box:
■ Choose the type of paper you’re printing on (click
the arrow to scroll through the Media Type list). If
you’re not sure which setting to select, see page 25.
■ Set the Ink option to Color to print a color
document or photo. The
Color
setting should also be
selected when printing sepia and toned
black-and-white images. (The EPSON Stylus Photo 2000P is not recommended
for neutral black-and-white photography.) For a black text document, click
Black
.
■ Set the Mode option to
Automatic
. It’s the easiest way to get good printing results
on all types of paper.
■ Set the slider in the Mode box to
Quality
or
Speed
to select high resolution or
faster printing. (The slider may not be available for your paper type.)
For more information about printer settings, click the Help button. Or you
can right-click any item on the screen and then click What’s This?.
Select higher quality or faster
printing
Select the type of paper you loaded
Select Automatic mode
Select the ink color
Click OK
Click here
Pbasics.book Page 10 Wednesday, November 29, 2000 5:46 AM

11
Making Paper Settings
Now click the Paper tab to display the settings shown below:
Make the following selections:
■ Set the Paper Source to Sheet Feeder if you’re printing on single sheets of paper.
If your image is at least as wide as the paper, you can print it edge-to-edge (“bleed”
it to the left and right sides of the page) by selecting Sheet Feeder–No Margins
(available only at certain paper widths: 4, 8.3, 8.5, and 13 inches). To print on
roll paper, see “Using Roll Paper” on page 27.
■ Choose the size of paper you’re printing on (click the arrow to scroll through the
Paper Size
list).
Click OK to apply the new settings. Then do one of the following:
■ If you see your application’s Print dialog box, continue with the next section.
■ If you see a dialog box with a different name (such as Page Setup in Photoshop),
click
OK
again. Then select
Print
from the File menu.
It’s a good idea to check your settings before printing. Some applications
can override your printer’s Paper Size and Orientation settings. If so, you
may have to reapply these settings before printing.
For details on other options—such as printing on custom paper sizes and choosing
image orientation—see your electronic Reference Guide (described on page 2).
Select the size of paper you loaded
Select Sheet Feeder for printing on
single sheets of paper
Click here
Pbasics.book Page 11 Wednesday, November 29, 2000 5:46 AM

12
Starting the Print Job
You see your application’s Print dialog box:
Click OK (or Print) to start printing. After a moment, the Progress Meter appears and
shows the progress of your print job. You can use the buttons to cancel, pause, or
restart printing. You can also see how much ink you have left and view printing tips.
For more advanced printer settings, see pages 18 through 20. For more information
on printing—for example, previewing your printout or adding a watermark—see your
electronic Reference Guide (described on page 2).
Click OK (or Print) to
start printing
Click to cancel printing
Does not appear if
you’re printing
over a network
Click to pause or resume
printing
The color of ink that’s
lowest in the cartridge
determines the level
shown here for all colors
Pbasics.book Page 12 Wednesday, November 29, 2000 5:46 AM

13
Keeping the Settings You Use Most Often
The printer settings you make apply only to the application you’re currently using. If
you usually print one type of document in different applications—for example,
Premium Semigloss Photo Paper with no margins—you can change the default
printer settings for all your programs. You do this using the Windows Printer utility:
1. Click Start, point to Settings, and
then select Printers.
2. Right-click your EPSON Stylus Photo
2000P
printer icon.
3. Select Properties (Document Defaults
in Windows NT or Printing
Preferences
in Windows 2000).
4. Select the Main, Paper, and Layout tab
and choose the default settings you
want to use for all your applications.
Click OK when you’re finished.
Remember, you can always change the settings in your application when you want to
print different types of documents.
Another way to select a group of settings quickly is to save them as a group; see
“Customizing Your Print Settings” on page 19.
Printing on a Macintosh
This section describes the basic steps for printing on a Macintosh. (To print with
Windows, see page 7.)
Selecting and Loading Paper
Before starting your print job, you need to select a suitable paper for your project.
This is an important step, because the paper you choose affects the quality and
appearance of your printout.
Right-click
your printer
icon . . .
then click
Properties
Pbasics.book Page 13 Wednesday, November 29, 2000 5:46 AM

14
Once you’ve selected your paper,
make sure the printer and
computer are turned on. Then
load the paper by placing it
against the right edge guide; slide
the left edge guide against the
paper to hold it in place.
Keep the following in mind
when loading paper:
■ Most EPSON papers for this
printer should be loaded only
one sheet at a time; see “Using EPSON Papers and Envelopes” on page 22 for
loading instructions.
■ You can load up to 50 sheets of plain paper at a time, no higher than the arrow on
the left edge guide. (Keep in mind that plain paper should be used only for
printing trial layouts and black text documents. For photo-quality output, use one
of the EPSON papers described on page 22.)
■ Load letterhead or preprinted paper into the printer face-up, top edge first.
Don’t place traditional fine art papers in your printer; dust or fibers from
the paper can cause the printer’s feeding mechanism to malfunction.
Selecting Paper for Your Project
Your printer can use a variety of papers, which differ in composition, texture, sheen,
and brightness. These papers have been specially formulated to work with the
EPSON Stylus Photo 2000P and be compatible with EPSON Archival Ink (the standard
ink for your printer). See “Using EPSON Papers and Envelopes” on page 22 for
guidelines on selecting the best paper for your project.
If this is your first time printing, be sure to use one of the papers included in the
EPSON Photo Quality Media Pack that came with your printer. See page 22 for tips
on loading and printing with the paper.
Place paper against the
right edge guide
Load paper only up
to this arrow
Pbasics.book Page 14 Wednesday, November 29, 2000 5:46 AM

15
Making Paper Settings
After creating your document in an application, such as Photoshop, you’re ready to
print it using your EPSON printer.
From the File menu, click Page Setup. You see your application’s page setup dialog
box:
Make the following selections on the page setup dialog box (your dialog box may look
slightly different):
■ Make sure EPSON Stylus Photo 2000P is selected. (If the printer model is
incorrect, you need to select it in the Chooser; see the Start Here poster for
instructions.)
■ Set the Paper Source to Sheet Feeder if you’re printing on single sheets of paper.
If your image is at least as wide as the paper, you can print it edge-to-edge (“bleed”
it to the left and right sides of the page) by selecting
Sheet Feeder–No Margins
(available only at certain paper widths: 4, 8.3, 8.5, and 12.95 inches). To print on
roll paper, see “Using Roll Paper” on page 27.
■ Choose the size of paper you’re printing on (click the arrow to scroll through the
Paper Size
list).
■ Click
OK
to close the page setup dialog box and return to your application’s
window.
For details on other options—such as printing on custom paper sizes and choosing
image orientation—see your electronic Reference Guide (described on page 2).
Verify your printer model here
Select your Paper Size,
Paper Source, Orientation,
and Printable Area settings
Click OK
Pbasics.book Page 15 Wednesday, November 29, 2000 5:46 AM
/