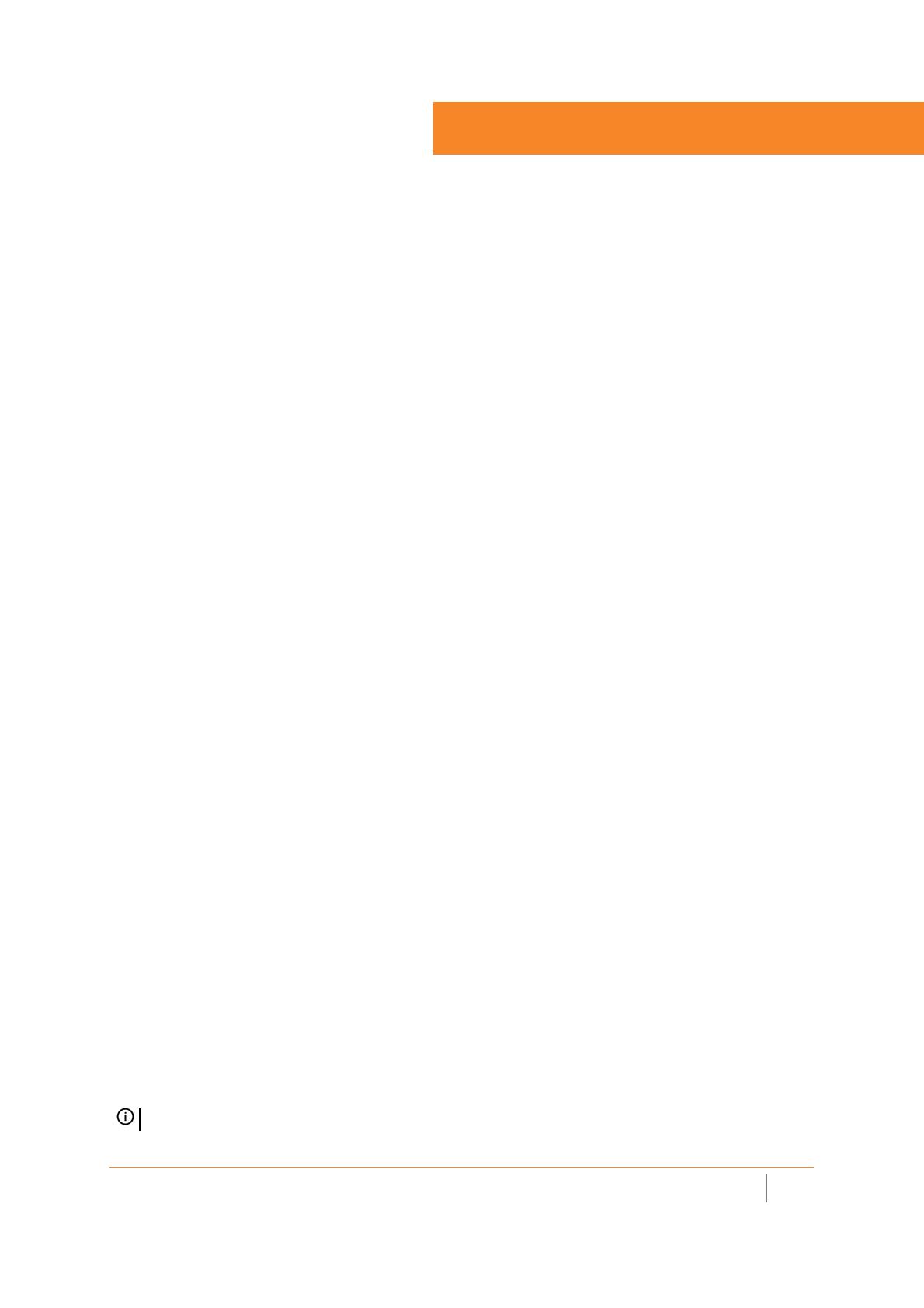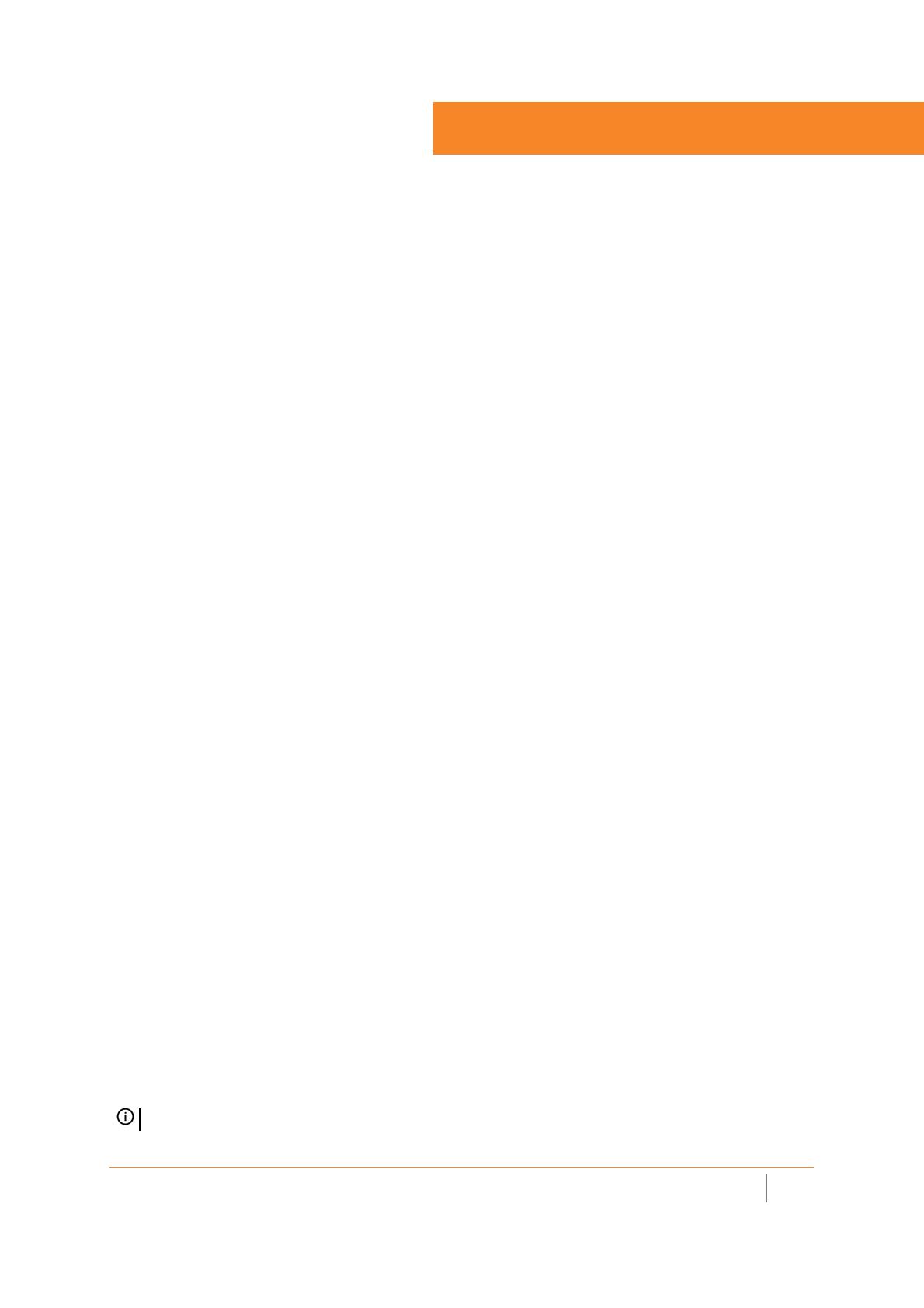
SMA 500v for Azure Virtual Appliance 10.2
Getting Started Guide
5
17
Licensing and Registering Your
Appliance
This section contains information about licensing and registering your SMA 500v for Azure Virtual Appliance.
You must purchase a license and register your SMA 500v for Azure before first use. Registration is performed
using the management interface. After the registration is completed, the SMA 500v for Azure is licensed and
ready to use. For the 30-Day Trial Virtual Appliance registration process, refer to Registering the 30-day Trial
Virtual Appliance on page 21.
SMA 500v for Azure provides user-based licensing. By default, the virtual appliance comes with a 5-user license.
Extra licenses can be added in 5, 10, and 25 user denominations, up to a maximum that allows for 50
concurrent user sessions.
Licensing is controlled by SonicWall’s license manager service, and customers can add licenses through their
MySonicWall accounts. Unregistered units support the default license allotment for their model, but the unit
must be registered in order to activate additional licensing from MySonicWall.
License status is displayed in the SMA 500v for Azure Virtual Appliance management interface, on the Licenses
& Registration section of the System > Status page.
Communication with the SonicWall Licensing Manager is necessary while using the SMA 500v for Azure Virtual
Appliance, and requires Internet access.
If a user attempts to log in to the Virtual Office portal and there are no more available user licenses, the login
page displays the error, “No more User Licenses available. Please contact your administrator.” The same error is
displayed when a user launches the NetExtender client when all user licenses are in use. These login attempts
are logged with a similar message in the log entries, and displayed in the Log > View page. You can add user
licenses if this occurs regularly. For occasional spikes in remote access needs, you can purchase a Spike License
to temporarily increase the number of remote users your virtual appliance can support. See the SMA
Administration Guide for more information.
Topics:
• Registering the SMA 500v for Azure on page 17
• De-registering an SMA 500v for Azure on page 18
• De-registering an SMA 500v for Azure on page 18
Registering the SMA 500v for Azure
After you have installed and configured the network settings for your SMA 500v for Azure Virtual Appliance,
you can log into the management console and register it to your MySonicWall account. Registration of your
SonicWall SMA 500v for Azure Virtual Appliance follows the same process as for other SonicWall
hardware-based appliances.
NOTE: System functionality is extremely limited when registration is not completed.