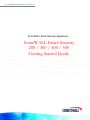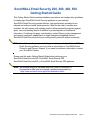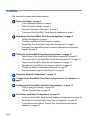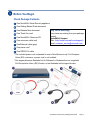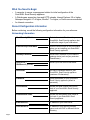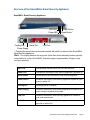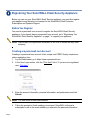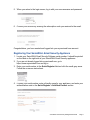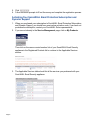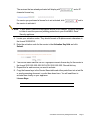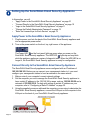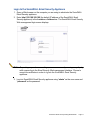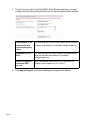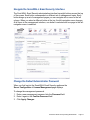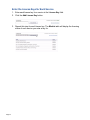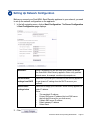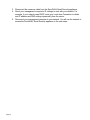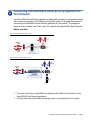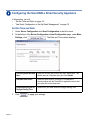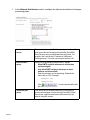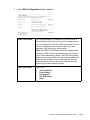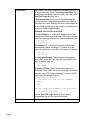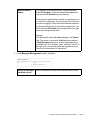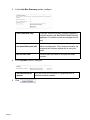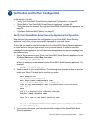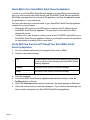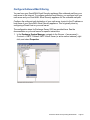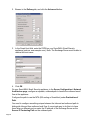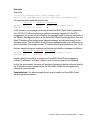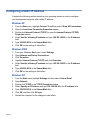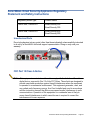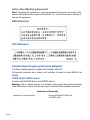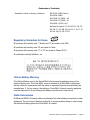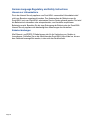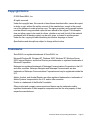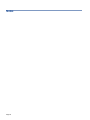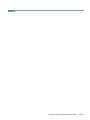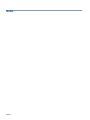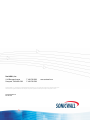SonicWALL 300 is a high-performance email security appliance that provides comprehensive protection against spam, phishing, and malware. It is ideal for small to medium-sized businesses that need to protect their email systems from these threats.
Key features of the SonicWALL 300 include:
- Anti-spam protection: The SonicWALL 300 uses a variety of techniques to identify and block spam, including:
- Real-time blackhole list (RBL) lookups
- Sender reputation filtering
- Content filtering
- Bayesian filtering
- Anti-phishing protection: The SonicWALL 300 uses a variety of techniques to identify and block phishing attacks, including:
SonicWALL 300 is a high-performance email security appliance that provides comprehensive protection against spam, phishing, and malware. It is ideal for small to medium-sized businesses that need to protect their email systems from these threats.
Key features of the SonicWALL 300 include:
- Anti-spam protection: The SonicWALL 300 uses a variety of techniques to identify and block spam, including:
- Real-time blackhole list (RBL) lookups
- Sender reputation filtering
- Content filtering
- Bayesian filtering
- Anti-phishing protection: The SonicWALL 300 uses a variety of techniques to identify and block phishing attacks, including:




















-
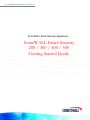 1
1
-
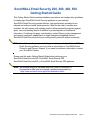 2
2
-
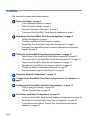 3
3
-
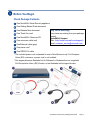 4
4
-
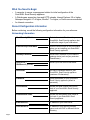 5
5
-
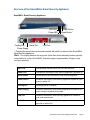 6
6
-
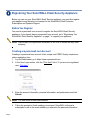 7
7
-
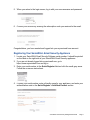 8
8
-
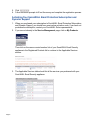 9
9
-
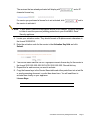 10
10
-
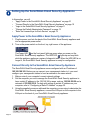 11
11
-
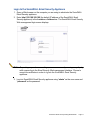 12
12
-
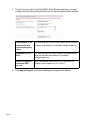 13
13
-
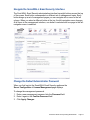 14
14
-
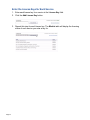 15
15
-
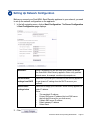 16
16
-
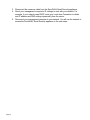 17
17
-
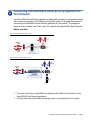 18
18
-
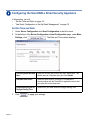 19
19
-
 20
20
-
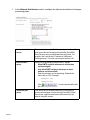 21
21
-
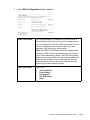 22
22
-
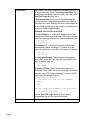 23
23
-
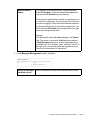 24
24
-
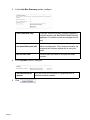 25
25
-
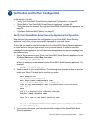 26
26
-
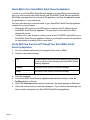 27
27
-
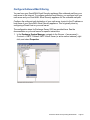 28
28
-
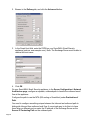 29
29
-
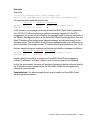 30
30
-
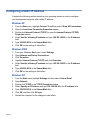 31
31
-
 32
32
-
 33
33
-
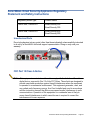 34
34
-
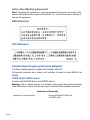 35
35
-
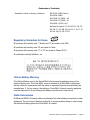 36
36
-
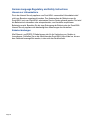 37
37
-
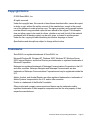 38
38
-
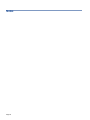 39
39
-
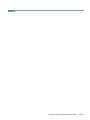 40
40
-
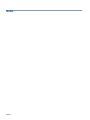 41
41
-
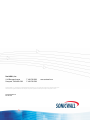 42
42
SonicWALL 300 is a high-performance email security appliance that provides comprehensive protection against spam, phishing, and malware. It is ideal for small to medium-sized businesses that need to protect their email systems from these threats.
Key features of the SonicWALL 300 include:
- Anti-spam protection: The SonicWALL 300 uses a variety of techniques to identify and block spam, including:
- Real-time blackhole list (RBL) lookups
- Sender reputation filtering
- Content filtering
- Bayesian filtering
- Anti-phishing protection: The SonicWALL 300 uses a variety of techniques to identify and block phishing attacks, including:
Ask a question and I''ll find the answer in the document
Finding information in a document is now easier with AI
Related papers
-
SonicWALL Email Security 7.0 8000 User manual
-
SonicWALL Answering Machine 8000 User manual
-
SonicWALL Hosted Email Security Quick start guide
-
SonicWALL Email Security Quick start guide
-
SonicWALL Email Security Quick start guide
-
SonicWALL TZ 190 User manual
-
SonicWALL 3 User manual
-
SonicWALL Home Security System NSA 5000 User manual
-
SonicWALL es4300 User manual
-
SonicWALL SMA 410 Quick start guide