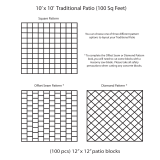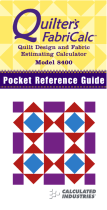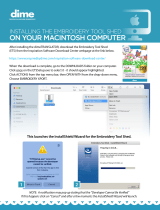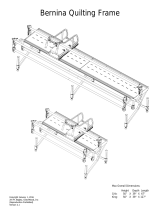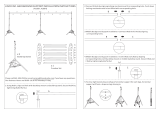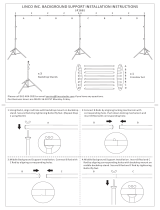Page is loading ...

REFERENCE MANUAL
BERNINA Quilter

COPYRIGHT 1997-2016 BY WILCOM PTY LTD, WILCOM INTERNATIONAL PTY LTD. ALL RIGHTS RESERVED.
No parts of this publication or the accompanying software may be copied or distributed, transmitted,
transcribed, stored in a retrieval system or translated into any human or computer language, in any form or by
any means, electronic, mechanical, magnetic, manual, or otherwise, or disclosed to any third party without the
express written permission of:
Wilcom Pty Ltd. (A.B.N. 62 062 621 943)
Level 3, 1-9 Glebe Point Rd, Glebe
Sydney, New South Wales, 2037, Australia
PO Box 1094 Broadway NSW 2007
Phone: +61 2 9578 5100
Fax: +61 2 9578 5108
Web: http://www.wilcom.com
© 2016 Corel Corporation. All rights reserved. CorelDRAW
®
Essentials X6 is provided under an enclosed
license agreement that defines what you may do with the product and contains limitations on warranties and
your remedies. © Copyright 1997-2016 Wilcom Pty. Ltd., Sydney Australia. All rights reserved. Portions of the
imaging technology of this product are copyrighted by AccuSoft Corporation. Some portions of this program are
copyright Codejock Software © 2006. All rights reserved.
NOTE
The screen illustrations in this publication are intended to be representations, not exact duplicates of the screen
layouts generated by the software.
PRINTED USER MANUAL
Registered owners of BERNINA
®
Embroidery Software are permitted to create one (1) copy of the BERNINA
®
Embroidery Software Reference Manual for their personal use. This can be printed with a personal printer or
through a commercial printing company.
LIMITED WARRANTY
BERNINA International AG warrants for a period of 90 days, commencing from the date of delivery of the
software to you, that the products are free from defects in materials and workmanship. Your exclusive remedy
for breach of warranty is to return the products together with proof of purchase to BERNINA or its authorized
dealers within the warranty period, and they will be replaced free of charge. You are responsible for the cost of
shipping and insurance, and bear the risk of loss, damage and misplacement of ‘the products’.
The purchaser relies on their own skill and judgement in selecting the software for their own use and assumes
the entire risk as to the results and performance of the software. Subject to warranties and conditions imposed
by law, BERNINA International AG expressly disclaims all other warranties and conditions, whether express or
implied, including without limitation, warranties and conditions of merchantability, fitness for a particular
purpose, title and non infringement. BERNINA International AG specifically does not warrant that the software
will meet the purchaser’s requirements or run without interruption or error, or appear precisely as described in
the accompanying documentation.
LIMITATIONS OF LIABILITY
To the maximum extent permitted by applicable law, in no event will BERNINA International AG or its
developers, officers, employees or affiliates be liable to you for any consequential, incidental, or indirect
damages (including damages for loss of business profits, business interruption, loss of business information
and the like), whether foreseeable, or unforeseeable, arising out of the use of or inability to use the software or
accompanying security device and cable, and accompanying documentation, regardless of the basis of the
claim and even if BERNINA or an authorized BERNINA representative has been advised of the possibility of
such damages.
Some states or jurisdictions do not allow the exclusion of incidental, consequential or special damages, so the
above limitation or exclusion may not apply to you.
TERMINATION
Your License to use the BERNINA
®
Embroidery Software is effective as long as you comply with the terms and
conditions of the License Agreement. This License will terminate automatically without notice from BERNINA
International AG if you fail to comply with any of the terms of the License Agreement.
You may terminate this License at any time by returning the BERNINA
®
Embroidery Software and all copies
thereof, the dongle security device, cable and all accompanying documentation to BERNINA International AG.
CONTACT
If you have any questions, please contact your BERNINA distributor, or
BERNINA International AG
CH-8266 Steckborn/Switzerland
Tel: (41) 52-762 11 11
Fax: (41) 52-762 16 11
Rev 1 May 2016

Chapter 1 : Introduction to BERNINA Quilter
BERNINA
®
Quilter : Reference Manual 1
CHAPTER 1
INTRODUCTION TO BERNINA QUILTER
Patchwork is a popular technique for designing and
sewing patches into blocks. BERNINA Quilter can be
used to design patchwork quilts, either from existing
designs or patterns, or from designs of your own
making. Use BERNINA Quilter to experiment with
patches and colors enabling you create beautiful,
personalized quilts.
Blocks on a quilt can be filled with patches of either
patterned or plain fabric. BERNINA Quilter includes a
large selection of patchwork blocks and fabrics, but you
can also scan your own and store them in a quilting
library.
When a quilt design is complete you can print it out,
showing the blocks, how they are constructed, as well as yardage, sewing and
cutting details.
This section provides an overview of patchwork and quilting.
Patchwork quilt designs
Patchwork and quilting are related and
complementary techniques. BERNINA Quilter is
essentially a design tool to help you put together
quilts combining patchwork, embroidery, and
appliqué. Use BERNINA Quilter to plan and lay out
your patchwork blocks on screen, select your fabrics,
and add embellishments such as appliqué and
embroidery.
Patchwork
A ‘patchwork block’ is a collection of patches sewn
together, usually forming a regular shape such as a
rectangle. A ‘patch’ is a single piece of fabric sewn
with others into a set arrangement to form a
patchwork block. Sewing patches together into blocks
is known as ‘piecing’.
Blocks are then sewn together, either in a straight
square format, on-point, or as diamond shapes.
Although some quilts have patchwork extending out
to the edge, the majority have one or more borders.
Some also have narrow strips of fabric, called
‘sashing’, to separate the blocks. Borders and sashes
can alter the size and appearance of your quilt. They
can be used to frame and soften a busy design.
Borders can also be used to enlarge a quilt so that it
Single patch
or piece
Patchwork block
composed of
patches
On-pointSquare

Chapter 1 : Introduction to BERNINA Quilter
BERNINA
®
Quilter : Reference Manual 2
fits a standard bed. More than one border may be
used on each quilt.
Many quilts use a combination of fabrics similar in
color and value for the background. Patchwork
patterns are created by the contrast between light,
medium and dark fabrics. Contrast in color depth is
critical to some designs. It is good practice to select
your background color before deciding on your other
design colors.
When fabrics are placed carefully, a three dimensional
illusion can be created. Solid or plain colors are placed
to create bold contrasts between the patchwork
blocks. When working with a single color, select a
wide range of fabrics.
With BERNINA Quilter you can also add appliqué and
embroidered objects to the quilt.
Plan your quilt by working out the overall
measurements, then calculate how many blocks,
borders and sashes are to be used. Decide which
patchwork blocks are to be used and how you will use
color. Try out various arrangements and colors until
you find one that you like.
Quilting
A quilt is like a sandwich formed of three layers:
Quilt top: a collection of patches sewn together,
usually forming a regular shape such as a
rectangle and may include borders and sashes.
Batting: a layer of padded material between the
front and back fabric to add thickness and
substance.
Backing: a layer of fabric added to the back of a
quilt to encase the batting.
Quilting involves sewing decorative designs on quilts.
These designs use run stitches to divide the fabric into
sections, giving a pattern of raised areas. Quilting can
be done either by hand, or by free motion using a
sewing machine.
Tip A quilt can be a combination of patchwork and
quilting using patchwork blocks pieced together with
quilting stitches.
With borders
and sash
Contrast between light, medium and dark fabrics
Creating 3D effects Using a dominant color
One patch
block with
embroidery
object
One patch
block with
appliqué
object
Border with
mitered corners
no sashes
12 patch
block
Square quilt with four blocks
Quilting top
Batting material
Backing fabric

Chapter 1 : Introduction to BERNINA Quilter
BERNINA
®
Quilter : Reference Manual 3
Quilt sizing
BERNINA Quilter uses inches (in) for measuring
designs. Use the table to convert between imperial
and metric measurements. You will find it easier to
use the decimal equivalent for imperial
measurements when working out quantities with a
calculator.
Use the table below as a rough guide to the most
common quilt sizes. It will vary according to the
blocks you use.
Launching BERNINA Quilter
Launch BERNINA Quilter from within BERNINA
Embroidery Software.
To launch BERNINA Quilter
Run BERNINA Embroidery Software.
Go to the Applications toolbox and select
Quilter.
Alternatively, you can also launch BERNINA Quilter
by pressing Ctrl+Q.
Metric (mm) Imperial (inch) Decimal (inch)
3 1/8 0.125
6 1/4 0.25
9 3/8 0.375
12 1/2 0.5
16 5/8 0.625
19 3/4 0.75
22 7/8 0.875
25 1 1.0
50 2 2.0
75 3 3.0
100 4 4.0
130 5 5.0
150 6 6.0
225 9 9.0
250 10 10.0
300 12 12.0
450 18 18.0
500 20 20.0
900 36 (1 yard) 36.0
1000 (1 meter) 40 40.0
Quilt Imperial (inches) Metric (cm)
Baby 36-45 x 45-54 90-115 x 115-137
Cot 42-48 x 54-60 107-122 x 137-152
Single 56-64 x 84-100 142-162 x 213-254
Double 70-80 x 84-100 178-203 x 213-254
Queen 76-84 x 90-104 193-213 x 228-264
King 92-100 x 90-104 234-254 x 228-264
Jumbo 120-124 x 120-124 304-315 x 304-315
Use Applications > Quilter to launch BERNINA
Quilter from within BERNINA Embroidery Software.
Launch BERNINA
Cross Stitch

Chapter 1 : Introduction to BERNINA Quilter
BERNINA
®
Quilter : Reference Manual 4
BERNINA Quilter opens in its own design window.
Quilting basics
Quilting design involves a different technique from
ordinary embroidery design. For this reason, the
BERNINA Quilter application has its own design
window which you open from within BERNINA
Embroidery Software.
Changing grid settings
BERNINA Quilter lets you:
Show or hide the grid
Set the grid spacing
Snap objects to the grid or other outlines.
Note BERNINA Quilter uses inches (in) for measuring
designs, unlike the BERNINA Embroidery Software
which can toggle between millimeters and inches.
To change grid settings
1 Right-click the Show Grid icon.
The Options > Grid tab opens.
2 Select the Show Grid checkbox to display the
grid.
3 Select the Set Reference Point checkbox to align
a significant point of the design with a grid line or
grid point.
For example, you can set the grid reference point
to the design center. This is easier and faster than
moving the whole design.
4 Enter Grid Spacing values for horizontal and
vertical grid lines.
5 Select the Snap to Grid checkbox.
Objects only snap to the grid if you are close to the
grid line.
Tip To temporarily disable Snap to Grid as you
digitize, hold down Alt.
Menu bar
Title bar
Design window
Fabric paletteStandard toolbar
Lock toolbar
Colors used
Fabrics used
Blocks used
Arrange
toolbar
Edit toolbar
Click Show Grid (Standard toolbar) to show or hide
the grid. Right-click to open the Grid dialog.
Select Show Grid
Set grid spacing
Set Reference Point
Snap to grid
Smart snap

Chapter 1 : Introduction to BERNINA Quilter
BERNINA
®
Quilter : Reference Manual 5
6
Select Smart Snap (with Snap to Grid off) to
make each digitizing or control point snap to
existing outlines.
7 Click OK.
If you selected Set Reference Point, mark the
reference point on your design. The grid aligns so
that horizontal and vertical grid lines intersect at
this point.
Tip To hide the block lines on the quilt, press
Ctrl+L.
Viewing quilt design information
The Quilt Properties dialog provides quilt
information such as the number of blocks, appliqué,
and embroidery details. Use the Summary tab to add
your name as well as stitching and general
information. The Author name is included on
printouts.
To view quilt design information
1 Select File > Quilt Properties.
The Quilt Properties > Quilt tab opens.
2 Enter your name and any other information you
want to save with the quilt design.
3 Click OK.
Saving BERNINA Quilter designs
Save your design early and often. BERNINA Quilter
designs are saved in ARQ format which can only be
read by BERNINA Quilter.
To save BERNINA Quilter designs
1 Select File > Save.
If this is the first time you have saved the design,
the Save As dialog opens. The file is saved as an
ARQ file.
2 Select the BERNINA Quilter (ARQ) file type from
the Files of Types list.
Note You can only save in ARQ format.
3 Type a new name for the design and click Save.
Setting up the quilt layout
When you create a new quilt design, you set up the
format of the blocks, add a sash between them, and
add one or more borders to the edge of the quilt. You
need to set up the layout before you can add fabrics,
colors, appliqué or embroidery. Layout is based on a
block format which can be changed by:
Rotating the blocks on their points or in a diamond
layout
Changing the number of blocks in each row and
column, or
Changing the size of the blocks.
Note Set up the layout of the quilt before adding
fabrics, colors, appliqué or embroidery.
Susan
Diamond
Quilt for Emma’s bed
Emma’s quilt
Use Save (Standard toolbar) to save BERNINA
Quilter files.
Use Quilt Layout (Edit toolbar) to set up or change
the quilt layout.

Chapter 1 : Introduction to BERNINA Quilter
BERNINA
®
Quilter : Reference Manual 6
Changing the block layout
Blocks can be either horizontal, making a square
pattern, ‘on-point’, or in a diamond pattern.
To change the block layout
1 Open a quilt design.
2 Click the Quilt Layout icon.
The Quilt Layout dialog opens.
3 Select a format:
Rectangular
Diamond
On Point
4 Click OK.
Changing the number of blocks
You can alter the look of the quilt by changing the
number of blocks in each row and column.
To change the number of blocks
1 Open a quilt design.
2 Click the Quilt Layout icon.
The Quilt Layout dialog opens.
3 Enter Blocks options:
Blocks across
Blocks down
4 Click OK.
Changing the size of blocks
You can alter the look of the quilt by changing the size
of the blocks.
SquareOn-point
Rectangular
blocks
On-point
blocks
Diamond
blocks
Same size block but
different numbers
Enter number
of blocks
Blocks across: 4
Blocks down: 4
Blocks across: 4
Blocks down: 6
Same number of blocks
but different sizes

Chapter 1 : Introduction to BERNINA Quilter
BERNINA
®
Quilter : Reference Manual 7
To change the size of blocks
1 Open a quilt design.
2 Click the Quilt Layout icon.
The Quilt Layout dialog opens.
3 Enter Block options:
Block Width
Block Height
4 Click OK.
Adding sashes between blocks
Narrow pieces of fabric called sashes can be inserted
between the quilt blocks to separate them.
Sometimes small sash squares are added at the
junctions. You can also add sash borders depending
on the sash style selection.
Adding sashes
A sash between the blocks can be added and adjusted
by:
Changing the width of the sash
Changing the style of the sash
Adding a sash border.
When sashes are added, the quilt size increases to
accommodate the sash dimensions. The size of the
blocks stays the same.
To add a sash between the blocks
1 Open a quilt design.
2 Click the Quilt Layout icon.
The Quilt Layout dialog opens.
3 Select a Sashes style.
Note The sash styles are different for rectangular
and on-point layout.
Enter block
dimensions
Width
increased
Height
increased
Rectangular square
sashes
On-point square
sashes
Select sash
style
Horizontal sash
Horizontal sash
on top
Sash squares
Vertical sash Vertical sash
on top
No sashes

Chapter 1 : Introduction to BERNINA Quilter
BERNINA
®
Quilter : Reference Manual 8
Note Selection of None hides the Sash Border
checkbox.
4 Select the Sash Border checkbox to add a sash
border around the quilt.
The border reflects the sash style you have chosen
– e.g if you have chosen a horizontal sash, the
border is added to the top and bottom of the quilt
only.
5 Click OK.
Changing the width of the sash
A sash between the blocks can be adjusted by
changing the width of the sash.
To change the width of the sash
1 Open a quilt design.
2 Click the Quilt Layout icon.
No sashes
Squares
Backwards
Forwards
Select sash
border
Border added to sash
squares style
Sash squares
Horizontal sash
Vertical sash
Border added to
horizontal sash style
Border added to
vertical sash style

Chapter 1 : Introduction to BERNINA Quilter
BERNINA
®
Quilter : Reference Manual 9
The Quilt Layout dialog opens.
3 Select a Sashes style.
4 Enter a Sashes Width.
5 Click OK.
Adding borders around the quilt
One or more borders can be added around outside of
the quilt. Borders can reflect the style of the quilt,
choose from square, mitered, vertical, horizontal or
block style.
Adding borders
Adding a border places a new border on the outside of
the quilt, whereas inserting a border places it inside
the selected border.
To add borders
1 Open a quilt design.
2 Click the Quilt Layout icon.
The Quilt Layout dialog opens.
3 In the Border panel, click the Add button.
The new border is added and highlighted.
Tip Click the Add button again to add another
border.
4 Click OK.
Inserting borders
One or more borders can be inserted inside the
selected border.
To insert borders
1 Open a quilt design.
2 Click the Quilt Layout icon.
The Quilt Layout dialog opens.
Note To activate the Insert button, add a border.
3 Select a border.
4 In the Border panel, click the Insert button.
Adjust sash
width
Sashes width: 1 inch Sashes width: 2 inches
Add a new
border
No border Single border Two borders
Insert a new
border
Selected
border
highlighted

Chapter 1 : Introduction to BERNINA Quilter
BERNINA
®
Quilter : Reference Manual 10
The new border is inserted inside the selected
border.
Tip Click the Insert button again to insert
another border.
5 Click OK.
Deleting borders
Just as they can be inserted, borders can be deleted.
To delete borders
1 Open a quilt design.
2 Click the Quilt Layout icon.
The Quilt Layout dialog opens.
3 Select the border to delete.
4 In the Border panel, click the Delete button.
Tip Click the Delete button again to delete the
next border.
5 Click OK.
Changing border style
Quilt borders can be changed using different styles.
Each border can use a different style.
To change border style
1 Open a quilt design.
2 Click the Quilt Layout icon.
The Quilt Layout dialog opens.
3 Select a border.
4 Select a Border Style.
5 Click OK.
Changing border width
Quilt borders can be adjusted to the exact width
needed to suit the quilt. If you select the rectangle
New border
inserted
Select border
to delete
Select border
style
Mitered corner Square corner Horizontal corner

Chapter 1 : Introduction to BERNINA Quilter
BERNINA
®
Quilter : Reference Manual 11
border, you can also change the number of rectangles
along each side, as well as making them square.
To change border width
1 Open a quilt design.
2 Click the Quilt Layout icon.
The Quilt Layout dialog opens.
3 Select a border.
4 Enter the border width.
5 Click OK.
Adjusting rectangle borders
Rectangle borders can be adjusted so that the top and
bottom border widths are different to the side width.
You can also change the number of rectangles along
each side, as well as making them square.
To adjust rectangle borders
1 Open a quilt design.
2 Click the Quilt Layout icon.
The Quilt Layout dialog opens.
3 Select Rectangles border from the Borders
Style.
4 Enter number of border rectangles:
Across: across the top and bottom of the quilt.
Down: down the sides of the quilt.
Note This does not need to be the same as the
number of blocks across or down the body of the
quilt.
5 Enter height of border rectangles across the quilt
and their width down the quilt.
Enter border
width
Border width
increased
Enter number of
border rectangles
Across: 2
Down: 2
Across: 3
Down: 4
Across: 4
Down: 4

Chapter 1 : Introduction to BERNINA Quilter
BERNINA
®
Quilter : Reference Manual 12
Height: set height of border rectangles.
Width: set width of border rectangles.
6 Select the Square checkbox to make the border
rectangles square, across and/or down the quilt.
7 Click OK.
Height: 1”
Width: 3”
Height: 2”
Width: 2”
Height: 3”
Width: 1”
Squares Across ON Across Squares:4
Down Squares:4

Chapter 2 : Quilter Essentials
BERNINA
®
Quilter : Reference Manual 13
CHAPTER 2
QUILTER ESSENTIALS
In BERNINA Quilter you can create and visualize a
complete quilt design, select, recolor and view
blocks, add fabrics, then edit and view the entire quilt
layout. Print out a plan of the finished quilt, both the
whole quilt and all component patchwork blocks and
pieces, as well as cut templates for patchwork pieces
and patchwork blocks. BERNINA Quilter can also
calculate and print out how much of each fabric you
will need.
This section describes how to set up a quilt design,
how to add patchwork blocks and fabrics, as well as
how to organize patchwork blocks and fabrics on
screen. Printing quilt designs and design file handling are also covered.
Using images
Bitmap images can be inserted or scanned into
BERNINA Quilter for use as digitizing backdrops for
embroidery or appliqué, or as fabric samples. As with
BERNINA Embroidery Software, you can show or hide
a bitmap backdrop temporarily. See Digitizing with
Backdrops for details.
Scanning backdrops and fabrics
The scanning feature in BERNINA Embroidery
Software allows you to use most TWAIN-compatible
scanners. You can use any scanning software
provided that it can save the image in one of the
compatible formats. When scanning a fabric, set the
scan to 256 colors, 100% and 72 dpi (dots per inch).
These settings will give a small file which will display
well on your screen without taking up too much disk
space or memory.
Tip If an image needs to be resized or rotated, it is
best to do so during scanning. Scaling afterwards may
distort the image.
To scan a backdrop or fabric
1
Set up your scanner. See Setting up scanners for
details.
2 Prepare the artwork or fabric for scanning.
3 Create a new file or open a quilt design you want
to insert the fabric into.
4 Click the Scan Artwork icon.
Your scanning program will open.
5 Choose a scanning mode and resolution. See
Scanning artwork for details.
6 Preview the image in the scanning program.
7 Select the area to be scanned and scan the image.
8 Save the scanned image in a compatible format
such as BMP.
Inserting pictures
You can insert bitmap images of various formats for
use as digitizing backdrops for embroidery or
appliqué. You can also insert bitmap images of fabrics
Use Scan Artwork (Edit menu) to scan a bitmap
image or fabric into BERNINA Quilter.
Use Load Artwork (Edit toolbar) to open a picture.
Use Scan Artwork (Edit toolbar) to scan your artwork
or fabric.

Chapter 2 : Quilter Essentials
BERNINA
®
Quilter : Reference Manual 14
for storing in the Fabrics Library. See Creating fabric
samples for details.
To insert a picture
1
Click the New icon.
A new file opens.
2 Click the Load Artwork icon.
The Load Artwork dialog opens.
3 Select a folder from the Look In list.
4 Select a file type from the Files of Type list – e.g.
BMP.
5 Select the file you want to insert.
Tip Select the Preview checkbox to preview the
selected file.
6 Click Open.
Viewing and hiding picture
You can show or hide a bitmap backdrop temporarily.
To view or hide a picture
Click the Picture icon to show the image.
Click it again to hide the image.
Adding blocks and fabrics to the quilt
With BERNINA Quilter you use a built-in ‘library’ to
add patchwork blocks to your quilt. These are stored
in a Blocks Library. Once they have been added to
the design, you add your chosen fabrics. Colors and
fabrics that make up the quilt design are organized
into either the Colors Library which contains solid
colors or the Fabrics Library which contains a
selection of scanned fabrics.
Blocks Library
The Blocks Library contains traditional patchwork
designs such as ‘Log Cabin’ or ‘Wild Goose Chase’
which can be used as a starting point for your design.
Use one patchwork block type over the whole quilt or
mix and match a number of different ones. You can
change the appearance of your quilt easily by rotating
blocks, changing the colors and patterns of the fabrics
used. Experiment with different effects until you find
the one you like best.
When you have designed your quilt, you can print out
a list of how much of each fabric you need as well as
cutting templates of the patches needed, complete
with or without seam allowances.
Select Show/Hide Artwork (Standard toolbar) to
show or hide the picture.
Show
picture
Hide
picture
Select Blocks,
Colors, or
Fabrics
Expand or
collapse node
Current
selection
Select block

Chapter 2 : Quilter Essentials
BERNINA
®
Quilter : Reference Manual 15
Colors Library
The Colors Library includes a range of solid colors
divided into light, medium and dark.
Choose a solid color from the Colors Library to
match a plain fabric that you already have, or use a
color printout to find a matching fabric from your
fabric store.
Fabrics Library
The Fabrics Library contains a range of scanned
fabric samples from the Benartex range. These can be
ordered from Benartex or your local fabric store. The
order number is displayed as a tooltip. The fabrics are
organized into categories of like fabrics. You can add
your own scanned fabrics to this library.
Note You can also scan plain fabrics and save them
in the Fabrics Library. See also Managing backdrops
and fabric samples.
Adding patchwork blocks to quilts
The block library contains an assortment of patchwork
blocks organized into categories. You can change
blocks at any time. Once they have been added to the
design, you can then add your chosen fabrics.
To add patchwork blocks to a quilt
1
Open BERNINA Quilter and set up the quilt layout.
See Setting up the quilt layout for details.
2 Click the Library icon.
The Library dialog opens to the right of the
window.
3 Click the Blocks button.
A listing of all pre-defined patchwork blocks
appears by category.
4 Click + in the listing to display the contents of a
category.
5 Select a block or blocks on the quilt.
To select multiple blocks, either:
Drag a bounding box around a group of
patchwork blocks, or
Holding down the Ctrl key, click to select the
blocks you require.
6 Select a patchwork block from the library.
Use Library (Edit toolbar) to display and choose
patchwork blocks.
Use Paintbrush (Edit toolbar) to select and add
patchwork blocks to the quilt.
Select Colors to
display plain
fabric
Current
selection
Select light,
medium or dark
colors
Select Fabrics
to display
Benartex fabric
Current
selection
Expand or
collapse node
Select a block
Select Blocks,
Colors, or
Fabrics
Expand or
collapse node
Current
selection
Select a block

Chapter 2 : Quilter Essentials
BERNINA
®
Quilter : Reference Manual 16
The patchwork block is copied to the design
window.
If more than one block is selected, the patchwork
block is copied to all selected blocks.
7 Continue selecting patchwork blocks as required.
See also Adding patchwork blocks to quilts.
Tip To add a single patchwork to all blocks in the
quilt, hold the Ctrl key and click any block in the
quilt.
Previewing fabrics
The fabric samples in the library are small and it is
hard to get an idea of what they would look like in a
large area. You can display a large sample of any
fabric at actual size to help you choose your favorite
fabrics.
To preview a fabric
1
In the library, select a fabric:
Click the Colors button for solid colors.
Click the Fabrics button for fabrics.
2 Press Alt and hold the mouse button down while
you click a fabric sample.
A large display of the pattern fills the whole design
window, at a zoom factor of 1:1. When the mouse
is released the display returns to normal.
Adding fabrics to the quilt
Add solid or pattern fabrics to individual blocks or to
the whole quilt.
To add fabrics to the quilt
1
Open a quilt design.
2 Click the Library icon.
3 Select Colors or Fabrics in the Library dialog:
For solid colors, click the Colors button, then
select a tone, light, mid or dark.
For fabrics, click the Fabrics button, then click
+ to display the fabrics.
4 Select the color of fabric you require.
All filled with the selected
patchwork block from the library
Selected blocks
highlighted
Use Library (Edit toolbar) to display and choose solid
or fabrics to the quilt.
Use Paintbrush (Edit toolbar) to select and add fab-
rics to the quilt.

Chapter 2 : Quilter Essentials
BERNINA
®
Quilter : Reference Manual 17
5
Click the block where you want to place the fabric.
6 Continue until all the fabrics are added.
Tip To add a single fabric to all blocks in the quilt,
hold the Ctrl key and click any block in the quilt.
Adding fabrics to patchwork pieces
You can add fabrics to patchwork pieces individually
or as a group.
To add fabrics to a patchwork piece
1
Open a quilt design.
2 Add your patchwork blocks. See Adding patchwork
blocks to quilts for details.
3 Click the Library icon.
4 Select Colors or Fabrics in the Library dialog:
For solid colors, click the Colors button, then
select a tone, light, mid or dark.
For fabrics, click the Fabrics button, then click
+ to display the fabrics.
5 Select a color or actual fabric.
6 Click where you want to place the color or fabric.
7 Continue until all the fabrics are added.
Tip To add the fabric to all geometrically
equivalent patchwork pieces, hold Ctrl as you
click.
Viewing blocks and fabrics used in the
design
Panels at the bottom of the design window each
display up to eight patchwork blocks, colors, or fabrics
used in the quilt.
Click to
place fabric
Original quilt
Click to place
fabric

Chapter 2 : Quilter Essentials
BERNINA
®
Quilter : Reference Manual 18
To view blocks and fabrics used in the
design
Use the scroll buttons (< or >) to move the display
one tile to the left or right.
Click the double scroll buttons (<< or >>) to move
the display to the end left or right.
Note The blocks are shown in their original library
colors, orientation and shape, even if the blocks on
the quilt have been recolored, rotated and/or
skewed.
Viewing quilt designs
BERNINA Quilter provides many viewing modes to
make it easier to work with your design. Zoom in on
an area to see more detail, view the design at actual
size or zoom out to see the whole design. Pan across
the design instead of scrolling, and quickly change
between one view and the last. You can show or hide
design elements with a variety of display settings. You
can turn object outlines on or off. You can show a line
drawing representation of the quilt blocks together
with any appliqué or embroidery as well as a blended
color version.
Panning across designs
In addition to the scroll bars, panning provides a quick
way to view parts of a design which are not currently
visible in the design window. Panning is typically used
after zooming in on an area.
To pan across a design
1
Select the Pan icon.
2 Click and drag the quilt until it is in the correct
position.
Displaying black & white outlines
If the quilt has a busy pattern, it is useful to hide all
the fabric colors and show the design as only black
and white outlines. All blocks, appliqué shapes and
embroidery designs are reduced to outlines only. This
technique can also be used to view appliqué objects
more clearly when reshaping.
To display black and white outlines
Click the Show Outlines icon.
Only outlines display.
Click the Show Outlines icon again to toggle
outline view.
Show color blocks with no outlines to create a
more realistic view of the finished quilt by pressing
Ctrl+L.
Use Pan (Standard toolbar) to pan the quilt design.
Use Show Outlines (Standard toolbar) to show only
black outlines of the quilt blocks.
Click & drag
Show Outlines ONShow Outlines OFF
Only appliqué
showing
Whole quilt
showing
/