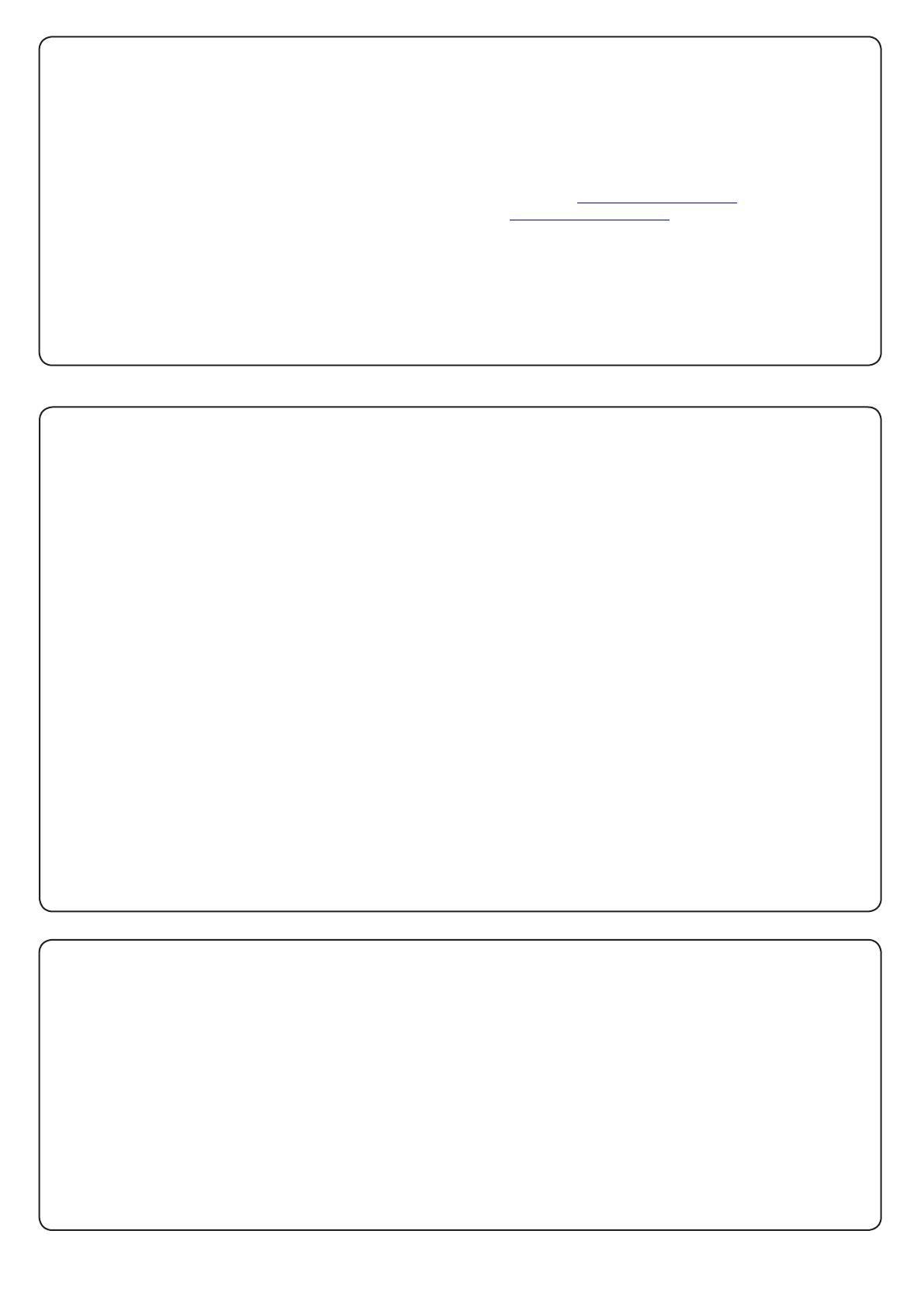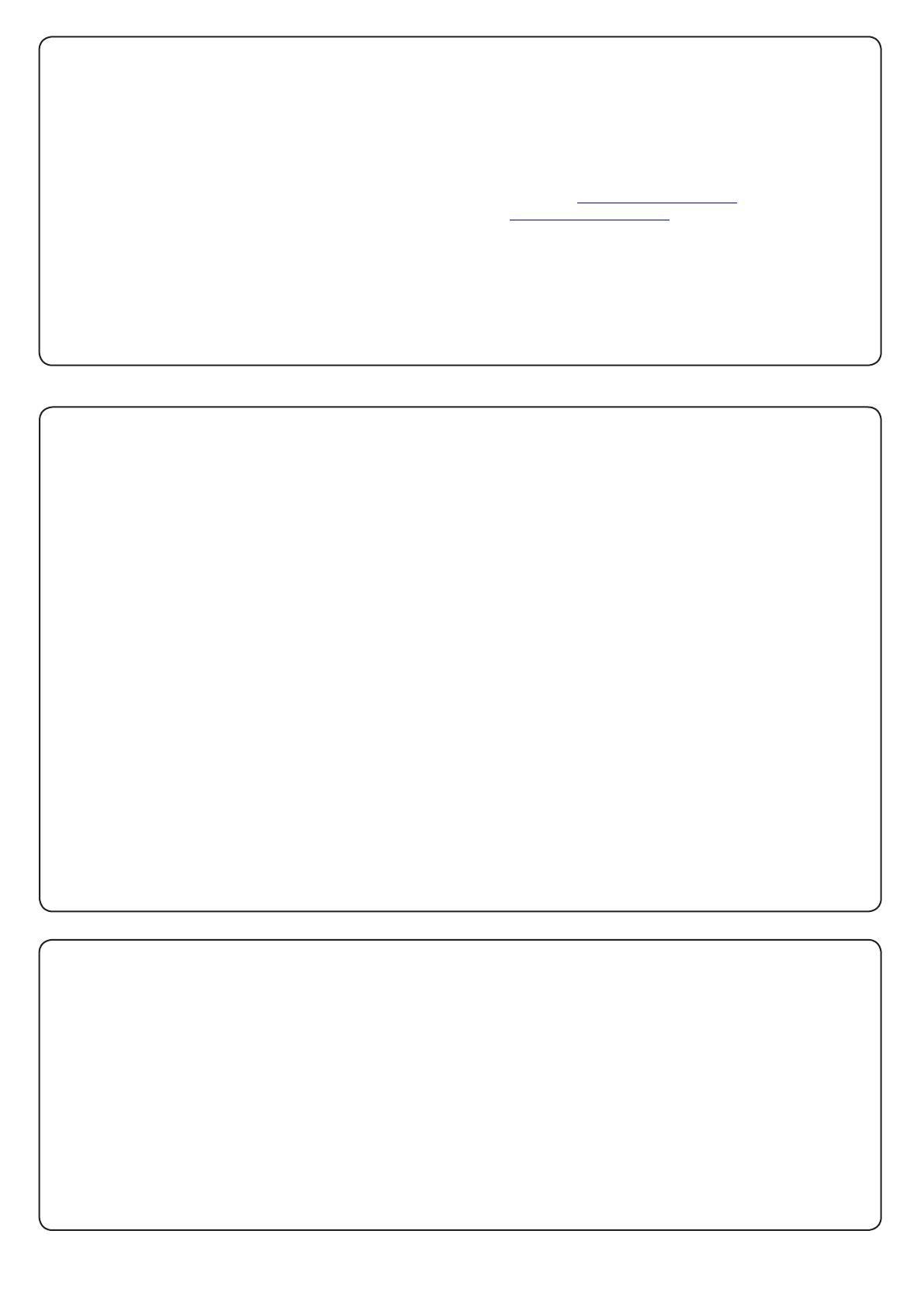
Page 10
Easyprox reset
The Easyprox holds address information for the bridge that it is bound to. This will cause problems if the unit is to
be used on another system.
The unit requires a hardware reset to clear its bridge information. This is achieved as follows:
1. Remove the unit from the door by removing the 4 mounting screws on the rear lock assembly.
2. Remove the access plate at the rear of the front lock assembly (top two standoff screws).
3. Locate the reset push button at the lower right corner of the circuit board.
4. Hold the button down and wake up the unit by briey depressing the handle. The unit will give a single beep.
5. Push the reset button 4 more times and the unit will beep 5 times and display an AMBER LED.
6. Replace the access plate.
7. Enrol the unit - as above.
8. Ret the lock to the door with the 4 mounting screws.
The access control unit connects to the Net2 system using Paxton Net2Air proprietary wireless technology through
a Net2Air bridge.
Radio signals do not always behave as you might expect. For example, a mobile phone that displays a full signal
on one part of the site will lose signal completely only a few metres away.
See also: XAN1095 - Net2 wireless access control - How does it work? < http://paxton.info/974 >
X AN1096 - How to plan a Net2 wireless installation < http://paxton.info/975 >
The Easyprox is a standalone unit and stays asleep while there is no user activity. The Net2 server cannot wake
up the unit. If the PIR is activated or the handle moved, it powers up the reader circuits in readiness for a token
read. Should nothing occur within 3 seconds, the unit will go back to sleep.
If a token is read, then the Easyprox moves into full operation. The token number is checked against the stored
database and access is granted or denied as per a standard Net2 control unit.
The Easyprox now sends this data via its Net2Air bridge connection to the Net2 server software. If any updates
need to be sent to the unit, including changes to the user data, these are now transmitted back. The unit will
then go back to sleep again waiting for further activity.
After 1 hour of inactivity, the unit will send a heartbeat to the Net2 PC which responds with any updates, as
above. This keeps the Easyprox updated even when there is no activity at the door. The 1 hour delay is mitigated
by the vastly increased battery life in each unit and the fact that any user activity (card read or handle use) will
also cause an immediate update to be made. It therefore follows that a new user may need to trigger an update
before being given access through a door.
Easyprox / server operation
Net2Air wireless communication
Radio frequency
This product should not be installed within 3 metres of other wireless equipment operating on a 2.4Ghz frequency.
To ensure optimum performance other wireless networks should avoid WiFi channels 11, 12 and 13 to reduce the
possibility of interference.
Some of the Net2 features (e.g. Fire alarm integration, Anti-passback, Lockdown) are not available on this product
as wireless communication is not suitable for data critical applications.
During the 1 hour sleep period, any changes made at the PC will not be received. If an immediate update
is required, the unit must be woken up by pressing the front button or presenting a user card.
Where a door is held unlocked by software, it will still receive updates every hour. To force an
immediate update, the unit must by activated by pressing the front button. A card can then be
presented to initiate the update request.