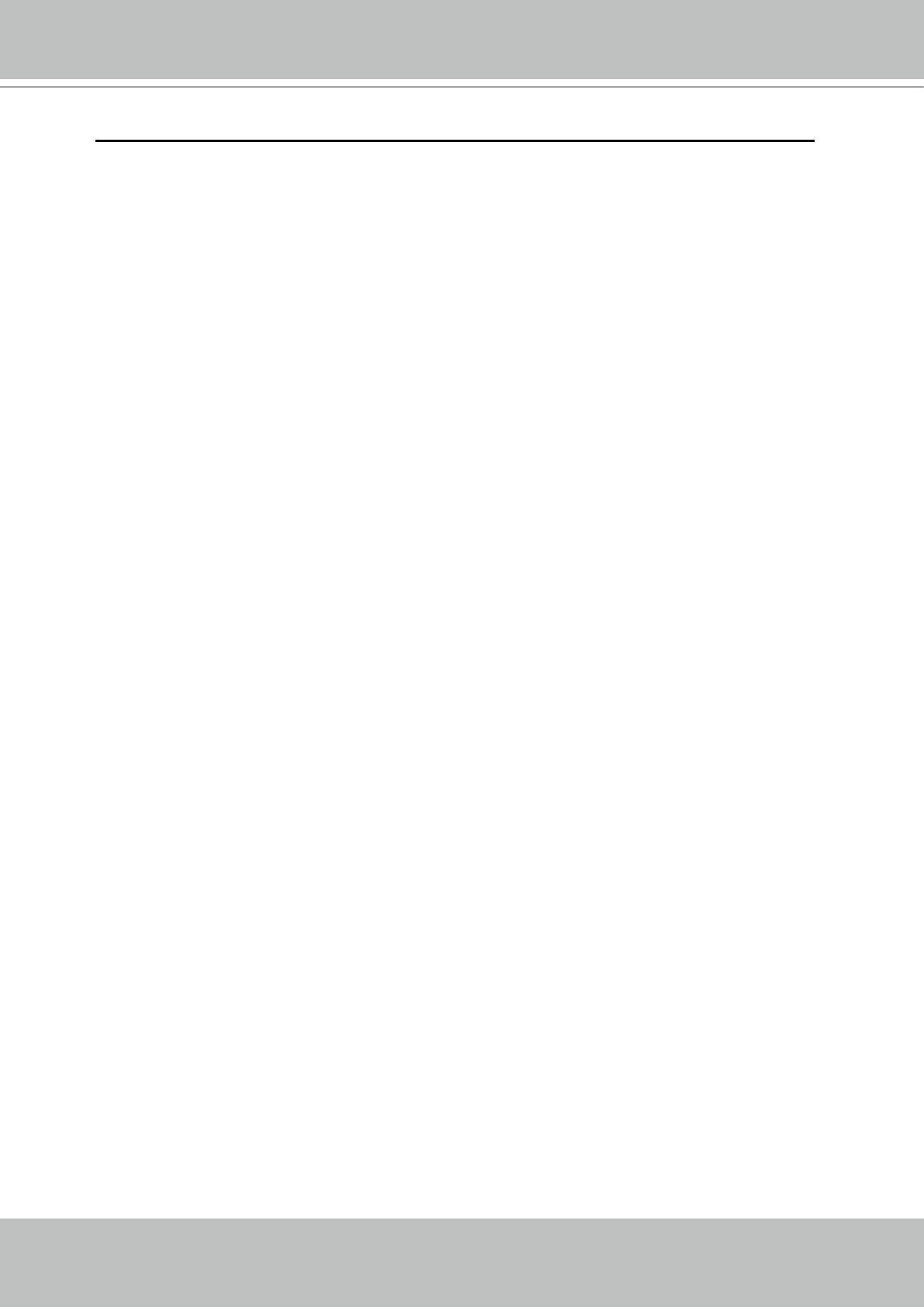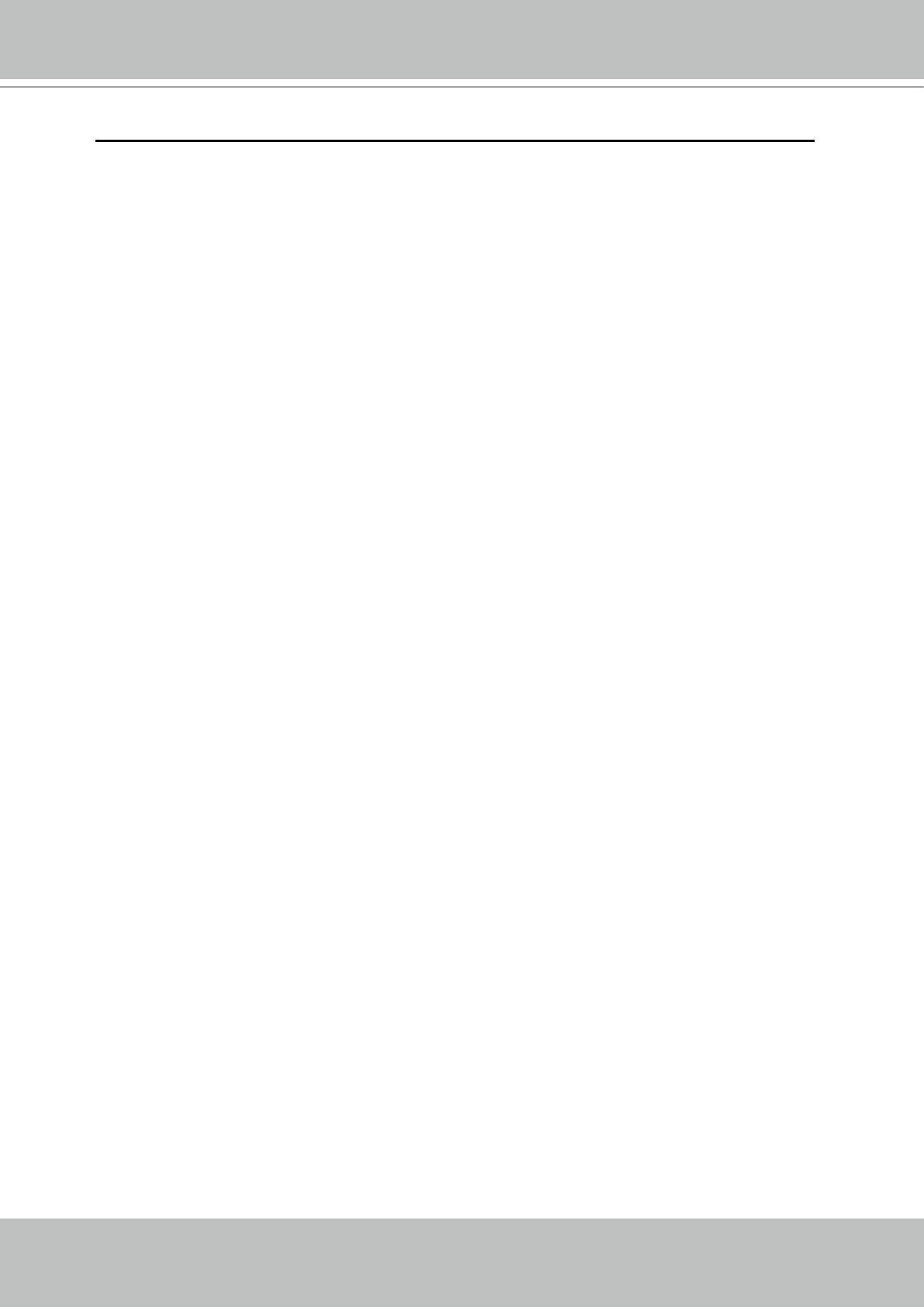
VIVOTEK
2 - User's Manual
Table of Contents
Overview.......................................................................................................................................................3
Read Before Use ..................................................................................................................................... 3
Package Contents ...................................................................................................................................3
Revision History ......................................................................................................................................3
Physical Description ................................................................................................................................4
Installation ....................................................................................................................................................7
Hardware Installation ...............................................................................................................................7
Network Deployment ...............................................................................................................................9
Software Installation ..............................................................................................................................12
Ready to Use .........................................................................................................................................13
Accessing the Network Camera .................................................................................................................14
Using Web Browsers ............................................................................................................................. 14
Using RTSP Players ..............................................................................................................................16
Using 3GPP-compatible Mobile Devices ...............................................................................................17
Using VIVOTEK Recording Software ....................................................................................................18
Main Page ..................................................................................................................................................19
Client Settings ............................................................................................................................................22
Conguration ..............................................................................................................................................24
System ..................................................................................................................................................25
Security .................................................................................................................................................27
HTTPS (Hypertext Transfer Protocol over SSL) ...................................................................................28
SNMP (Simple Network Management Protocol) ..................................................................................33
Network .................................................................................................................................................34
DDNS ....................................................................................................................................................48
Access List ...........................................................................................................................................50
Video .....................................................................................................................................................53
Motion Detection ...................................................................................................................................63
Camera Tampering Detection ...............................................................................................................66
Homepage Layout ................................................................................................................................67
Application ............................................................................................................................................ 70
Recording .............................................................................................................................................83
Local Storage .......................................................................................................................................86
System Log ..........................................................................................................................................90
View Parameters ..................................................................................................................................91
Maintenance .......................................................................................................................................... 92
Appendix ....................................................................................................................................................96
URL Commands for the Network Camera .............................................................................................96
Technical Specications ......................................................................................................................146
Technology License Notice ..................................................................................................................148
Electromagnetic Compatibility (EMC) ..................................................................................................149