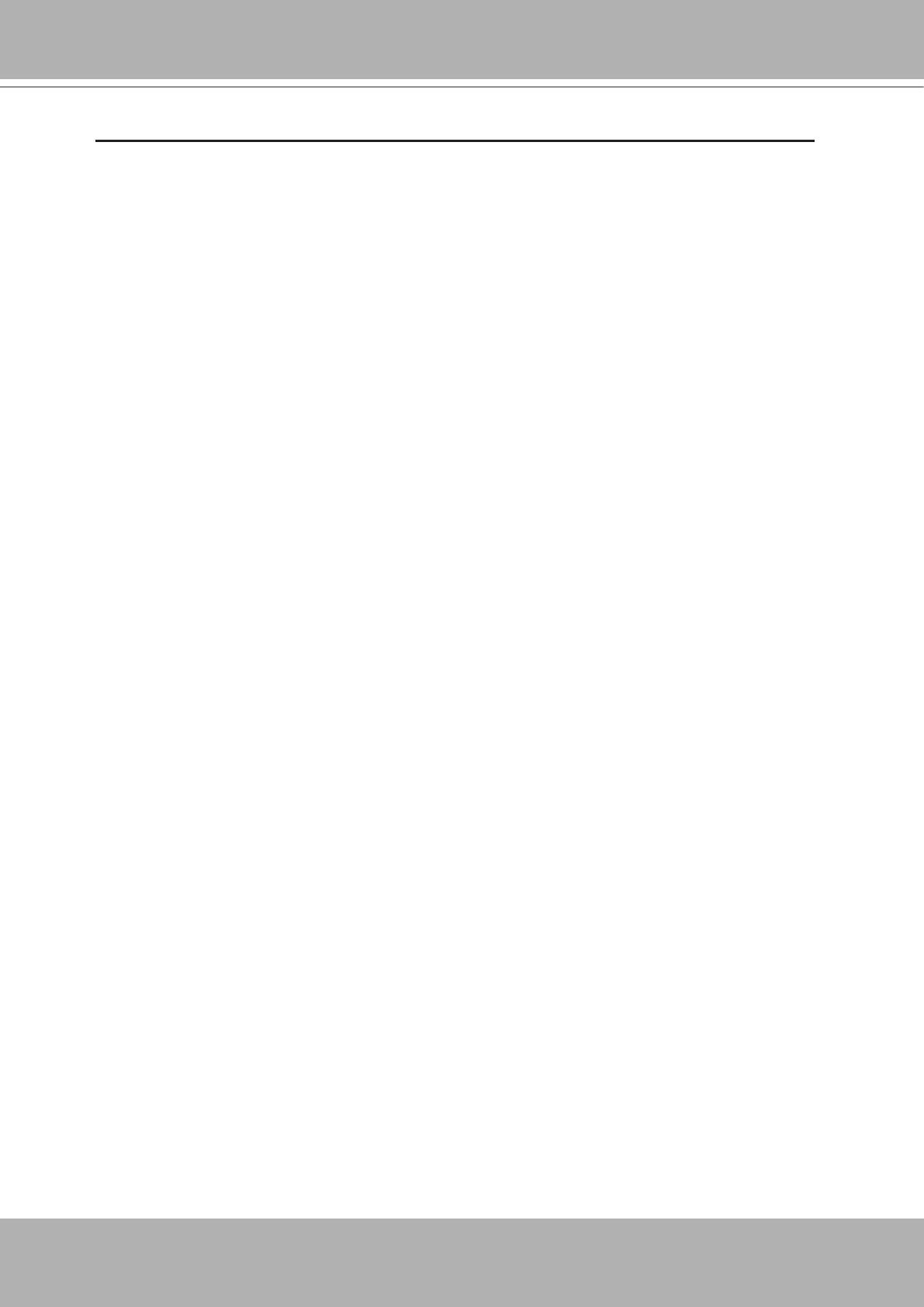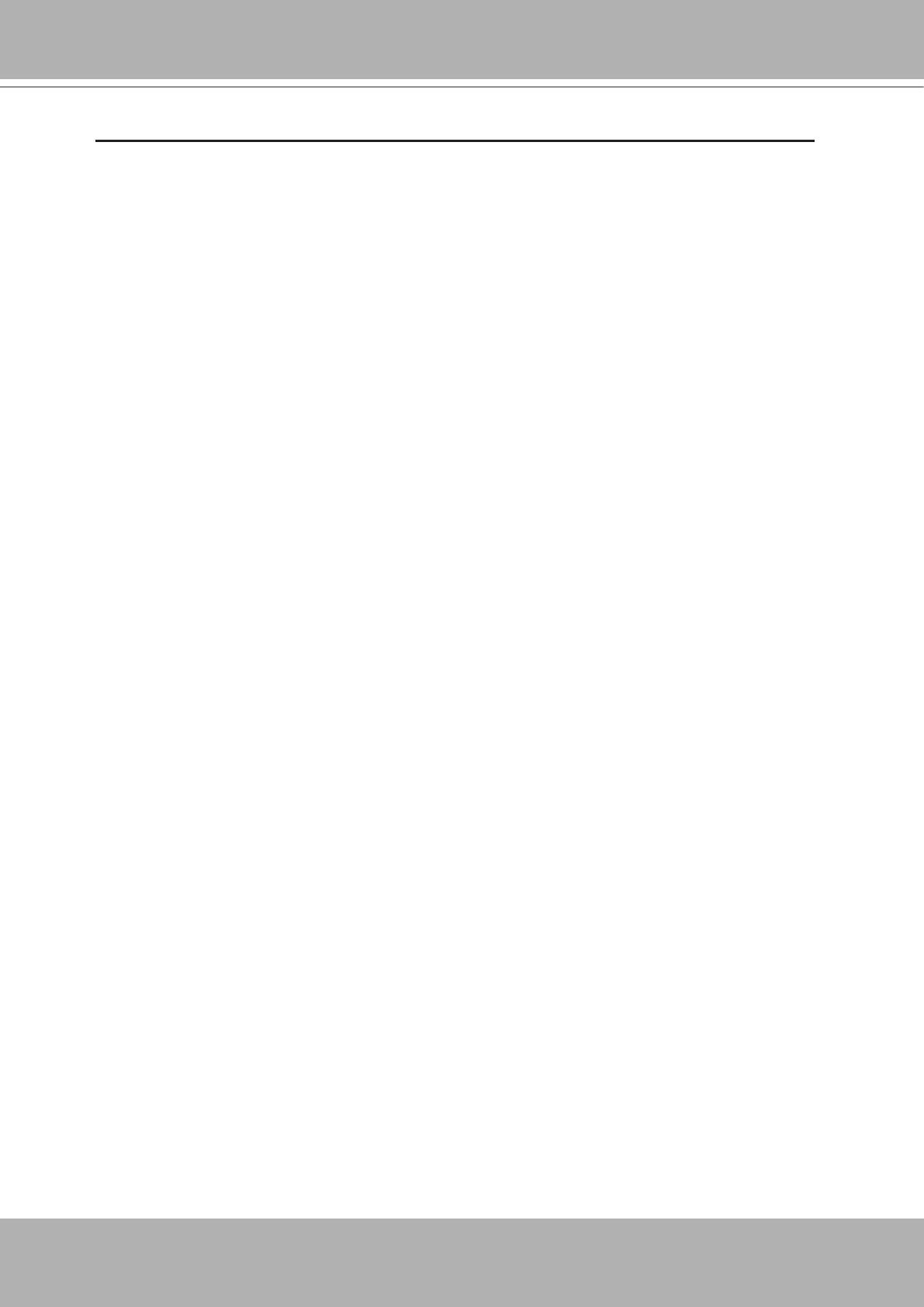
VIVOTEK
2 - User's Manual
Table of Contents
Overview.......................................................................................................................................................3
Read Before Use �������������������������������������������������������������������������������������������������������������������������������������3
Package Contents �����������������������������������������������������������������������������������������������������������������������������������3
Physical Description ��������������������������������������������������������������������������������������������������������������������������������4
Installation ....................................................................................................................................................7
Hardware Installation �������������������������������������������������������������������������������������������������������������������������������7
Network Deployment �������������������������������������������������������������������������������������������������������������������������������8
Software Installation ������������������������������������������������������������������������������������������������������������������������������ 11
Ready to Use �����������������������������������������������������������������������������������������������������������������������������������������12
Accessing the Network Camera .................................................................................................................13
Using Web Browsers �����������������������������������������������������������������������������������������������������������������������������13
Using RTSP Players ������������������������������������������������������������������������������������������������������������������������������15
Using 3GPP-compatible Mobile Devices �����������������������������������������������������������������������������������������������16
Using VIVOTEK Recording Software ����������������������������������������������������������������������������������������������������17
Main Page ..................................................................................................................................................18
Client Settings ............................................................................................................................................21
Conguration ..............................................................................................................................................23
System ��������������������������������������������������������������������������������������������������������������������������������������������������24
Security �������������������������������������������������������������������������������������������������������������������������������������������������26
HTTPS ���������������������������������������������������������������������������������������������������������������������������������������������������27
SNMP ����������������������������������������������������������������������������������������������������������������������������������������������������32
Network �������������������������������������������������������������������������������������������������������������������������������������������������33
DDNS ����������������������������������������������������������������������������������������������������������������������������������������������������47
Access List ��������������������������������������������������������������������������������������������������������������������������������������������49
Video �����������������������������������������������������������������������������������������������������������������������������������������������������52
Motion Detection �����������������������������������������������������������������������������������������������������������������������������������62
Camera Tampering Detection ���������������������������������������������������������������������������������������������������������������65
Homepage Layout ���������������������������������������������������������������������������������������������������������������������������������66
Application ���������������������������������������������������������������������������������������������������������������������������������������������69
Recording ����������������������������������������������������������������������������������������������������������������������������������������������82
Local Storage ����������������������������������������������������������������������������������������������������������������������������������������85
System Log �������������������������������������������������������������������������������������������������������������������������������������������89
View Parameters �����������������������������������������������������������������������������������������������������������������������������������90
Maintenance ������������������������������������������������������������������������������������������������������������������������������������������91
Appendix ....................................................................................................................................................95
URL Commands for the Network Camera ���������������������������������������������������������������������������������������������95
Technical Specications ����������������������������������������������������������������������������������������������������������������������145
Technology License Notice ������������������������������������������������������������������������������������������������������������������147
Electromagnetic Compatibility (EMC) ��������������������������������������������������������������������������������������������������148