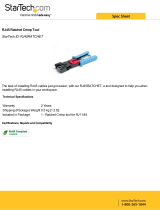7
Before You Begin
Get to Know the Access Point Features
Table 1. LEDs and connectors on the AP
Label Description
Power LED
•Off: No power is available, or the Access Point is not
connected to a power source.
•Red: The Access Point is powering on.
• Green: The Access Point is connected to a power source
and has completed its power-on sequence.
Status LED If the Access Point is operating in standalone mode:
• Amber: The WLAN service is up and at least one wireless
client is associated with the AP.
• Flashing amber: The WLAN service is up and no wireless
clients are currently associated with the AP.
If the Access Point is being managed by Ruckus Wireless
ZoneDirector:
• Green: The AP is part of a mesh network (either as Root
AP or Mesh AP) and is connected to an uplink with good
signal. If mesh networking is disabled but the WLAN
service is available, the Status LED is also green.
• Fast flashing green: The AP is part of a mesh network
(as Mesh AP) and is connected to an uplink with fair
signal.
• Slow flashing green: This Mesh AP is searching for an
uplink or is attempting to establish communication with
ZoneDirector.
• Off: Mesh networking is disabled and the WLAN service
is unavailable.
RJ45 Connectors Two LAN ports that support Power over Ethernet (PoE):
• PoE IN port: Supports 10/100/1000Mbps connections,
connects to the network and receives 802.at PoE from
the supplied PoE injector (if connected).
• PoE OUT port: Supports 10/100/1000Mbps
connections. If the supplied PoE injector is used, this
port can supply 802.af PoE to the connected PoE-
capable device (for example, another ZoneFlex 7762 AP
or an IP-based surveillance camera). To use this port to
supply PoE, you first need to enable the PoE feature on
the Web interface.
For more information, refer to “(Optional) Enable PoE
for the PoE OUT Port” on page 31.